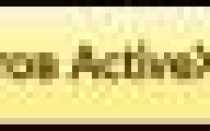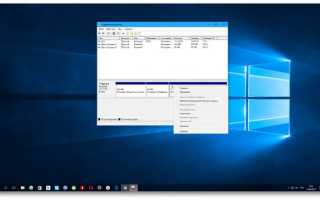Текст в число excel формула
Как преобразовать текст в число: функции изменения формата данных
Друзья, продолжаю рассказывать о распространенных задачах по обработке текстовых данных в Эксель. На этот раз обсудим преобразование текста в число и числа в текст. На первый взгляд, польза этих функций не очевидна. Но это обманчивое мнение, это полезнейшие функции. Прочтите этот пост, возможно именно его вам так давно не хватало!
Как преобразовать текст в число
Очень часто при экспорте из баз данных, числовые значения в таблицах заменяются текстом. Если число выражено явно, Excel сам преобразует его в текст, либо появится смарт-тег с командой «преобразовать в число». Но иногда, особенно при работе с датами, этого не происходит. Тогда придётся воспользоваться функцией ЗНАЧЕН(Строка).
Эта функция содержит один обязательный аргумент, указывающий на строку для преобразования. Если функция не сможет преобразовать строку в число, будет выведена ошибка #ЗНАЧ!
 Применение функции ЗНАЧЕН
Применение функции ЗНАЧЕН
Как преобразовать число в текст
Другая задача, которая может доставить проблем – объединить строчные и числовые данные в одной строке. Представьте, что у вас есть значение в денежном формате и текст, которые нужно объединить. Обычные функции объединения дадут не тот результат, который нам хотелось бы:
 Сцепление текста с числом без форматирования
Сцепление текста с числом без форматирования
Мы видим, что числовое значение отображено не в денежном формате, а в десятичном. Такая ситуация нас не устраивает, ведь в итоговой строке число должно быть в формате с двумя знаками после запятой, разделителем разрядов и знаком валюты. Такое отображение выглядит логичнее, чем целая куча знаков после запятой.
Чтобы отформатировать число и сохранить, как текст, используем функцию ТЕКСТ(Число; Формат). Формат придётся задать вручную. О пользовательских форматах я расскажу в отдельной статье.
Давайте запишем формулу перевода числа в текст с указанными требованиями: =ТЕКСТ(A3;»$# #,00″) . Эту функцию можно «вложить» в формулу объединения и получить корректный результат. Функция ТЕКСТ записывает число в указанном формате и преобразует его в текст.
 Преобразование числа в текст
Преобразование числа в текст
Совсем другое дело, теперь число записано так, как нам нужно. Ведь правда, это очень полезная функция?
Как проверить ячейку на содержимое
Еще одна текстовая функция – условная. Она проверяет строку на тип данных. Если в строке расположен текст – он выводится на экран. Если же это число, функция возвращает пустую строку. Синтаксис функции такой: =Т(Значение).
Функции преобразования форматов – очень важные и позволяют сделать результаты трудов комфортными и совершенными. Тренируйтесь в их использовании, чтобы показывать высший пилотаж в работе с текстом!
Это последний пост, рассказывающий о текстовых функциях Excel. А в следующей статье мы попробуем применить их на практике. А дальше — будем изучать работу с датами и временем. Заходите почитать, будет полезно!
Преобразование чисел из текстового формата в числовой
Примечание: Мы стараемся как можно оперативнее обеспечивать вас актуальными справочными материалами на вашем языке. Эта страница переведена автоматически, поэтому ее текст может содержать неточности и грамматические ошибки. Для нас важно, чтобы эта статья была вам полезна. Просим вас уделить пару секунд и сообщить, помогла ли она вам, с помощью кнопок внизу страницы. Для удобства также приводим ссылку на оригинал (на английском языке).

Числа, хранящиеся как текст, могут приводить к непредвиденным результатам. Выделите ячейки и нажмите кнопку  , чтобы выбрать вариант преобразования. Если эта кнопка недоступна, выполните указанные ниже действия.
, чтобы выбрать вариант преобразования. Если эта кнопка недоступна, выполните указанные ниже действия.
1. Выделите столбец

Выделите столбец с такими ячейками. Если вы не хотите преобразовывать весь столбец, можно выбрать одну или несколько ячеек. Ячейки должны находиться в одном и том же столбце, иначе этот процесс не будет работать. (Если такие ячейки есть в нескольких столбцах, см. раздел «Другие способы преобразования» ниже.)
2. Нажмите эту кнопку

Кнопка «столбцы» обычно применяется для разделения столбцов, но ее также можно использовать для преобразования столбца текста в числа. На вкладке Данные нажмите кнопку Текст по столбцам.
3. Нажмите кнопку «Готово»

Остальные шаги мастера нужны для разделения текста на столбцы. Так как нам нужно только преобразовать текст, нажмите кнопку Готово, и Excel преобразует ячейки.
4. Задайте формат

Нажмите клавиши CTRL+1 (или  +1 на Mac). Выберите нужный формат.
+1 на Mac). Выберите нужный формат.
Примечание: Если вы по-прежнему видите формулы, которые не выводят числовые результаты, возможно, включен параметр Показать формулы. Откройте вкладку Формулы и отключите параметр Показать формулы.
Другие способы преобразования
С помощью функции ЗНАЧЕН можно возвращать числовое значение текста.
1. Вставьте новый столбец

Вставьте столбец рядом с ячейками, содержащими текст. В этом примере столбец E содержит числа, которые хранятся в виде текста. Столбец F является новым столбцом.
2. Примените функцию ЗНАЧЕН

В одной из ячеек нового столбца введите =ЗНАЧЕН() и укажите в скобках ссылку на ячейку, содержащую числа, которые хранятся в виде текста. В данном примере это ячейка E23.
3. Наведите указатель мыши

Теперь нужно заполнить формулу вниз. Вот как это сделать: Наведите указатель на правый нижний угол ячейки, чтобы он принял вид знака плюс (+).
4. Щелкните и перетащите вниз

Щелкните и перетащите вниз, чтобы добавить формулу в другие ячейки. После этого вы можете использовать новый столбец или скопировать и вставить новые значения в исходный столбец. Вот как это сделать: Выделите ячейки с новой формулой. Нажмите клавиши CTRL+C. Щелкните первую ячейку в исходном столбце. На вкладке Главная щелкните стрелку рядом с кнопкой Вставить и выберите пункт Специальная вставка > Значения.
Если указанные выше действия не дали результатов, попробуйте использовать этот метод, который подходит, если вы хотите преобразовать несколько столбцов текста.
Выделите пустую ячейку, в которой нет этой проблемы, введите в нее цифру 1 и нажмите клавишу ВВОД.
Нажмите клавиши CTRL+C, чтобы скопировать ячейку.
Выделите ячейки с числами, которые сохранены как текст.
На вкладке Главная щелкните Вставить и выберите пункт Специальная вставка.
Щелкните умножить и нажмите кнопку ОК. Excel умножит каждую ячейку на 1, при этом преобразовав текст в числа.
Нажмите клавиши CTRL+1 (или  +1 на Mac). Выберите нужный формат.
+1 на Mac). Выберите нужный формат.
Отключение зеленых треугольников
Можно сделать так, чтобы числа, хранящиеся как текст, не помечались зелеными треугольниками. Выберите Файл > Параметры > Формулы и снимите флажок Числа в текстовом формате.
Преобразование в EXCEL ЧИСЕЛ из ТЕКСТового формата в ЧИСЛОвой (Часть 1. Преобразование формулами)
Если в ячейке числовые значения сохранены как текст, то это может привести к ошибкам при выполнении вычислений. Преобразуем числа, сохраненные как текст, в числовой формат.
Пусть из ячейки A1 содержащей «101 далматинец» с помощью формулы =ЛЕВСИМВ(A1;3) извлекли число 101. Число 101 будет сохранено в текстовом формате, т.к. эта функция возвращает только текстовые строки. Это дальнейшем может привести к ошибке. Например, при сложении функцией СУММ() такие значения попросту игнорируются (см. статью Функция СУММ() и операция сложения ), так же как и при подсчете функцией СЧЁТ() , СУММЕСЛИ() и пр.
Исправить формат возвращаемого значения можно добавив функцию ЗНАЧЕН() : =ЗНАЧЕН(ЛЕВСИМВ(A1;3)) . Функция ЗНАЧЕН() преобразует значение, где это возможно, в число.
Альтернативным решением является использование формулы =ЛЕВСИМВ(A1;3)+0 или =—ЛЕВСИМВ(A1;3) или =ЛЕВСИМВ(A1;3)*1 . Два подряд знака минус дают + и заставляют EXCEL попытаться сделать вычисления с результатом возвращенным функцией ЛЕВСИМВ() . В случае успеха, если функцией ЛЕВСИМВ() действительно было возвращено число, у значения будет изменен формат на числовой.
Этот вариант позволяет преобразовывать не только в числовой формат, но и формат даты. Введем в ячейку А1 текст « 1.05.2002 продажа », в ячейку B1 формулу =ЛЕВСИМВ(A1;9) , а в ячейку C1 формулу =B1+0 . В итоге, в B1 получим 1.05.2002 в текстовом формате, а в С1 получим уже обычную дату « 01.05.02 », точнее число 37377 (чтобы увидеть дату, формат ячейки нужно установить Дата ).

Некоторые программы бухгалтерского учета отображают отрицательные значения со знаком минус (-) справа от значения. После копирования в EXCEL они сохраняются как текстовые значения. Чтобы преобразовать эти текстовые значения в числа, необходимо извлечь из него все цифры, и умножить результат на -1. Например, если в ячейке A2 содержится строка «4116-» , следующая формула преобразует этот текст в значение -4116 .
СОВЕТ: Неправильный формат значения – это частый тип ошибки, к тому же, который достаточно трудно найти. Подсказкой может служить выравнивание значения в ячейке: если значение выровнено по правой стороне, то это число (или дата), а если по левой, то текст (подразумевается, что в Формате ячеек во вкладке Выравнивание в поле Выравнивание по горизонтали указано По значению ).

Примечание . При разделении содержимого ячеек (например, «101 далматинец») по различным столбцам с помощью инструмента Текст-по-столбцам (на вкладке Данные в группе Работа с данными пункт Текст-по-столбцам ) проблем с определением формата не возникает: если значение может быть преобразовано в числовой формат, то оно будет преобразовано.
Преобразование текста в число в ячейке Excel
При импорте файлов или копировании данных с числовыми значениями часто возникает проблема: число преобразуется в текст. В результате формулы не работают, вычисления становятся невозможными. Как это быстро исправить? Сначала посмотрим, как исправить ошибку без макросов.
Как преобразовать текст в число в Excel
Excel помогает пользователю сразу определить, значения в ячейках отформатированы как числа или как текст. Числовые форматы выравниваются по правому краю, текстовые – по левому.
Когда при импорте файлов или сбое в Excel числовой формат становится текстовым, в левом верхнем углу ячеек появляется зеленый треугольничек. Это знак ошибки. Ошибка также возникает, если перед числом поставить апостроф.

Способов преобразования текста в число существует несколько. Рассмотрим самые простые и удобные.
- Использовать меню кнопки «Ошибка». При выделении любой ячейки с ошибкой слева появляется соответствующий значок. Это и есть кнопка «Ошибка». Если навести на нее курсор, появится знак раскрывающегося меню (черный треугольник). Выделяем столбец с числами в текстовом формате. Раскрываем меню кнопки «Ошибка». Нажимаем «Преобразовать в число».

- Применить любые математические действия. Подойдут простейшие операции, которые не изменяют результат (умножение / деление на единицу, прибавление / отнимание нуля, возведение в первую степень и т.д.).

- Добавить специальную вставку. Здесь также применяется простое арифметическое действие. Но вспомогательный столбец создавать не нужно. В отдельной ячейке написать цифру 1. Скопировать ячейку в буфер обмена (с помощью кнопки «Копировать» или сочетания клавиш Ctrl + C). Выделить столбец с редактируемыми числами. В контекстном меню кнопки «Вставить» нажать «Специальная вставка». В открывшемся окне установить галочку напротив «Умножить». После нажатия ОК текстовый формат преобразуется в числовой.

- Удаление непечатаемых символов. Иногда числовой формат не распознается программой из-за невидимых символов. Удалим их с помощью формулы, которую введем во вспомогательный столбец. Функция ПЕЧСИМВ удаляет непечатаемые знаки. СЖПРОБЕЛЫ – лишние пробелы. Функция ЗНАЧЕН преобразует текстовый формат в числовой.

- Применение инструмента «Текст по столбцам». Выделяем столбец с текстовыми аргументами, которые нужно преобразовать в числа. На вкладке «Данные» находим кнопку «Текст по столбцам». Откроется окно «Мастера». Нажимаем «Далее». На третьем шаге обращаем внимание на формат данных столбца.

Последний способ подходит в том случае, если значения находятся в одном столбце.
Макрос «Текст – число»
Преобразовать числа, сохраненные как текст, в числа можно с помощью макроса.
Есть набор значений, сохраненных в текстовом формате:

Чтобы вставить макрос, на вкладке «Разработчик» находим редактор Visual Basic. Открывается окно редактора. Для добавления кода нажимаем F7. Вставляем следующий код:
Чтобы он «заработал», нужно сохранить. Но книга Excel должна быть сохранена в формате с поддержкой макросов.
Теперь возвращаемся на страницу с цифрами. Выделяем столбец с данными. Нажимаем кнопку «Макросы». В открывшемся окне – список доступных для данной книги макросов. Выбираем нужный. Жмем «Выполнить».

Цифры переместились вправо.

Следовательно, значения в ячейках «стали» числами.
Если в столбце встречаются аргументы с определенным числом десятичных знаков (например, 3,45), можно использовать другой макрос.

Таким образом, возникающую при импорте или копировании числовых данных ошибку легко устранить. Преобразовать текст в число можно разными способами (с помощью макросов и без них). Сделать это просто и быстро. А впоследствии с числовыми аргументами производятся все необходимые операции.