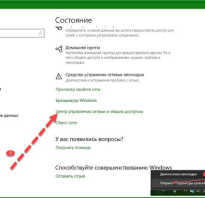Как посмотреть последние изменения в excel
[offtopic] История изменений Excel документа
Прошу прощения за такой офтопичный вопрос.
Просто ответ надо как можно скорее, а на виндовых форумах я не торчу.
Вопрос:
Хранит ли Excel хоть какието данные об изменении файла в самом файле?
Есть файл с важным отчетом, его кто-то редактировал без ведома владельца.
Можно ли получить хоть какието сведения о дате/времени изменений?
(Дата последнего изменения файла не подходит)
—
Да, я знаю, что нужно думать о защите важной информации до того как.
Файл не мой, у меня спрашивали.

Re: [offtopic] История изменений Excel документа
Сомнительно. Для таких вещей есть спец. средства.
Re: [offtopic] История изменений Excel документа

Re: [offtopic] История изменений Excel документа
> Хранит ли Excel хоть какието данные об изменении файла в самом файле?
Зависит от версии. Более новые от этого собирались отказаться.
> Можно ли получить хоть какието сведения о дате/времени изменений?
Имхо, нет. Только о самих изменениях. Что изменялось и в каком порядке. То есть информация для Undo. По крайней мере, в старых Word-ах было так.

Re: [offtopic] История изменений Excel документа

Re: [offtopic] История изменений Excel документа
>http://informatio.ru/2008/10/servisy-word-ispravleniya-recenzirovanie/
Не то, там написано как включить подсвечивание правок.
Оно должно быть включено изначально.
У меня файл и факт его редактирования.
Естественно режим правок там не был включен.

Re: [offtopic] История изменений Excel документа
До 2003 версии ексель забывал изменения при сохранении файла. То есть нажал ctrl-s — и ундо отвалилось. Отсюда вывод — не помнит он.

Re: [offtopic] История изменений Excel документа
Не помнит, но хранит. АФАИК документы ворда и экселя состоят из большого числа кусков, и когда новые данные должны идти на место существующих, просто добавляется новый кусок в конец. Сделано было вроде бы для более быстрого сохранения больших доков.

Re: [offtopic] История изменений Excel документа
А посмотреть это както можно?
Дат там нету?

Re: [offtopic] История изменений Excel документа
Я как-то смотрел, то ли NC 5.0 то ли ещё чем-то, в смысле текстовым редактором/просмотрщиком, в котором есть возможность переключать кодировки. И там что-то было, но это было давно, в районе 95-96 года(

Re: [offtopic] История изменений Excel документа
Ну я там не копался, возможно это есть в программах типа Office DocumentsRescue/ObjectRescue, которые собирают доки из кусков, что нашли в них.
Отслеживание исправлений в Excel
Excel содержит очень полезный инструмент, который позволяет отслеживать исправления, вносимые в рабочую книгу. Например, Вы можете отдать свою работу другому пользователю на рецензирование, а затем забрав ее обратно, посмотреть какие изменения были внесены. В этом уроке мы научимся отслеживать исправления в рабочей книге Excel, а также создавать Журнал изменений.
Предположим, Вас попросили откорректировать или выполнить совместно с коллегами работу над одной рабочей книгой Excel. Если есть распечатанный экземпляр, можно взять красную ручку и исправить недочеты, отметить орфографические ошибки или добавить комментарии на полях. Microsoft Excel позволяет осуществлять все это в электронном виде при помощи режима Отслеживания исправлений.
Общие сведения об отслеживании исправлений в Excel
Когда режим отслеживания исправлений включен, каждая ячейка, в которой произошли изменения, будет выделена особыми границами и указателем. При наведении курсора на отмеченную ячейку Вы увидите детали исправления. Это позволяет Вам и другим рецензентам следить за тем, чтобы все было исправлено, прежде чем утверждать окончательную версию книги.

Существует ряд исправлений, которые Excel не может отслеживать. Перед использованием данной опции советуем Вам ознакомиться на сайте компании Microsoft со списком изменений, которые не отслеживаются и не выделяются.
Вы не сможете использовать режим отслеживания исправлений, если рабочая книга включает в себя таблицы. Чтобы удалить таблицу: выделите её, перейдите на вкладку Конструктор, а затем выберите команду Преобразовать в диапазон.
Как включить режим отслеживания исправлений
- На вкладке Рецензирование нажмите команду Исправления, а затем в выпадающем меню выберите пункт Выделить исправления.

- В появившемся диалоговом окне Исправления установите флажок Отслеживать исправления. Убедитесь, что выбран пункт Выделять исправления на экране, а затем нажмите OK.

- Если появится запрос для подтверждения сохранения книги, нажмите ОК.

- Режим отслеживания исправлений будет включен. Теперь любая отредактированная ячейка будет помечаться цветной границей и треугольником в верхнем левом углу. Если рецензентов несколько, каждому из них будет присвоен свой цвет.
- Выберите любую отредактированную ячейку, чтобы увидеть перечень внесенных изменений. В следующем примере мы изменили содержимое ячейки E6 с “?” на “Андрей”.

При включении режима отслеживания исправлений книга автоматически становится общей. Сутью общего доступа к рабочим книгам является возможность их хранения там, где сразу несколько пользователей смогут одновременно открывать и редактировать ее. Кроме этого, Вы можете отслеживать исправления как в локальной, так и в личной копии книги.
Вынесение всех исправлений на отдельный лист
В Excel есть возможность просматривать изменения на отдельном листе, который называется Журнал изменений. В данном журнале приводится список всех изменений в книге, включая Старое значение (прежнее содержимое ячейки) и Значение (текущее содержимое ячейки).
- Сохраните рабочую книгу.
- На вкладке Рецензирование выберите команду Исправления, а затем в выпадающем меню нажмите Выделять исправления.

- В появившемся диалоговом окне Исправления установите флажок Вносить изменения на отдельный лист, затем нажмите OK.

- Исправления будут приводиться на отдельном листе с названием Журнал.

Чтобы удалить Журнал изменений из рабочей книги Excel, можно либо сохранить книгу, либо снять флажок Вносить изменения на отдельный лист в диалоговом окне Исправления.
Контроль версий: управление версиями документа Excel и отслеживание изменений книги
Некоторые досадные ошибки знакомы каждому пользователю Excel. Вы или ваши коллеги можете по ошибке ввести неверные значения или даже случайно удалить ценные данные. Функция MS Excel «Отслеживать исправления» имеет свои ограничения: журнал изменений периодически удаляется, функция не подразумевает сохранения резервных копий и работает только в обdщих книгах. Есть ли способ сохранять данные без создания множества резервных копий или сложных макросов?
Надстройка XLTools «Контроль версий» решит эти насущные задачи и надёжно сохранит данные:
- Сохранение версий в один клик и отслеживание изменений книги
- Сравнение версий и выделение различий
- Надёжное хранение версий в Git-репозитории на вашем компьютере
- Ведение журнала изменений и восстановление предыдущих версий в любое время
- Совместная работа с документом с отслеживанием кто, когда и какие изменения вносил
Добавить «Контроль версий» в Excel 2019, 2016, 2013, 2010
Подходит для: Microsoft Excel 2019 – 2010, desktop Office 365 (32-бит и 64-бит).
Как работать с надстройкой:
Как отслеживать изменения в Excel с «Контролем версий»
Надстройка XLTools «Контроль версий» для книг Excel — это инструмент для контроля изменений и управлениями версиями доумента. С его помощью можно отслеживать изменения файлов Excel и видеть кто, когда и какие изменения вносил.
- Откройте книгу > Нажмите кнопку «Включить» на панели инструментов XLTools.
Или: откройте «Настройки» XLTools > Вкладка «Контроль версий» > «Включить». - Далее вы сможете сохранять версии книги и отслеживать изменения между версиями.

Как сохранить версию книги Excel в Журнал изменений
- Убедитесь, что Контроль Версий включен:
Нажмите кнопку «Включить» на вкладке XLTools, или откройте «Настройки» > Вкладка «Контроль версий» > «Включить». - Нажмите кнопку «Сохранить изменения» > Откроется диалоговое окно.
- Добавьте содержательный комментарий, чтобы отличить эту версию от других, напр. «Исходный файл» > ОК.
Совет: перед внесением изменений сохраните исходный документ в Журнал изменений. Это позволит сравнить с ним последующие версии, а также при необходимости восстановить исходный файл. - По мере редактирования книги сохраняйте версии в Журнал изменений так часто, как сочтёте нужным:
Внесите изменения > Как будете готовы, нажмите «Сохранить изменения» > Добавьте комментарий > ОК.
Внимание: новая версия сохраняется только при нажатии кнопки «Сохранить изменения». При обычном сохранении файла, версия книги не сохраняется в Журнал изменений.

Как посмотреть и сравнить недавние изменения (diff) до сохранения версии
- Внесите изменения > Нажмите кнопку «Сохранить изменения».
- Дважды кликните мышкой по изменённому листу для предспросмотра и сравнения изменений (diff).
- Откроется новая временная книга с текущей и новой версиями на отдельных вкладках. В новой версии изменения выделены красным цветом.
- Посмотрите результат > Нажмите ОК, чтобы сохранить версию, или Отмена, чтобы вернуться к редактированию книги.
Как сохранять версии книги Excel в Git репозиторий
Все версии книги, сохранённые в Журнал изменений, хранятся в git-репозитории на вашем компьютере. Git — это широко используемая система контроля изменений, она безошибочно регистрирует все изменения и не занимает много места на диске.
Сразу после включения «Контроля версий», в той же папке, где хранится ваша книга Excel, автоматически появится папка «НазваниеКниги_Revisions». Это git-репозиторий, в котором хранятся все версии данной книги.
Важно: не удаляйте, не переименовывайте, не перемещайте эту папку. В противном случае история изменений будет утеряна.

Как открыть Журнал изменений и посмотреть кто и когда вносил изменения
- Нажмите кнопку «Журнал изменений» на вкладке XLTools > Откроется окно со всеми сохранёнными версиями.
- Изучите список версий: он содержит комментарии, автора и точное время сохранения версии.
Как сравнить две версии рабочего листа Excel
- Нажмите кнопку «Журнал изменений» > Откроется окно со всеми сохранёнными версиями.
- Раскрывайте/сворачивайте список, чтобы найти нужные версии листа для сравнения.
- Выделите два листа Excel, удерживая клавишу Ctrl > Нажмите «Показать изменения».
- XLTools сгенерирует новую временную книгу. На листе «Новой» версии изменения наглядно выделены красным.

Как восстановить и вернуться к предыдущей версии книги Excel
Вы можете открыть любую предыдущую версию рабочей книги и сохранить её как отдельный файл. Это полезный инструмент сохранения резервных копий — вы в любое время можете открыть и восстановить более раннюю версию документа.
- Нажмите кнопку «Журнал изменений» > Выберите версию книги, которую хотите восстановить.
- Нажмите кнопку «Сохранить» > Присвойте имя и сохраните как отдельный файл Excel.
Или: нажмите кнопку «Открыть», чтобы сначала открыть эту версию > Файл > Сохранить как > Присвойте имя и сохраните файл.

Как использовать «Контроль версий» для общей книги Excel
Надстройка XLTools «Контроль версий» помогает эффективно организовать совместную работу над общим документом.
- Убедитесь, что надстройка XLTools установлена на компьютере каждого члена команды.
- Поместите рабочую книгу в общую папку в вашей сети > Разрешите доступ к книге всем членам команды.
Внимание: чтобы сохранять версии, участники команды должны иметь права на чтение и редактирование книги. Это не позволит кому-либо вне команды редактировать книгу, находящуюся под контролем версий. - Каждый участник команды может сохранять и сравнивать версии и просматривать Журнал изменений.
Как включить «Контроль версий» для макросов VBA
Разработчики VBA и продвинутые пользователи Excel могут также отслеживать и сравнивать изменения в коде VBA.
Появились вопросы или предложения? Оставьте комментарий ниже.
10 Комментариев к Контроль версий: управление версиями документа Excel и отслеживание изменений книги
Здравствуйте.
А есть ли решение позволяющее «делиться» изменениями с другими пользователями, работающими над одним файлом? Говоря в терминах git, есть ли возможность работать с удалённым репозиторием: git pull, git push, git merge, git rebase и т.п.?
Пока такой возможности нет. Спасибо за предложение! Подумаем, как можно реализовать в следующих версиях.
Здравствуйте.
Хотелось бы попробовать «Контроль версий».
Вышлите и мне, пожалуйста, пробную версию
Алексей, спасибо за интерес к XLTools! Скачайте надстройку, и ключ пробной лицензии будет отправлен на Ваш email (если нет — проверьте, пожалуйста, папку спам). Пробный период на 14 дней дает полный доступ ко всем возможностям XLTools, в т.ч. Контроль Версий, SQL запросы, т.д.
Здравствуйте.
Хотелось бы попробовать «Контроль версий».
Вышлите и мне, пожалуйста, пробную версию.
Павел, добрый день! Выслала пробную лиценцию на Ваш email.
Добрый день.
Заинтересовала надстройка «Контроль версий».
Вышлите мне, пожалуйста, пробную версию.
Спасибо вам за вашу работу!
Валентина, Вам спасибо за интерес к XLTools! Отправила информацию на Ваш email.
Добрый день! Заинтересовал Ваш продукт -контроль версий, вышлите пожалуйста пробную версию.
Артур, добрый день. Отправила Вам email — пожалуйста, подтвердите ответным письмом.
Как восстановить несохраненный или перезаписанный файл Microsoft Excel
Файл Microsoft Excel не сохранился или был перезаписан пустым документом? Не беда, ведь его можно быстро восстановить встроенными средствами или при помощи специализированных программ.

Содержание:
Microsoft Excel является одним из компонентов комплекса офисных программ Microsoft Office. Данный пакет пользуется большой популярностью среди пользователей поскольку его функционал позволяет выполнять множество действий, вроде создания электронных документов, таблиц, презентаций, баз данных и т.д. Нередко Microsoft Office используется для работы или создания важных файлов, хранящих ценную информацию.
К сожалению, Microsoft Office, как и сама операционная система, может давать сбои и ошибки. При возникновении таких обстоятельств текущие файлы, над которыми велась работа бесследно исчезают, принуждая пользователя выполнять всю работу снова. Ниже мы рассмотрим основные способы восстановления утерянных файлов, а также приведем пример правильной настройки программы, которая сможет обеспечить безопасность данных в случае возникновения непредвиденных ошибок.
Восстановление несохраненных файлов встроенными средствами
Разработчики Microsoft Excel предвидели возможную утерю данных из-за проблем с питанием и системных ошибок, поэтому в функционал пакета были встроены функции AutoSave (автоматическое сохранение) и AutoRecover (автоматическое восстановление). Принцип работы данных функций заключается в автоматическом сохранении текущей версии документа каждые пять, десять или больше минут. Автоматически сохранённые файлы всегда могут быть восстановлены при открытии программы.
Чтобы настроить функцию автоматического сохранения необходимо:
Шаг 1. Запустить Microsoft Excel и перейти на вкладку «Файл».

Шаг 2. В открывшемся меню, опускаемся в нижнюю часть левого меню и выбираем пункт «Параметры».

Шаг 3. Выбрать пункт «Сохранение» и в открывшемся меню поставить галочки возле пунктов «Автосохранение каждые» и «Сохранять последнюю автосохраненную версию». Помимо этого, здесь можно выбрать интервал сохранения, а также место, где будут храниться данные для восстановления файлов.

После настройки автосохранения, файлы можно будет восстановить при запуске Microsoft Excel, перейдя во вкладку «Открыть», выбрав пункт «Последние» и «Восстановить несохраненные книги».

Восстановление перезаписанных файлов
Помимо восстановления автосохраненных данных, в Microsoft Excel существует функция восстановления предыдущих версий документа. Это очень удобно, ведь используя данную возможность можно обратить случайное удаление части таблицы или сохранение пустой страницы.
Чтобы воспользоваться функцией восстановления перезаписанных данных необходимо:
Открыть графу «Файл», перейти в пункт «Сведенья» и выбрать «Управление книгой». В открывшемся окне следует выбрать требуемую версию файла.

Как настроить облачное хранилище «OneDrive» в Microsoft Excel
Облачное хранилище «OneDrive» тесно связано с пакетом Microsoft Office, что позволяет хранить резервные копии данных на сервере в сети. Такой способ исключает возможность утери несохраненной информации, а также файлов, которые могут быть удалены вирусами, программными сбоями или случайным форматированием. Помимо этого, функционал хранилища «OneDrive» позволяет редактировать и сохранять копии при работе сразу нескольких пользователей.
Чтобы настроить облачное хранилище у себя, необходимо:
Шаг 1. Перейти на официальный сайт OneDrive и пройти регистрацию. Зайти в облачное хранилище через MS Excel. Для этого достаточно ввести данные аккаунта хранилища, нажав по кнопке «Вход» в правом верхнем углу MS Excel.

Шаг 2. Сохранить текущий документ в облачное хранилище. Для этого выбираем «Файл», «Сохранить как», «One Drive».

Шаг 3. Переходим на «OneDrive» при помощи любого браузера и находим место, куда был сохранен файл через MS Excel. Чтобы найти предыдущие версии файла, кликаем по нему правой кнопкой мыши и выбираем пункт «Журнал версий».

В открывшемся окне пользователь сможет восстановить или скачать предыдущие версии файла.
Восстановление утерянных данных RS Office Recovery
Вышеуказанные способы хорошо подойдут для восстановления предыдущих версий и перезаписанных файлов, но они являются не эффективными при случайном форматировании, удалении и повреждении вирусами, а также удалением из-за изменений логической структуры жесткого диска. Если Ваши важные данные были бесследно удалены, следует воспользоваться специальной утилитой RS Office Recovery, которая превосходно подходит для восстановления документов, электронных таблиц и других файлов из пакета Microsoft Office.
Функционал программы позволяет находить конкретный тип данных и файлов, а также сортировать искомые объекты по размеру и дате создания, повышая тем самым скорость поиска необходимой удаленной информации.

Для работы утилиты используются два режима анализа: быстрый и полный. В случае использования быстрого поиска пользователь сможет восстановить недавно удаленные данные в кратчайшие сроки. Полный анализ представляет собой глубокую проверку диска, выявляющую все возможные для восстановления файлы.
Все найденные файлы можно восстановить на жесткий диск, флеш-накопитель или выгрузить на FTP-сервер.