Изменить стиль диаграммы в excel
Макет, стиль и прочие параметры диаграмм
В прошлом уроке мы познакомились с типами диаграмм в Excel, рассмотрели их основные элементы, а также построили простую гистограмму. В этом уроке продолжим знакомиться с диаграммами, но уже на более продвинутом уровне. Мы научимся форматировать диаграммы в Excel, перемещать их между листами, удалять и добавлять элементы и многое другое.
Макет и стиль диаграмм
Вставив диаграмму на рабочий лист Excel, очень часто возникает необходимость поменять некоторые параметры отображения данных. Макет и стиль можно изменить на вкладке Конструктор. Вот некоторые из доступных действий:
- Excel позволяет добавлять на диаграмму такие элементы, как заголовки, легенды, подписи данных и т.д. Дополнительные элементы помогают облегчить восприятие и повысить информативность. Чтобы добавить элемент, щелкните по команде Добавить элемент диаграммы на вкладке Конструктор, а затем из выпадающего меню выберите тот, что необходим.

- Чтобы отредактировать элемент, к примеру, заголовок, сделайте по нему двойной щелчок мышью и измените его.

- Если Вы не хотите добавлять элементы по отдельности, можете воспользоваться одним из предустановленных макетов. Для этого щелкните по команде Экспресс-макет, а затем выберите необходимый макет из раскрывающегося меню.

- Excel располагает большим количеством стилей, которые позволяют быстро изменять внешний вид диаграммы. Чтобы воспользоваться стилем, выберите его в группе команд Стили диаграмм.

Вы также можете воспользоваться кнопками быстрого доступа к форматированию, чтобы добавить элементы на диаграмму, изменить стиль или отфильтровать данные.

Другие параметры диаграмм
Существует множество других способов настройки и оформления диаграмм. К примеру, Excel позволяет переопределить исходные данные, изменить тип и даже переместить диаграмму на отдельный лист.
Смена строк и столбцов
Иногда возникает необходимость изменить способ группировки данных на диаграмме Excel. В следующем примере информация сгруппирована по годам, а в качестве рядов данных выступают жанры. Тем не менее мы можем поменять строки и столбцы таким образом, что данные будут сгруппированы по жанрам. В обоих случаях диаграмма содержит одну и ту же информацию, но организованную по-разному.

- Выделите диаграмму, которую необходимо изменить.
- На вкладке Конструктор нажмите команду Строка/столбец.

- Строки и столбцы сменят друг друга. В нашем примере данные теперь сгруппированы по жанрам, а ряды данных стали годами.

Изменение типа диаграммы в Excel
Если Вы обнаружили, что текущая диаграмма не подходит под имеющиеся данные, Вы можете без труда перейти на другой тип. В следующем примере, мы изменим тип диаграммы с Гистограммы на График.
- На вкладке Конструктор щелкните команду Изменить тип диаграммы.

- В появившемся диалоговом окне Изменение типа диаграммы выберите новый тип и макет диаграммы, затем нажмите OK. В нашем примере, мы выберем График.

- Появится выбранный тип диаграммы. В текущем примере видно, что График нагляднее передает динамику продаж в течение имеющегося периода.

Перемещение диаграммы в Excel
При вставке диаграмма появляется как объект на том же листе, где и данные. В Excel это происходит по умолчанию. В случае необходимости, Вы можете переместить диаграмму на отдельный лист, чтобы удобнее расположить данные.
- Выберите диаграмму, которую необходимо переместить.
- Откройте вкладку Конструктор, затем нажмите команду Переместить диаграмму.

- Откроется диалоговое окно Перемещение диаграммы. Выберите необходимое место. В текущем примере мы разместим диаграмму на отдельном листе и присвоим ему имя Продажи книг 2008-2012.
- Нажмите OK.

- Диаграмма будет перемещена на новое место. В нашем случае это только что созданный лист.

Комбинированные диаграммы в Excel и способы их построения
Средствами Excel можно построить простой и объемный график, график с маркерами, цилиндрическую, коническую и столбчатую гистограммы, пузырьковую, лепестковую, точечную и линейчатую диаграммы. Все они облегчают восприятие статистических данных в той или иной сфере человеческой деятельности.
Если значения различных рядов значительно отличаются друг от друга, целесообразно отобразить их с помощью разных типов диаграмм. Excel позволяет сделать это в одной области построения. Рассмотрим комбинированные (смешанные) диаграммы в Excel.
Как построить комбинированную диаграмму в Excel
Способы построения комбинированной диаграммы в Excel:
- преобразование имеющейся диаграммы в комбинированную;
- добавление вспомогательной оси.
Создадим таблицу с данными, которые нужно отобразить на комбинированной диаграмме.

Выделим столбцы диапазона, включая заголовки. На вкладке «Вставка» в группе «Диаграммы» выберем обычный «График с маркерами».

В области построения появилось два графика, отображающих количество проданных единиц товара и объем продаж в рублях.

Каким образом можно комбинировать разные типы диаграмм? Щелкнем правой кнопкой мыши «К-во, шт.». В открывшемся окне выберем «Изменить тип для ряда».

Откроется меню с типами диаграмм. В разделе «Гистограмма» выберем плоскую столбчатую «Гистограмму с группировкой».

Нажмем ОК. По умолчанию высота столбиков соответствует вертикальной оси значений, на которую нанесены продажи. Но гистограмма должна отображать количество.
Выделим гистограмму, щелкнув по ней мышкой. Перейдем на вкладку «Макет». Группа «Текущий фрагмент» — инструмент «Формат выделенного фрагмента».

Откроется окно «Формат ряда данных». На вкладке «Параметры ряда» поставим галочку напротив «Построить ряд по вспомогательной оси».

Нажимаем кнопку «Закрыть».

Поработаем над внешним видом комбинированной диаграммы. Выделим область построения и перейдем на вкладку «Конструктор». Поменяем стиль. Удалим легенду (выделить – Delete). Добавим название и подписи вертикальных осей.

Для основной и вспомогательной оси выбираем вариант расположения (отдельно для каждой) и вводим подпись. Жмем Enter.

В данном примере мы использовали сразу два способа построения комбинированных диаграмм: изменяли тип для ряда и добавляли вспомогательную ось.
Если наборы данных значительно отличаются по масштабу, способу выражения, то без вспомогательной оси для создания смешанной диаграммы не обойтись. При использовании только одной шкалы один ряд становится практически не виден. Решение проблемы – применение для второго набора данных дополнительной оси.
Изменение для одного ряда данных типа диаграммы
Создадим смешанную диаграмму путем изменения для одного из рядов типа.
Таблица с исходными данными:

Построим обычную гистограмму на основе двух рядов данных:

Выделим столбики гистограммы, отображающие плановые показатели. На вкладке «Конструктор» в группе «Тип» нажмем кнопку «Изменить тип диаграммы». Выберем из предложенных вариантов «С областями».

Можем плановые показатели оставить в виде столбиков гистограммы, а фактические отобразить в виде графика с маркерами.

Внимание! Не все виды диаграмм можно комбинировать. Нельзя объединять некоторые объемные типы, пузырьковые с другими диаграммами. Программа Excel при невозможных комбинациях выдает ошибку.
Таким образом, смешанная диаграмма строится на основе двух и более рядов данных. В ней используются разные типы диаграмм. Или один тип (к примеру, гистограмма), но содержится вторая ось значений.
Диаграммы в Excel
Для облегчения чтения отчетности, особенно ее анализа, данные лучше визуализировать. Согласитесь, что проще оценить динамику какого-либо процесса по графику, чем просматривать числа в таблице.
В данной статье будет рассказано о применении диаграмм в приложении Excel, рассмотрены некоторые их особенности и ситуации для лучшего их применения.
Вставка и построение
Для примера используем таблицу выручки и затрат за год, на основании которой построим простой график:
| янв.13 | фев.13 | мар.13 | апр.13 | май.13 | июн.13 | июл.13 | авг.13 | сен.13 | окт.13 | ноя.13 | дек.13 | |
| Выручка | 150 598р. | 140 232р. | 158 983р. | 170 339р. | 190 168р. | 210 203р. | 208 902р. | 219 266р. | 225 474р. | 230 926р. | 245 388р. | 260 350р. |
| Затраты | 45 179р. | 46 276р. | 54 054р. | 59 618р. | 68 460р. | 77 775р. | 79 382р. | 85 513р. | 89 062р. | 92 370р. | 110 424р. | 130 175р. |
Вне зависимости от используемого типа, будь это гистограмма, поверхность и т.п., принцип создания в основе не меняется. На вкладке «Вставка» в приложении Excel необходимо выбрать раздел «Диаграммы» и кликнуть по требуемой пиктограмме.
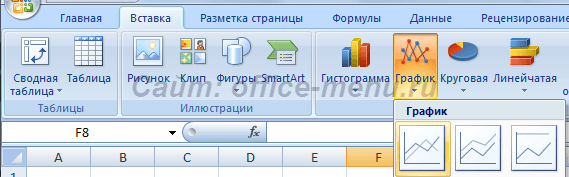
Выделите созданную пустую область, чтобы появились дополнительные вкладки лент. Одна из них называется «Конструктор» и содержит область «Данные», на которой расположен пункт «Выбрать данные». Клик по нему вызовет окно выбора источника:

Обратите внимание на самое первое поле «Диапазон данных для диаграммы:». С его помощью можно быстро создать график, но приложение не всегда может понять, как именно хочет видеть это пользователь. Поэтому рассмотрим простой способ добавления рядов и осей.
На упомянутом выше окне нажмите кнопку «Добавить» в поле «Элементы легенды». Появится форма «Изменение ряда», где нужно задать ссылку на имя ряда (не является обязательным) и значения. Можно указать все показатели вручную.

После занесения требуемой информации и нажатия кнопки «OK», новый ряд отобразиться на диаграмме. Таким же образом добавим еще один элемент легенды из нашей таблицы.
Теперь заменим автоматически добавленные подписи по горизонтальной оси. В окне выбора данных имеется область категорий, а в ней кнопка «Изменить». Кликните по ней и в форме добавьте ссылку на диапазон этих подписей:
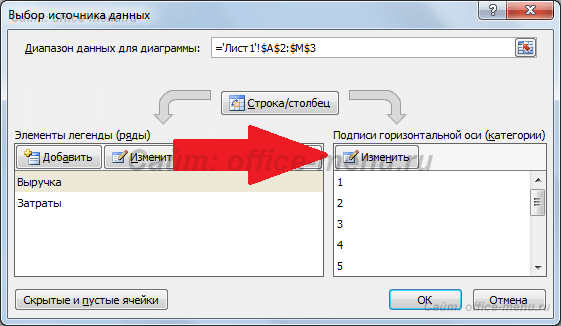
Посмотрите, что должно получиться:
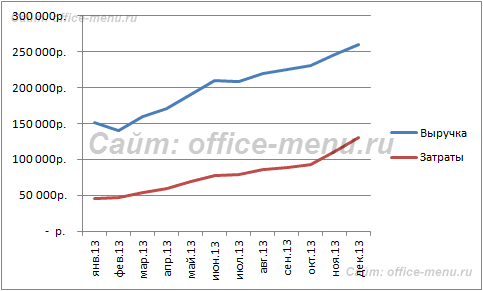
Элементы диаграммы
По умолчанию диаграмма состоит из следующих элементов:
- Ряды данных – представляют главную ценность, т.к. визуализируют данные;
- Легенда – содержит названия рядов и пример их оформления;
- Оси – шкала с определенной ценой промежуточных делений;
- Область построения – является фоном для рядов данных;
- Линии сетки.
Помимо упомянутых выше объектов, могут быть добавлены такие как:
- Названия диаграммы;
- Линий проекции – нисходящие от рядов данных на горизонтальную ось линии;
- Линия тренда;
- Подписи данных – числовое значение для точки данных ряда;
- И другие нечасто используемые элементы.

Изменение стиля
Для изменения внешнего вида диаграммы можно воспользоваться предоставленными по умолчанию стилями. Для этого выделите ее и выберите появившуюся вкладку «Конструктор», на которой расположена область «Стили диаграмм».
Часто имеющихся шаблонов достаточно, но если Вы хотите большего, то придется задать собственный стиль. Сделать это можно кликнув по изменяемому объекту диаграммы правой кнопкой мыши, в меню выбрать пункт «формат Имя_Элемента» и через диалоговое окно изменить его параметры.
Обращаем внимание на то, что смена стиля не меняет самой структуры, т.е. элементы диаграммы остаются прежними.
Приложение позволяет быстро перестроить структуру через экспресс макеты, которые располагаются в той же вкладке.

Как и со стилями, каждый элемент можно добавить либо удалить по-отдельности. В версии Excel 2007 для этого предусмотрена дополнительная вкладка «Макет», а в версии Excel 2013 данный функционал перенесен на ленту вкладки «Конструктор», в область «Макеты диаграмм».
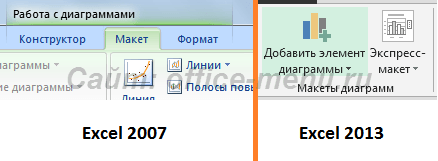
Типы диаграмм
График
Идеально подходить для отображения изменения объекта во времени и определения тенденций.
Пример отображения динамики затрат и общей выручки компании за год:

Гистограмма
Хорошо подходит для сравнения нескольких объектов и изменения их отношения со временем.
Пример сравнения показателя эффективности двух отделов поквартально:

Круговая
Предназначения для сравнения пропорций объектов. Не может отображать динамику.
Пример доли продаж каждой категории товаров от общей реализации:
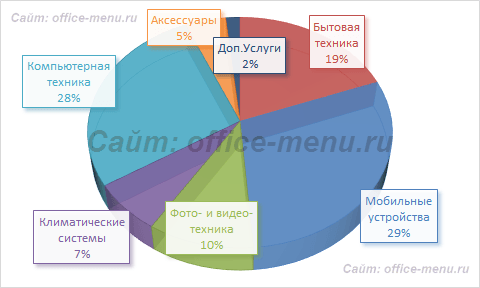
Диаграмма с областями
Подходит для отображения динамики различий между объектами во времени. При использовании данного типа важно соблюдать порядок рядов, т.к. они перекрывают друг друга.
Допустим, существует необходимость отобразить загрузку отдела продаж и ее покрытие персоналом. Для этого показатели потенциала сотрудников и загрузки были приведены к общей шкале.
Так как для нас первостепенно видеть именно потенциал, то данный ряд отображается первым. Из ниже приведенной диаграммы видно, что с 11 часов до 16 часов отдел не справляет с потоком клиентов.
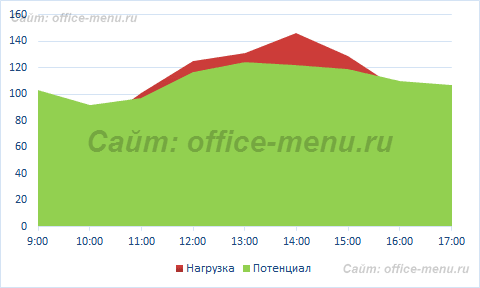
Точечная
Представляет собой систему координат, где положение каждой точки задается значениями по горизонтальной (X) и вертикальной (Y) осям. Хорошо подходить, когда значение (Y) объекта зависит от определенного параметра (X).
Пример отображения тригонометрических функций:

Поверхность
Данный тип диаграмм представляет собой трехмерные данные. Ее можно было бы заменить несколькими рядами гистограммы либо графика, если бы ни одна особенность – она не подходит для сравнения значений рядов, она предоставляет возможность сравнения между собой значений в определенном состоянии. Весь диапазон значений разделен на поддиапазоны, каждый из которых имеет свой оттенок.
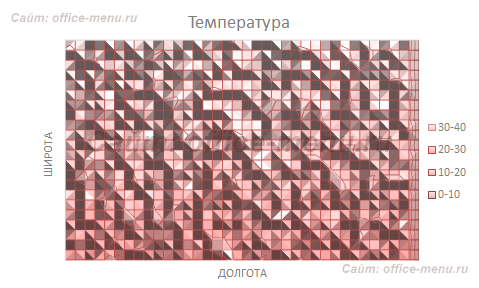
Биржевая
Из названия понятно, что подобный тип диаграмм идеально подходит для отображения динамики торгов на биржах, но может быть также использован для других целей.
Обычно подобные диаграммы отображают коридор колебания (максимальное и минимальное значение) и конечное значение в определенных период.
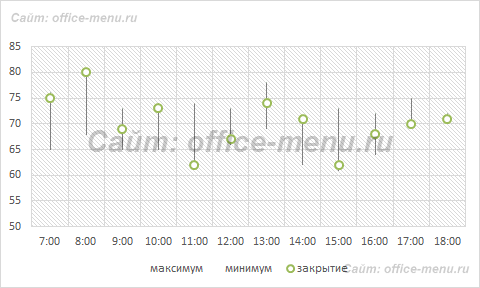
Лепестковая
Особенность этого типа диаграмм заключается в том, что горизонтальная ось значений расположена по кругу. Таким образом, она позволяет более наглядно отобразить различия между объектами по нескольких категория.
На ниже приведенной диаграмме представлено сравнение 3-х организаций по 4-ем направлениям: Доступность; Ценовая политика; Качество продукции; Клиентоориентированность. Видно, что компания X лидирует по первому и последнему направлению, компания Y по качеству продукции, а компания Z предоставляет лучшие цены.
Также можно сказать, что компания Х является лидером, т.к. площадь ее фигуры на диаграмме является самой большой.
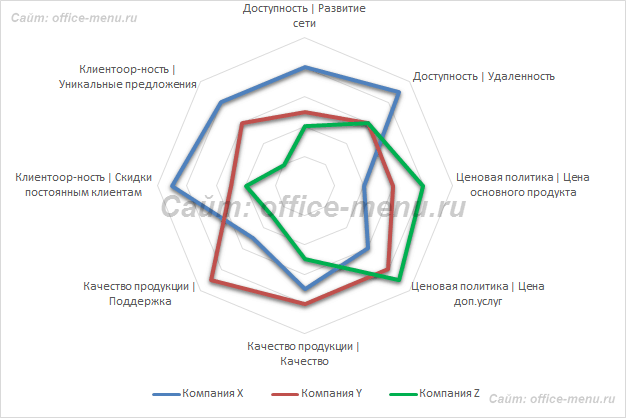
Смешанный тип диаграмм
Приложение Excel позволяет совмещать в одной диаграмме несколько типов. В качестве примера совместим тип графика и гистограммы.
Для начала все ряды строятся с применением одного вида, затем он меняется для каждого ряда отдельно. Кликнув по требуемому ряду правой кнопкой мыши, из списка выберите пункт «Изменить тип диаграммы для ряда…», затем «Гистограмма».
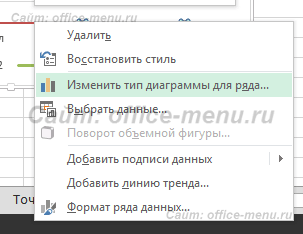
Иногда, из-за сильных различий значений рядов диаграммы, использование единой шкалы невозможно. Но можно добавить альтернативную шкалу. Перейдите в меню «Формат ряда данных…» и в разделе «Параметры ряда» переместите флажок на пункт «По вспомогательной оси».
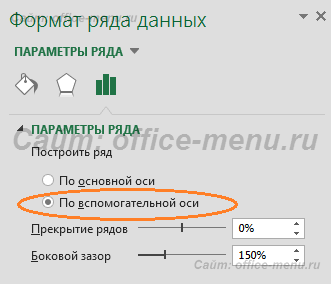
Теперь диаграмма приобрела такой вид:

Тренд Excel
Каждому ряду диаграммы можно установить свой тренд. Они необходимы для определения основной направленности (тенденции). Но для каждого отдельного случая необходимо применять свою модель.
Выделите ряд данных, для которого хотите построить тренд, и кликнете по нему правой кнопкой мыши. В появившемся меню выберите пункт «Добавить линию тренда…».
Для определения подходящей модели используют различные математические методы. Мы вкратце рассмотрим ситуации, когда лучше применять определенный тип тренда:
- Экспоненциальный тренд. Если значения по вертикальной оси (Y) возрастают с каждым изменением по горизонтальной оси (X).
- Линейный тренд используется, если значения по Y имеют приблизительно одинаковые изменения для каждого значения по X.
- Логарифмический. Если изменение по оси Y замедляется с каждым изменениям по оси X.
- Полиномиальный тренд применяется, если изменения по Y происходят как в сторону увеличения, так в уменьшения. Т.е. данные описывают цикл. Хорошо подходит для анализа большого набора данных. Степень тренда выбирается в зависимости от количества пиков циклов:
- Степень 2 – один пик, т.е. половина цикла;
- Степень 3 – один полный цикл;
- Степень 4 – полтора цикла;
- и т.д.
- Степенной тренд. Если изменение по Y растет с примерно одинаковой скоростью при каждом изменением X.
Линейная фильтрация. Не применим для прогноза. Используется для сглаживания изменений Y. Усредняет изменение между точками. Если в настройках тренда параметру точки задать 2, то усреднение производится между соседними значениями оси X, если 3, то через одну, 4 через – две и т.д.
Сводная диаграмма
Обладает всеми преимуществами обычных диаграмм и сводных таблиц, при этом не обязательно создавать последнюю.
Принцип построения сводных диаграмм мало чем отличается от создания сводных таблиц. Поэтому здесь не будет описываться данный процесс, просто прочтите статью про сводные таблицы на нашем сайте. К тоже же построить диаграмму от уже построенной таблицы можно в 3 клика:
- Выделите сводную таблицу;
- Пройдите на вкладку «Анализ» (в Excel 2007 вкладка «Параметры»);
- В группе «Сервис» щелкните по пиктограмме «Сводная диаграмма».

Для построения сводной диаграммы с нуля необходимо на вкладке «Вставка» выбрать соответствующий значок. Для приложения 2013 года он находиться в группе «Диаграммы», для приложения 2007 года в группе таблицы, пункт раскрывающегося списка «Сводная таблица».
Общие сведения о диаграммах и графиках
Диаграмма — специальный графический объект, позволяющий на основе исходных числовых данных получить их визуальное представление. Применяется для анализа данных, отображения динамики и пр.
Типы диаграмм
В Excel встроено довольно большое количество различных типов диаграмм под наиболее часто встречающиеся ситуации:
| Тип диаграммы | Область применения |
|---|---|
| Гистограмма | Удобна для сравнения данных по временным отрезкам. Вертикальное расположение столбцов идеально подходит для сравнения величин между собой. Высота столбца зависит от значения в таблице, которому соответствует данный столбец. Самое большое значение будет принадлежать самому высокому столбцу и именно оно будет максимальной точкой. Может быть представлена в объемном и плоском виде. |
| Линейчатая | По сути является обычной гистограммой, только повернутой на 90 градусов. И подобное расположение столбцов позволяет обратить большее внимание именно на динамику данных, а не на временные отрезки. Хорошо подходит для сравнения различных данных относительно друг друга в один отрезок времени. Может быть представлена в объемном и плоском виде. |
| График | Отлично подходит для отображения динамики между различными показателями. Часто применяется для отражения динамики продаж или математических функций. Может быть представлена в объемном и плоском виде. |
| Круговая диаграмма | Применяется для отражения соотношения между различными величинами, входящими в какую-то одну группу. Например, для отображения доли продаж каждого товара одного магазина. По виду напоминает разделенный на куски круглый торт. Может быть представлена в объемном и плоском виде. |
| Точечная диаграмма | Ряды отображаются как наборы точек, расположенных на плоскости диаграммы. Обычно используются для сравнения агрегированных значений разных категорий и для научных данных. |
| Диаграмма с областями | Показывает изменения, происходящие с течением времени или по категориям. В отличии от графиков позволяет показать изменение суммы значений всех рядов данных и вклад каждого ряда. |
| Кольцевая диаграмма | Позволяет показать отношение частей к целому. Может включать несколько рядов данных. Каждое кольцо кольцевой диаграмме соответствует одному ряду данных. |
| Лепестковая диаграмма | Особенность такой диаграммы в том, что горизонтальная ось значений расположена по кругу. Позволяет сравнивать совокупные значения нескольких рядов данных. Очень хорошо подходит для выделения наиболее слабых и наиболее сильных областей. Можно применять как для анализа рынка, так и для анализа навыков сотрудников(чтобы определить навыки, в которых сотрудник отстает). |
| Поверхность | Представляет собой натянутую на точки поверхность, что напоминает трехмерный вид ландшафта. Весь диапазон значений разделен на также на диапазоны, каждый из которых имеет свой цвет или оттенок. В основном позволяет сравнит между собой данные в определенном состоянии или выделить из множества данных наиболее выделяющиеся. |
| Пузырьковая диаграмма | Отображает на плоскости наборы из трех значений. Является разновидностью точечной диаграммы. Размер маркера данных показывает значение третьей переменной. Значения, которые откладываются по оси X, должны располагаться в одной строке или в одном столбце. Соответствующие значения оси Y и значения, которые определяют размеры маркеров данных, располагаются в соседних строках или столбцах. |
| Биржевая диаграмма | Само название уже говорит о круге применения — как правило именно данный тип диаграмм применяется для отражения динамики цен на акции, торгов на биржах и пр. Для построения такое диаграммы очень важно располагать данные в правильном порядке. |
| Цилиндрическая, коническая и пирамидальная диаграммы | Это та же гистограмма, но стобцы имеют цилиндрическую, коническую или пирамидальную форму. В зависимости от ваших предпочтений или характера отчета с их помощью можно значительно улучшить визуальное отображение данных. |
Подготовка исходных данных
Перед тем как создать диаграмму необходимо подготовить данные для диаграммы, что в общем-то не требует особых усилий. Данные должны располагаться в правильно построенной отдельной таблице с заголовками строк и столбцов. Лучше расположить данные сразу в правильном порядке(если речь о периодах, то хронология должна быть сохранена: январь, февраль, март и т.д. Даты не должны идти вразброс). Как правило Периоды располагаются в столбцах, а сами данные в строках. Однако, как уже я описывал выше, различные типы диаграмм служат для различных целей и расположение данных для некоторых типов может быть иным.
Для построения диаграммы необходимо выделить диапазон ячеек, для которых будет построена диаграмма. Чтобы отобразить на диаграмме названия столбцов и строк, необходимо их тоже включить в выделенный диапазон ячеек: 
Создание диаграммы в Excel 2003
Для счастливых обладателей Excel 2003 вставка диаграммы осуществляется в несколько шагов:
Вставка (Insert) —Диаграмма (Chart)
- На первом шаге предлагается выбрать тип диаграммы.

После чего можно либо сразу на первом шаге нажать Готово и диаграмма будет создана из данных предварительно выделенного диапазона, либо последовательно пройти все 4 шага построения. - На втором шаге будет предложено выбрать данные для диаграммы.

По умолчанию там уже используются диапазон, выделенный перед созданием диаграммы. Так же в этом диалоговом окне можно выбрать расположение рядов (в строках или столбцах) и данные для каждого ряда данных. Как правило это излишне, если вы правильно подготовили данные для диаграммы. - Третий шаг предназначен для настройки заголовков, легенды, осей и подписей данных.

Т.к. в каждом из диалоговых окон присутствует предпросмотр результата — выбрать наиболее удачное и красивое отображение этих параметров на диаграмме дело не сложное и больше творческое. - Ну и завершающий шаг требует отдельного внимания. На нем предлагается выбрать место размещения диаграммы.

По умолчанию предлагается поместить диаграмму на один из имеющихся в книге листов (по умолчанию выделяется активный лист). Однако можно выбрать и размещение на отдельном специальном листе диаграмм — такие листы не могут содержать каких-либо табличных данных, а содержат исключительно объект диаграммы. Данный тип хорошо подходит в случаях, когда далее диаграмму необходимо распечатать на целом листе без лишних данных. К тому же данный тип диаграмм считается устаревшим и более новыми версиями поддерживается по большей части из соображений совместимости. Если же целью диаграммы является отражение динамики и анализ этих данных — лучше размещать на том же листе, где расположены данные. В данном случае не придется щелкать по листам для просмотра изменений.
В последствии размещение диаграммы можно изменить. Для этого необходимо щелкнуть правой кнопкой мыши по области диаграммы и выбрать пункт Размещение
После вставки диаграммы на листе рядом появляется плавающая вкладка для работы с диаграммами, на которой можно изменить некоторые параметры созданной диаграммы, включая её тип: 
Создание диаграммы в Excel 2007 и выше
Начиная с версии 2007 вставка диаграмм доступна с вкладки Вставка (Insert) -группа Диаграммы (Charts) . Диаграммы сразу на панели разбиты на категории: 
остается лишь выбрать необходимый тип. Это хоть и несколько упрощает выбор типа диаграммы, но пользователям, привыкшим работать в 2003 версии доставляет массу неудобств — мастер создания диаграмм попросту исчез и ему на замену пришел более современный инструмент. Теперь все настройки можно найти на динамически появляющейся группе вкладок Работа с диаграммами (Chart Tools) , которая автоматически появляется при выделении любой диаграммы на листе: 
Так же некоторые элементы (в основном касающиеся изменения форматов) вкладок этой группы взаимодействуют именно с выделенным элементом диаграммы (область построения, область диаграммы, ряд, легенда, ось). Если чуть-чуть пообвыкнуться и потренироваться с элементами на этой группе вкладок — то работать с диаграмма становится еще проще, чем в 2003 версии, т.к. все можно изменить на ходу и в любой момент.
Плюс в 2007 версии была добавлена отличная возможность сохранения созданной диаграммы в качестве шаблона. Иными словами: вы мучались 40 минут, создавая диаграмму на основе еженедельного отчета и наконец добились нужного результата, который «прям радует». Что обычно делалось раньше, чтобы применить к другим данным? Книга копировалась и новые данные просто заменяли старые данные. Теперь же можно просто выделить нужную диаграмму, перейти на группу вкладок Работа с диаграммами (Chart Tools) —Конструктор (Design) —Сохранить как шаблон (Save As Template) и выбрать имя шаблона. Чтобы применить этот шаблон необходимо при выборе типа диаграммы в меню выбрать Все типы диаграмм (All chart types) 
перейти в папку Шаблоны (Templates) и выбрать нужный шаблон. Либо создать диаграмму любого типа, перейти на группу вкладок Работа с диаграммами (Chart Tools) —Конструктор (Design) —Изменить тип диаграммы (Change Chart Type) . Так же пункт Изменить тип диаграммы (Change Chart Type) доступен, если щелкнуть правой кнопкой мыши в любом месте диаграммы: 
Для тех, кого мучает ностальгия или по каким-то иным соображениям привыкли работать именно с листами диаграмм, то в Excel 2007 и выше это делается так:
- выделяем таблицу с исходными данными
- щелкаем правой кнопкой мыши по ярлычку листа
- выбираем пункт Вставить (Insert)
- на вкладке Общие выбираем Диаграмма (Chart)
Будет создан лист диаграммы. Тип диаграммы используется тот, что установлен по умолчанию. Кстати, это умолчание можно изменить: при создании диаграммы с вкладки Вставка (Insert) -группа Диаграммы (Charts) -в меню выбрать Все типы диаграмм (All chart types) , выбрать необходимый тип и нажать Сделать стандартной (Set as Default Chart) . Теперь именно такой тип диаграммы будет диаграммой по умолчанию.
Размещение диаграммы (переместить в другой лист или сделать отдельным листом диаграммы) можно изменить в любой момент. Для этого необходимо щелкнуть правой кнопкой мыши по области диаграммы, выбрать пункт Переместить диаграмму (Move Chart) и указать новое место размещения.
Удаление диаграмм
Для удаления диаграммы достаточно выделить области диаграммы щелчком левой кнопки мыши и нажать на клавиатуре Del.
Статья помогла? Поделись ссылкой с друзьями!



















