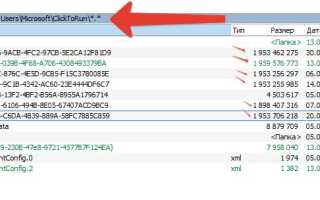Использование символа в excel
Подстановочные знаки (символы *, ? и
Рассмотрим применение подстановочных знаков в Excel (символы звездочки «*», тильды «
» и вопросительного знака «?») и их использование при поиске и замене текстовых значений.
Приветствую всех, дорогие читатели блога TutorExcel.Ru.
В начале предлагаю вспомнить определение подстановочных знаков и понять, что же это такое и для каких целей они применяются в Excel. А затем уже разберем применение на конкретных примерах.
Подстановочные знаки — это специальные символы, которые могут принимать вид любого произвольного количества символов, другими словами, являются определенными масками комбинаций символов.
Всего в Excel есть 3 типа подобных знаков:
- * (звездочка); Обозначает любое произвольное количество символов. Например, поиск по фразе «*ник» найдет слова типа «понедельник», «всадник», «источник» и т.д.
- ? (вопросительный знак); Обозначает один произвольный символ. К примеру, поиск по фразе «ст?л» найдет «стол», «стул» и т.д.
(тильда) с последующими знаками *, ? или
. Обозначает конкретный символ *, ? или
. Например, поиск по фразе «хор*» найдет все фразы начинающиеся на «хор» («хоровод», «хорошо» и т.д.). Поэтому для точного поиска «хор*» нужно использовать символ «
» и искать по фразе «хор
» гарантирует, что Excel прочитает следующий символ как текст, а не как подстановочный знак.
Использование таких спецсимволов может быть полезно при фильтрации данных, для сравнения текста, при поиске и замене текстовых значений. Давайте подробно остановимся на каждом из основных вариантов применения.
Фильтрация данных
Рассмотрим пример. Предположим, что у нас имеется список сотрудников компании и мы хотим отфильтровать только тех сотрудников, у которых фамилии начинаются на конкретную букву (к примеру, на букву «п»):

Для начала добавляем фильтр на таблицу (выбираем вкладку Главная -> Редактирование -> Сортировка и фильтр или нажимаем сочетание клавиш Ctrl + Shift + L).
Для фильтрации списка воспользуемся символом звездочки, а именно введем в поле для поиска «п*» (т.е. фамилия начинается на букву «п», после чего идет произвольный текст):

Фильтр определил 3 фамилии удовлетворяющих критерию (начинающиеся с буквы «п»), нажимаем ОК и получаем итоговый список из подходящих фамилий:

В общем случае при фильтрации данных мы можем использовать абсолютно любые критерии, никак не ограничивая себя в выборе маски поиска (произвольный текст, различные словоформы, числа и т.д.).
К примеру, чтобы показать все варианты фамилий, которые начинаются на букву «к» и содержат букву «в», то применим фильтр «к*в*» (т.е. фраза начинается на «к», затем идет произвольный текст, потом «в», а затем еще раз произвольный текст).
Или поиск по «п?т*» найдет фамилии с первой буквой «п» и третьей буквой «т» (т.е. фраза начинается на «п», затем идет один произвольный символ, затем «т», и в конце опять произвольный текст).
Применение в функциях
Как уже говорилось выше, подстановочные знаки в Excel могут использоваться в качестве критерия при сравнении текста в различных функциях Excel (например, СЧЁТЕСЛИ, СУММЕСЛИ, СУММЕСЛИМН, ГПР, ВПР и другие).
Повторим задачу из предыдущего примера и подсчитаем количество сотрудников компании, фамилии которых начинаются на букву «п».
Воспользуемся функцией СЧЁТЕСЛИ, которая позволяет посчитать количество ячеек соответствующих указанному критерию.
В качестве диапазона данных укажем диапазон с сотрудниками (A2:A20), а в качестве критерия укажем запись «п*» (т.е. любая фраза начинающаяся на букву «п»):

Как и в первом примере, в результате мы получили ровно 3 фамилии.
Однако не все функции поддерживают применение подстановочных знаков. Некоторые из них (к примеру, функция НАЙТИ) любой символ воспринимают как текст, даже несмотря на то, что он может быть служебным.
С помощью функции НАЙТИ найдем в тексте позицию вхождения вопросительного знака и звездочки:

Обратным примером служит аналогичная функция ПОИСК, в которой мы должно четко указать что ищем именно служебный символ:

Как видим результат у функций получился одинаковым, однако обращение к подстановочным знакам разное.
Инструмент «Найти и заменить»
Подстановочные знаки в Excel также можно использовать для поиска и замены текстовых значений в инструменте «Найти и заменить» (комбинация клавиш Ctrl + F для поиска и Ctrl + H для замены).
Рассмотрим пример. Имеется список продукции магазина, в котором нам нужно найти продукт «молоко».
Предположим, что при вводе данных сделали ошибки из-за чего в списке появились продукты «малоко».
Чтобы несколько раз не искать данные по словам «молоко» или «малоко», при поиске воспользуемся критерием «м?локо» (т.е. вторая буква — произвольная):

При этом не стоит забывать, что с помощью данного инструмента можно не только искать текст, но и заменять его (к примеру, заменить «м?локо» на «молоко»).
Как заменить звездочку «*» в Excel?
Практически наверняка каждый сталкивался со следующей ситуацией — в тексте присутствует символ звездочки, который необходимо удалить или заменить на какой-либо другой текст.
Однако при попытке заменить звездочку возникают трудности — при замене меняются абсолютно весь текст, что естественно и логично, так как Excel воспринимает символ «*» как любой произвольный текст.
Но мы теперь уже знаем как с этим бороться, поэтому в поле Найти указываем текст «
*» (явно показываем, что звездочка является специальным символом), а в поле Заменить на указываем на что заменяем звездочку, либо оставляем поле пустым, если хотим удалить звездочку:

Аналогичная ситуация и при замене или удалении вопросительного знака и тильды.
Производя замену «
?» (для тильды — «
») мы также без проблем сможем заменить или удалить спецсимвол.
Microsoft Excel
трюки • приёмы • решения
Как в Excel вводить специальные символы
В Excel есть окно Символ, которое применяется для поиска и вставки специальных символов в ячейку (рис. 66.1). Вы можете открыть это окно, выбрав команду Вставка ► Символы ► Символ.
На вкладке Символы в раскрывающемся списке Шрифт выберите нужный шрифт. Для большинства шрифтов вы также можете выбирать категорию шрифтов из раскрывающегося списка Набор. Выберите нужный символ и нажмите кнопку Вставить. Продолжите вставку дополнительных символов, если они вам еще нужны, или нажмите кнопку Закрыть, чтобы закрыть окно.

Рис. 66.1. Символы из категории технические знаки шрифта Arial Unicode MS
Если вы вставили символ из определенного шрифта, то Excel продолжит отображать тот же символ независимо оттого, какой шрифт применился к ячейке. Для большого набора символов используйте шрифт Arial Unicode MS.
Если вы используете какой-либо символ часто, то можете захотеть сделать его более доступным, например это может быть КНС. В Excel это выполняется с помощью функции Автозамена. Исполнив следующие инструкции, вы сделаете нужный вам символ (для нашего примера он выбран на рис. 66.1) легкодоступным.
- Выберите пустую ячейку.
- Выполните команду Вставка ► Символы ► Символ и используйте диалоговое окно. Символ для поиска символов, которые вы хотите использовать. В нашем примере код символа равен 2318, а сам символ относится к категории технические знаки шрифта Arial Unicode MS.
- Вставьте этот символ в ячейку, нажав кнопку Вставить.
- Нажмите Закрыть, чтобы закрыть диалоговое окно Символ.
- Нажмите Ctrl+C, чтобы скопировать символ в активной ячейке.
- Выберите Файл ► Параметры, чтобы открыть окно Параметры Excel, перейдите в раздел Правописание, а затем нажмите кнопку Параметры автозамены для вызова диалогового окна Автозамена (или просто нажмите Alt+TA).
- В окне Автозамена выберите одноименную вкладку.
- В поле заменять введите последовательность символов, например (р).
- Перейдите к полю на и нажмите Ctrl+V, чтобы вставить специальный символ.
- Нажмите 0К для закрытия окна Автозамена.
После выполнения этих шагов Excel будет заменять символ, когда вы введете (р). Выбирая строку замены, укажите последовательность символов, которые вы обычно не печатаете. В противном случае вы можете обнаружить, что Excel делает замену там, где она вам не нужна. Помните, что всегда можете нажать Ctrl+Z, чтобы отменить автозамену. Для получения более подробной информации об использовании автозамены см. статью «Настройка и совместное использование автозамены в Excel».
Подстановочные знаки в EXCEL
Подстановочные знаки (* и ?) можно использовать в Условном форматировании , условиях отбора Расширенного фильтра , в ряде функций, а также при поиске и замене ТЕКСТовых значений штатными средствами EXCEL.
Если имеется диапазон с текстовыми значениями и необходимо произвести поиск или подсчет этих значений на основании какого-нибудь критерия, то использование подстановочных знаков (* и ?) существенно расширяет возможности поиска.
Подстановочный знак ? (знак вопроса) означает один любой символ, а знак * (звездочка) — последовательность символов любой длины.
Используйте
Чтобы найти
Один из символов Пример: условию «бар?н» соответствуют результаты «барин», «барон» и «баран»
Любое количество символов Пример: условию «*-восток» соответствуют результаты «северо-восток» и «юго-восток»
(тильда), за которой следует ?, * или
Вопросительный знак, звездочку или тильду. Пример: по условию поиска «ан06
?» будет найдено «ан06?»
Использование в функциях
Предположим, что стоит задача подсчета ячеек, содержащих все склонения слова молоток (например, молотку, молотком, молотка и пр.). Для решения этой задачи проще всего использовать критерии отбора с подстановочным знаком * (звездочка). Идея заключается в следующем: для условий отбора текстовых значений можно задать в качестве критерия лишь часть текстового значения (для нашего случая, это – молот) , а другую часть заменить подстановочными знаками. В нашем случае, критерий будет выглядеть так – молот*.
Предполагая, что текстовые значения (склонения слова молот ) находятся в диапазоне А2:А10 , запишем формулу =СЧЁТЕСЛИ(A2:A10;»молот*»)) . В результате будут подсчитаны все склонения слова молоток в диапазоне A2:A10 .

Нижеследующие функции позволяют использовать подстановочные знаки:
- СЧЁТЕСЛИ() (см. статью Подсчет текстовых значений с единственным критерием ) и СЧЁТЕСЛИМН()
- СУММЕСЛИ() и СУММЕСЛИМН()
- СРЗНАЧЕСЛИ()
- В таблице условий функций БСЧЁТ() (см. статью Подсчет значений с множественными критериями ), а также функций БСЧЁТА() , БИЗВЛЕЧЬ() , ДМАКС() , ДМИН() , БДСУММ() , ДСРЗНАЧ()
- ПОИСК()
- ВПР() и ГПР()
- ПОИСКПОЗ()
Описание применения подстановочных знаков в вышеуказанных функциях описано соответствующих статьях .
Использование в инструменте Найти…
Также подстановочные знаки можно использовать в стандартном инструменте Найти… ( Главная/ Редактирование/ Найти и выделить/ Найти… или нажать CTRL+F )

На рисунке выше показано, как найти ячейки, содержащие слово из пяти букв, первые 4 из которых фраза «дрел».
Использование в Расширенном фильтре
Использование подстановочных знаков в Расширенном фильтре описано в этой статье .
Использование в Условном форматировании
Использование подстановочных знаков в правилах Условного форматирования описано в этой статье .
Функции СИМВОЛ ЗНАК ТИП в Excel и примеры работы их формул
В Excel часто необходимо использовать при вычислениях значения, которые повязанных с символами, знаком числа и типом.
Для этого используются следующие функции:
Функция СИМВОЛ дает возможность получить знак с заданным его кодом. Функция используется, чтоб преобразовать числовые коды символов, которые получены с других компьютеров, в символы данного компьютера.
Функция ТИП определяет типы данных ячейки, возвращая соответствующее число.
Функция ЗНАК возвращает знак числа и возвращает значение 1, если оно положительное, 0, если равно 0, и -1, когда – отрицательное.
Примеры использования функций СИМВОЛ, ТИП и ЗНАК в формулах Excel
Пример 1. Дана таблица с кодами символов: от 65 – до 74:

Необходимо с помощью функции СИМВОЛ отобразить символы, которые соответствуют данным кодам.
Для этого введем в ячейку В2 формулу следующего вида:

Аргумент функции: Число – код символа.
В результате вычислений получим:

Как использовать функцию СИМВОЛ в формулах на практике? Например, нам нужно отобразить текстовую строку в одинарных кавычках. Для Excel одинарная кавычка как первый символ – это спец символ, который преобразует любое значение ячейки в текстовый тип данных. Поэтому в самой ячейке одинарная кавычка как первый символ – не отображается:

Для решения данной задачи используем такую формулу с функцией =СИМВОЛ(39)

Также данную функцию полезно применять, когда нужно формулой сделать перенос строки в ячейке Excel. И для других подобного рода задач.
Значение 39 в аргументе функции как вы уже догадались это код символа одинарной кавычки.
Как посчитать количество положительных и отрицательных чисел в Excel
Пример 2. В таблице дано 3 числа. Вычислить, какой знак имеет каждое число: положительный (+), отрицательный (-) или 0.
Введем данные в таблицу вида:

Введем в ячейку E2 формулу:

Аргумент функции: Число – любое действительное числовое значение.
Скопировав эту формулу вниз, получим:

Сначала посчитаем количество отрицательных и положительных чисел в столбцах «Прибыль» и «ЗНАК»:

А теперь суммируем только положительные или только отрицательные числа:

Как сделать отрицательное число положительным, а положительное отрицательным? Очень просто достаточно умножить на -1:

Можно еще упростить формулу, просто поставить знак оператора вычитания – минус, перед ссылкой на ячейку:

Но что, если нужно число с любым знаком сделать положительным? Тогда следует использовать функцию ABS. Данная функция возвращает любое число по модулю:

Теперь не сложно догадаться как сделать любое число с отрицательным знаком минус:


Проверка какие типы вводимых данных ячейки в таблице Excel
Пример 3. Используя функцию ТИП, отобразить тип данных, которые введены в таблицу вида:

Функция ТИП возвращает код типов данных, которые могут быть введены в ячейку Excel:
| Типы данных | Код |
| Числовой | 1 |
| Текстовый | 2 |
| Логический | 4 |
| Значение ошибки | 16 |
| Массив | 64 |
Введем формулу для вычисления в ячейку В2:

Аргумент функции: Значение – любое допустимое значение.
В результате получим:

Таким образом с помощью функции ТИП всегда можно проверить что на самом деле содержит ячейка Excel. Обратите внимание что дата определяется функцией как число. Для Excel любая дата — это числовое значение, которое соответствует количеству дней, прошедших от 01.01.1900 г до исходной даты. Поэтому каждую дату в Excel следует воспринимать как числовой тип данных отображаемый в формате ячейки – «Дата».