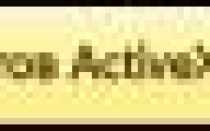Нумерованный список в excel
Автоматическая нумерация строк
В этом курсе:
Примечание: Мы стараемся как можно оперативнее обеспечивать вас актуальными справочными материалами на вашем языке. Эта страница переведена автоматически, поэтому ее текст может содержать неточности и грамматические ошибки. Для нас важно, чтобы эта статья была вам полезна. Просим вас уделить пару секунд и сообщить, помогла ли она вам, с помощью кнопок внизу страницы. Для удобства также приводим ссылку на оригинал (на английском языке).
В отличие от других программ Microsoft Office, в Excel нет кнопки автоматической нумерации данных. Однако можно легко добавить последовательные числа в строки данных путем перетаскивания маркер заполнения для заполнения столбца последовательностью чисел или с помощью функции СТРОКА.
Совет: Если необходима более совершенная система автоматической нумерации и на компьютере установлено приложение Access, можно импортировать данные Excel в базу данных Access. В ней можно создать поле, которое автоматически генерирует уникальный номер при добавлении в таблицу новой записи.
В этой статье
Заполнение столбца последовательностью чисел
Выделите первую ячейку в диапазоне, который необходимо заполнить.
Введите начальное значение последовательности.
Введите значение в следующей ячейке, чтобы задать образец заполнения.
Совет: Например, если требуется задать последовательность 1, 2, 3, 4, 5. введите в первые две ячейки значения 1 и 2. Если необходимо ввести последовательность 2, 4, 6, 8. введите значения 2 и 4.
Выделите ячейки, содержащие начальные значения.
Примечание: В Excel 2013 и более поздних версиях кнопка » Экспресс-анализ » отображается по умолчанию, если выбрано несколько ячеек с данными. Для завершения этой процедуры кнопку можно проигнорировать.
Перетащите маркер заполнения  , охватив диапазон, который нужно заполнить.
, охватив диапазон, который нужно заполнить.
Примечание: По мере перетаскивания маркера заполнения через ячейки Excel показывает предварительное значение. Чтобы изменить образец, перетащите маркер заполнения, удерживая нажатой правую кнопку мыши, а затем выберите образец.
Чтобы ввести последовательность в возрастающем порядке, перетащите маркер вниз или вправо. Чтобы ввести последовательность в убывающем порядке, перетащите маркер вверх или влево.
Совет: Если маркер заполнения не виден, возможно, его сначала необходимо отобразить. Дополнительные сведения см. в статье Отображение или скрытие маркера заполнения.
Примечание: При добавлении, перемещении или удалении строк эти числа автоматически не обновляются. Последовательную нумерацию можно обновить вручную, выбрав два числа в правильной последовательности и перетащив маркер заполнения в конец нумерованного диапазона.
Нумерация строк с помощью функции СТРОКА
Введите в первую ячейку диапазона, который необходимо пронумеровать, формулу =СТРОКА(A1).
Функция СТРОКА возвращает номер строки, на которую указана ссылка. Например, функция =СТРОКА(A1) возвращает число 1.
Перетащите маркер заполнения  , охватив диапазон, который необходимо заполнить.
, охватив диапазон, который необходимо заполнить.
Совет: Если маркер заполнения не виден, возможно, его сначала необходимо отобразить. Дополнительные сведения см. в статье Отображение или скрытие маркера заполнения.
Эти числа обновляются при сортировке данных. При добавлении, перемещении или удалении строк последовательность может быть прервана. Последовательность можно обновить вручную, выбрав два числа в правильной последовательности и перетащив маркер заполнения в конец нумерованного диапазона.
Если вы используете функцию СТРОКА и хотите, чтобы числа вставлялись автоматически при добавлении новых строк данных, преобразуйте диапазон данных в таблицу Excel. Все строки, добавленные в конец таблицы, последовательно нумеруются. Дополнительные сведения см. в статье Создание и удаление таблицы Excel на листе.
Для ввода определенных последовательных числовых кодов, например кодов заказа на покупку, можно использовать функцию СТРОКА вместе с функцией ТЕКСТ. Например, чтобы начать нумерованный список с кода 000-001, введите формулу =ТЕКСТ(СТРОКА(A1),»000-000″) в первую ячейку диапазона, который необходимо пронумеровать, и перетащите маркер заполнения в конец диапазона.
Отображение или скрытие маркера заполнения
маркер заполнения  отображается по умолчанию, однако его можно отключить.
отображается по умолчанию, однако его можно отключить.
В Excel 2010 и более поздних версий откройте вкладку файл и выберите пункт Параметры.
В Excel 2007 нажмите кнопку Microsoft Office  , а затем — Параметры Excel.
, а затем — Параметры Excel.
В категории Дополнительно в разделе Параметры правки установите или снимите флажок Разрешить маркеры заполнения и перетаскивание ячеек, чтобы отобразить или скрыть маркер заполнения.
Примечание: Чтобы предотвратить замену имеющихся данных при перетаскивании маркера заполнения, по умолчанию установлен флажок Предупреждать перед перезаписью ячеек. Если не требуется, чтобы приложение Excel выводило сообщение о перезаписи ячеек, можно снять этот флажок.
Нумерованный список в ячейке «Excel»
Предположим, у нас имеется таблица учета потенциальных кандидатов в центре занятости.
| № п.п. | Фамилия | Имя | Дата рождения | Дополнительная информация |
| 1 | Макаров | Иван | 02.05.2000 | добрый; смелый; умный;лентяй;наглец |
| 2 | Уранов | Степан | 05.12.1985 | смелый; знает ПК; умеет считать в Excel |
| 3 | Ларин | Макар | 12.11.1987 | ленивый; находчивый; берется за любую работу |
| 4 | Ейский | Илья | 01.06.1995 | глупый; сильный; исполнительный |
| 5 | Лихачев | Кирилл | 11.04.1999 | разговорчив; общителен; не умеет держать язык за зубами |
| 6 | Дуденко | Александр | 12.03.2000 | находчив; умен; смел |
| 7 | Степанов | Игорь | 07.08.1984 | смелый; знает ПК; умеет считать в Excel |
| 8 | Гоголь | Борис | 08.08.1996 | слаб; расчетлив; завистлив; исполнителен |
| 9 | Лиходеев | Богдан | 07.07.2000 | активен; силен; вынослив; умен |
| 10 | Урицкий | Анатоль | 06.03.1985 | ленив; глуп; необщителен; плохое здоровье |
В первых столбцах указана личная информация: Имя, Фамилия, Год рождения или место последней работы.
В последнем столбце под названием «Дополнительная информация» указаны положительные и отрицательные стороны кандидатов на вакантные должности.
Если все положительные и отрицательные качества кандидатов вносить в ячейку «Excel» в одну строку, читать текст не очень-то удобно. Гораздо удобнее изучать достоинства и недостатки кандидатов, если они будут записаны в виде нумерованного списка.
Рассмотрим процесс создания нумерованного списка в ячейках «Excel»
Двойным щелчком кликнуть по нужной ячейке, чтобы курсор превратился мигающую вертикальную черту.
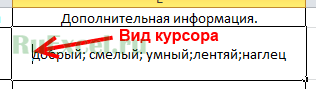 Вид курсора
Вид курсора
Записать нужный текст в ячейку в виде строки, поставив перед каждым будущим пунктом списка номер.
 Нумерация пунктов списка
Нумерация пунктов списка
Поставив курсор перед номером пункта, нажать сочетание клавиш Alt(левый) + Enter.
После нажатие пункт списка переместиться вниз и начнется «с новой строки».
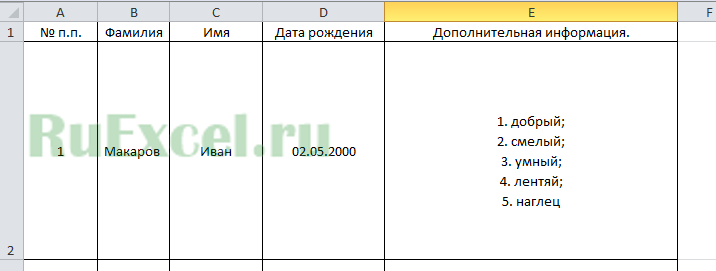 Список характеристик после переноса пунктов
Список характеристик после переноса пунктов
Повторить процедуру для каждой строки списка.
Если Вы желаете вместо номеров перед пунктами списка установить точки, звездочки или иные знаки, воспользуйтесь функцией вставки символов.
После приведения текстовой информации в ячейке к виду нумерованного списка читать текст становится гораздо легче и приятнее.
3 способа автоматической нумерации строк в программе Microsoft Excel

Часто при создании таблиц в Экселе выделяют отдельную колонку, в которой для удобства пользования указывают номера строк. Если таблица не слишком длинная, то не составляет большой проблемы выполнить нумерацию вручную, вводя цифры с клавиатуры. Но, что делать, если она имеет не один десяток, а то и не одну сотню строк? В этом случае, на помощь приходит автоматическая нумерация. Давайте выясним, как сделать автоматическую нумерацию в программе Microsoft Excel.
Нумерация
Программа Microsoft Excel предоставляет пользователям сразу несколько способов автоматической нумерации строк. Одни из них максимально просты, как в выполнении, так и в функционале, а другие – более сложные, но и заключают в себе большие возможности.
Способ 1: заполнение первых двух строк
Первый способ предполагает ручное заполнение первых двух строк числами.
- В выделенной под нумерацию колонке первой строки ставим цифру – «1», во второй (той же колонки) – «2».


Как видим, нумерация строчек автоматически заполнилась по порядку.

Этот метод довольно легкий и удобный, но он хорош только для относительно небольших таблиц, так как тянуть маркер по таблице в несколько сотен, а то и тысяч строк, все-таки затруднительно.
Способ 2: использование функции
Второй способ автоматического заполнения предусматривает использование функции «СТРОКА».
- Выделяем ячейку, в которой будет находиться цифра «1» нумерации. Вводим в строку для формул выражение «=СТРОКА(A1)».Кликаем по клавише ENTER на клавиатуре.


Как видим, нумерация строк и в этом случае расположилась по порядку.

Но, по большому счету, этот способ мало чем отличается от предыдущего и не решает проблему с потребностью тащить маркер через всю таблицу.
Способ 3: использование прогрессии
Как раз третий способ нумерации с использованием прогрессии подойдет для длинных таблиц с большим количеством строк.
- Первую ячейку нумеруем самым обычным способом, вписав туда цифру «1» с клавиатуры.

На ленте в блоке инструментов «Редактирование», который расположен во вкладке «Главная», жмем на кнопку «Заполнить». В появившемся меню кликаем по пункту «Прогрессия».


Как видим, поле этого все строки вашей таблицы будут пронумерованы автоматически. В этом случае даже ничего перетягивать не придется.

Как альтернативный вариант можно использовать следующую схему этого же способа:
- В первой ячейке поставить цифру «1», а затем выделить весь диапазон ячеек, которые вы хотите пронумеровать.


Данный вариант хорош тем, что вам не придется прикидывать, из скольких строк состоит таблица. В то же время, вам нужно будет выделять все ячейки столбца с номерами, а это значит, что мы возвращаемся к тому же, что было при использовании первых способов: к необходимости прокручивать таблицу до самого низа.
Как видим, существует три основных способа автоматической нумерации строк в программе. Из них наибольшую практическую ценность имеет вариант с нумерацией первых двух строк с последующим копированием (как самый простой) и вариант с использованием прогрессии (из-за возможности работать с большими таблицами).
Отблагодарите автора, поделитесь статьей в социальных сетях.
Excel works!
Excel работает за вас


Excel works!
Thanks for Visiting

Нумерация строк в Excel. Нумерованный список в Excel
Если мы пишем текст в Excel, например, в качестве описания к таблице или к диаграмме, рано или поздно мы сталкиваемся с вопросом: «Как правильно сделать нумерованный список в Excel?». Вариантов создать нумерованный список или список с маркерами всего два: внутри ячейки или 1 строка = 1 ячейке. Нумерация строк в Excel — это несложно

1. Нумерованный список в Excel в одной ячейке
Довольно часто для описания по пунктам требуется список структурой — это значительно упрощает восприятие текста. Но если вариант один пункт — одна строка не подходит, т.е. все надо уместить в 1 ячейку (если, например, количество ячеек ограничено).
Маркер или номер в ячейке:
Самый простой и, видимо, единственный способ — вставить маркер или номер копированием.
Выберите текст, который надо сделать красивым списком

Выберите вкладку Вставка- раздел Текст — Символ

Найдите нужный символ например «•», скопируйте этот символ в каждую строку внутри ячейки. Должно получиться как на заглавной картинке.
Чтобы быстро вызвать именно этот символ «•» (т.н. маркер), зажмите Alt и наберите на клавиатуре чисел справа код символа — 0149.
Чтобы сделать перенос строки в одной ячейке, используйте сочетание Alt + Enter
2. Нумерованный список в нескольких строках. Нумерация строк в Excel
Здесь уже помогут стандартные способы Excel.
Как пронумеровать строки в Эксель. Без формул:
Введите число 1 и 2 в соседние ячейки списка и наведите курсор на квадрат в нижней правой границе ячейке. Зажмите левую кнопку мыши и протяните вниз

Еще лучше, если после наведения вы кликните двойным щелчком — данные заполнятся до конца диапазона. Это особенно удобная функция Excel — подробнее читайте в отдельной статье
Автоматическая нумерация строк в Excel
Для простого определения номера строки в ячейке есть функция =СТРОКА(). Соответственно можно вернуть и номер строки в таблице. Это очень удобно.

3. Маркерованый список в нескольких строках
Чтобы в ячейке автоматически проставлялся маркер, нужно внести изменения в пользовательский формат ячейки.
Выделите нужные ячейки
Зайдите в меню Формат ячейки (Правой кнопкой мыши — Формат Ячеек)
Во вкладке Число, найдите пункт (все форматы)
В поле тип введите символ-маркер, пробел, знак собака @ («• @») — теперь во всех ячейках в перед текстом будет стоять маркер «•».
Вполне подходит и для оформления текста в Excel.
В целом, стоит признать, что работу с текстом удобнее и правильнее вести в Word. Но и в Excel есть несколько удобных вариантов, как это сделать быстро.
Пример файла из этой статьи.