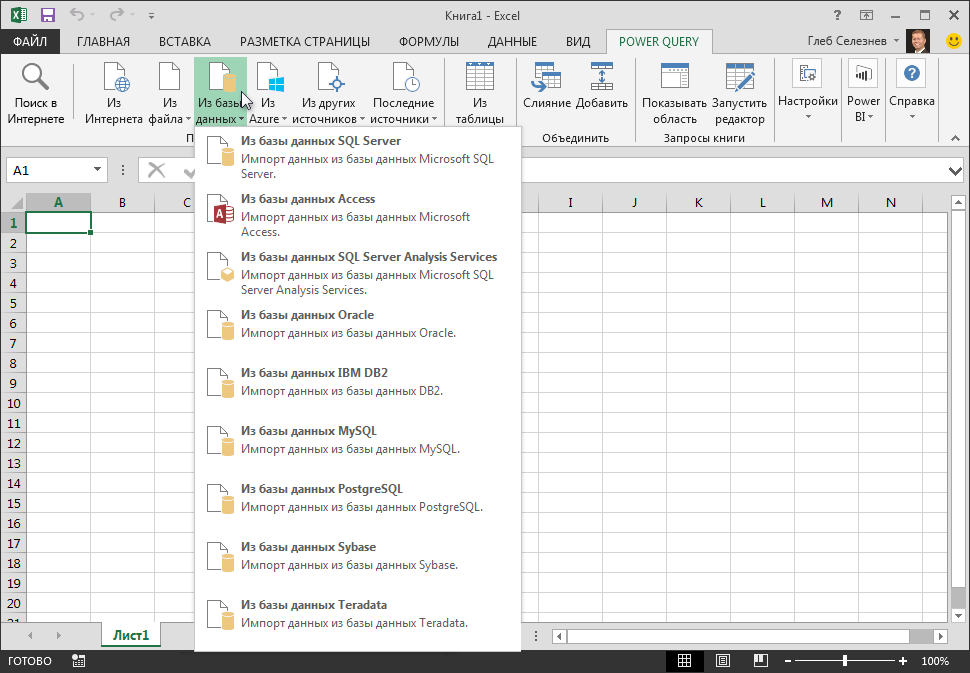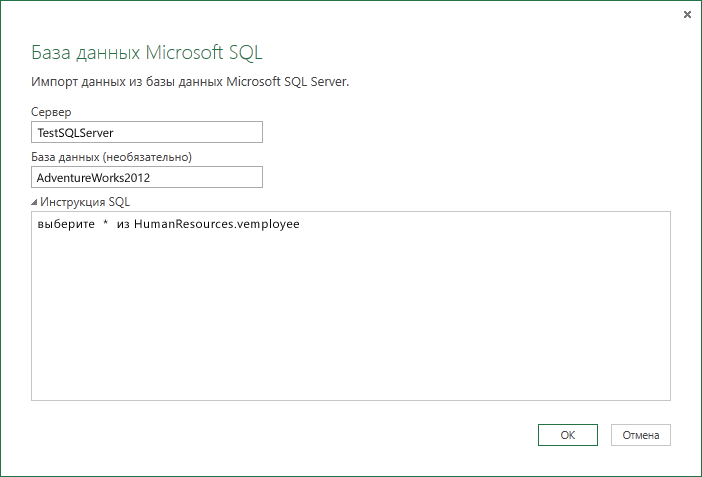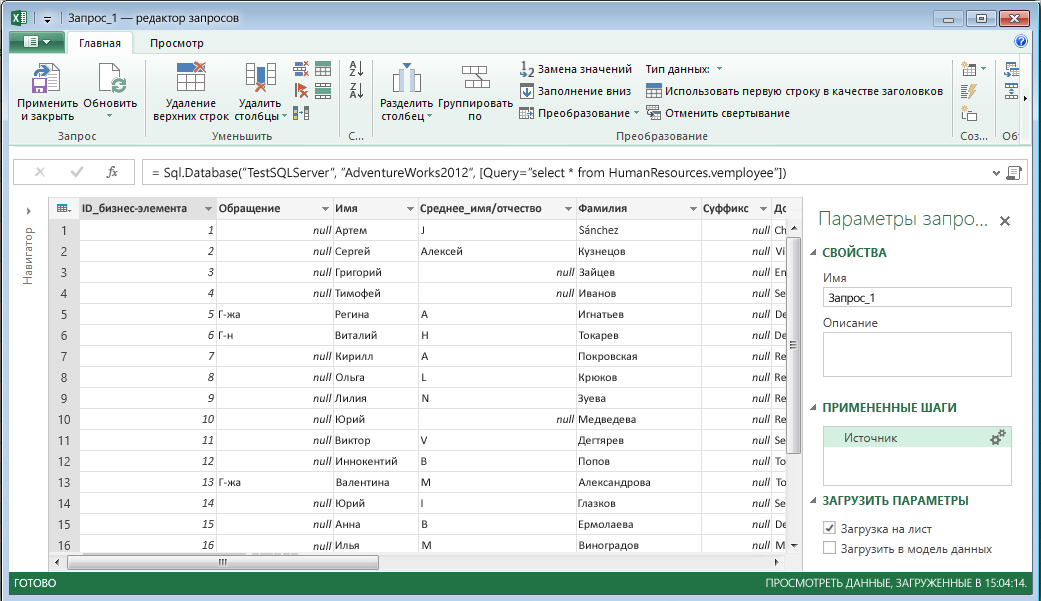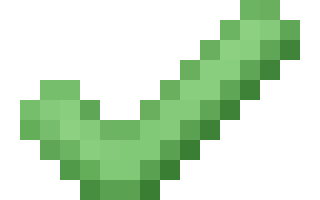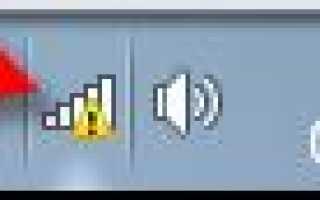Результат sql запроса в excel
Экспорт результатов запроса в Excel
Нужно выгрузить результаты запроса SQL в таблицу EXCEL.
Обрывки информации в сети есть, но не стыкуются в полную картину. Кто-нибудь делал такое?
Добавлено через 1 час 1 минуту
Позволяет выводить только один столбец, если раскоментить TEST2, то вываливает ошибку
Сообщение 213, уровень 16, состояние 1, строка 10
Column name or number of supplied values does not match table definition.
Выгрузка результатов SQL запроса в Excel
День добрый, столкнулся с такой проблемой. Есть sql запросы, которые формируют отчеты, необходимо.
Экспорт данных из запроса или таблицы используя джоб MS SQL в Excel
Добрый день. Никак не могу сделать авто-выгрузку в файлы эксель из SQL. Запрос select * from.
Экспорт результатов моделирования в Excel
Здравствуйте, возник вопрос: можно ли в эксперименте варьирования параметров записывать результаты.
Экспорт результатов расчета в Excel
Всем привет! Работаю в Mathcad PTC. Пытаюсь экспортировать результаты расчета в Excel. На.
Ставлю, а как же!
😀
однако траблы у тебя
| Меню пользователя @ pincet |
Сарказм на этом форуме, думаю, неуместен.
Добавлено через 3 минуты
Решение:
Создаётся пустой EXCEL файл, обозначаем название колонок например COL01, COL02, COL03, COL04.
В запросе выводятся 4 значения, которые пишутся в соответствующие колонки.
Замечание: выводимые данные дописываются в колонки, не затирая предыдущие.
| 20.01.2016, 16:33 |
| 20.01.2016, 16:33 |
Заказываю контрольные, курсовые, дипломные и любые другие студенческие работы здесь. Экспорт запроса в Excel Экспорт результата запроса в MS EXcel Экспорт данных из запроса в Excel Импорт данных из базы данных с помощью собственного запроса к базе данных (Power Query)Примечание: Компонент Power Query в Excel 2016 называется Скачать и преобразовать. Информация в этой статье относится к обоим компонентам. Дополнительные сведения см. в статье Функция «Скачать и преобразовать» в Excel 2016. Power Query предоставляет гибкие возможности импорта данных из разнообразных баз данных, которые она поддерживает (не входит в состав Microsoft Access). Он может выполнять запросы к базе данных, которые могут сэкономить время, затрачиваемое на создание запросов с помощью интерфейса Power Query. Эта функция особенно полезна при использовании сложных запросов, которые уже существуют, и в том случае, если вы не хотите или не знаете, как перестроить с помощью интерфейса Power Query. Примечание по безопасности: Одна цель запросов на машинную базу данных — это непобочный эффект. Тем не менее Power Query не гарантирует, что запрос не повлияют на базу данных. При выполнении запроса на языке базы данных, написанного другим пользователем, будет выведено предупреждение о том, что запросы будут вычисляться с вашими учетными данными. Power Query позволяет указать собственный запрос к базе данных в поле инструкции SQL при подключении к базе данных. В приведенном ниже примере мы будем импортировать данные из базы данных SQL Server с помощью собственного запроса к базе данных. Эти процедуры похожи на все другие базы данных, поддерживаемые Power Query. Подключитесь к базе данных SQL Server через Power Query. На вкладке ленты Power Query нажмите кнопку из базы данных > из базы данных SQL Server.
В всплывающем окне базы данных Microsoft SQL сделайте следующее: Укажите сервер и базу данных , из которых вы хотите импортировать данные с помощью собственного запроса к базе данных. Разверните поле инструкции SQL и вставьте или введите собственный запрос к базе данных, а затем нажмите кнопку ОК. Если вы подключаетесь к этому серверу в первый раз, появится предложение выбрать режим проверки подлинности для подключения к базе данных. Выберите нужный режим проверки подлинности и нажмите кнопку «Продолжить». Примечание: Если у вас нет доступа к источнику данных ( сервер и Da Табасе), появится запрос на доступ к серверу или базе данных (если в Power BI для источника данных указана информация запроса на доступ). Если подключение установлено, данные результата будут возвращены в редакторе запросов. Укажите нужные данные, а затем нажмите кнопку применить & закрыть , чтобы сохранить изменения и импортировать данные на лист. См. такжеПримечание: Эта страница переведена автоматически, поэтому ее текст может содержать неточности и грамматические ошибки. Для нас важно, чтобы эта статья была вам полезна. Была ли информация полезной? Для удобства также приводим ссылку на оригинал (на английском языке). Импорт данных SQL в ExcelИмпорт данных SQL в ExcelНебольшой экскурс в MS SQLДобрый день, уважаемые читатели и подписчики блога. Как вы уже догадались из названия статьи, речь сегодня пойдёт об импорте данных SQL в таблицу Excel. Небольшое предисловие. Имеется база данных MS SQL, в которой содержится определённая таблица, её нужно загрузить в Excel. Зачем использовать такую модель? Базы данных SQL могут быть объёмом гораздо больше чем файлы Excel и работают гораздо быстрее, а Excel используется как инструмент тонкой настройки загруженной таблицы. Задача проста, но есть несколько моментов: необходимо знать, как называется инстанс (экземпляр) где находится база данных, естественно, нужно знать учётные данные, нужно знать название таблицы. Что ж, приступим. Я предпочитаю в таких случаях использовать Microsoft Management Studio, для поиска основных данных. Найти ярлык можно в меню Пуск.
В консоли MS SQL есть несколько полей: Server Type — можно выбрать тип подключения (в этом случаем остаётся Database Engine);
Далее следует имя сервера (его можно задать на этапе установки). Тип аутентификации — WIndows Authentication или SQL Server Authentication, эти пункты позволяют выбрать тип проверки пользователя. Windows — можно войти под логином и паролем для операционной системы, SQL Server — под специальной учётной записью sa и заданным для неё паролем. Оставим первый вариант — он проще (но запомните — только для тестов!). Хорошим тоном считается смешанная аутентификация и смена пароля для учётки sa на случай непредвиденных ситуаций. Видно, что имя сервера — BLACKPRINCE, логин axiro. Пароль не скажу:) Осталось нажать кнопку «Connect» и зайти в базу данных.
Поди цифрой 1 — список баз данных, под 2 — тестовая база с именем Test, под 3 — запущенный SQL Server Agent — он должен быть запущен иначе база данных может быть не видна для других программ, если на нем стоит крест — щёлкнуть правой кнопкой мышки и выбрать «Start». Исходные данные есть, теперь необходимо создать таблицу с данными. Это можно сделать через графический интерфейс, но лучше воспользоваться запросом — «New Query».
Откроется окно запроса.
Все запросы будут производиться на языке Transact SQL. У него очень много общего с синтаксисом SQL, но есть и много отличий. Создаём базу данныхЕсли необходимо создать новую базу данных, например, магазины (SHOPS), синтаксис будет следующий: CREATE DATABASE SHOPS Обязательно после написания запроса нажать «Execute» или F5! В противном случае запрос не будет выполнен.
Под цифрой 1 — «Execute», под 2 — текст запроса, под 3 — результат выполнения. Если в процессе выполнения будут выявлены ошибки, они незамедлительно будут показаны. Пока всё идёт по плану. Создаём таблицуЕсли необходимо выполнить запрос к определённой базе данных — щёлкаем правой кнопкой на неё и выбираем «New query».
В окне запроса введём текст запроса. Цель — создать таблицу с четырьмя столбцами: номер магазина, название магазина, выручка магазина, менеджер. Лучше все столбцы называть по английски (хотя бы на первоначальном этапе). CREATE TABLE dbo.Shops
Нажать «Execute». Таблица создалась. Проверить можно раскрыв дерево базы данных и раскрыть группу «Tables».
Цель достигнута. В запросе также были упомянуты типы данных (varchar(25), money, text, PRIMARY KEY). Соответственно — varchar это длина текста, в скобках указано, что длина названия магазина может быть до 25 символов включительно, money — тип данных, представляющий денежные (валютные) значения, text — обычный текст, PRIMARY KEY — ограничение, позволяющее однозначно идентифицировать каждую запись в таблице SQL. Также есть атрибут NULL и NOT NULL — позволяет значениям принимать нулевое значение или не принимать (может в поле стоять ноль или не может). Добавим в таблицу одну строчку (пока). Открываем окно нового запроса базе данных и добавляем запрос. INSERT INTO dbo.Shops VALUES ( ‘1’, ‘Ручеёк’, ‘120000’, ‘Петров В.И.’)
Добавилась одна строка. Импорт данных SQL в ExcelСо стороны Excel действий будет гораздо меньше. Переходим на вкладку «Данные», нажимаем кнопку «Получение внешних данных», «Из других источников», «С сервера SQL Server».
Как было написано выше, нужно указать имя сервера SQL — BLACKPRINCE, и выбрать проверку подлинности — Windows. Нажать «Далее».
В следующем окне выберем базу данных SHOPS и отметим галкой таблицу Shops. Если нужно выбрать несколько таблиц — отметить галкой соответствующую настройку. Нажать «Далее».
В следующем окне Excel предложит сохранить файл для подключения к базе данных с настройками. Нажать «Готово».
Теперь можно выбрать расположение загруженной таблицы и указать необходимые настройки. Я пока указывать их не буду, просто нажму «ОК». Таблица будет размещена в ячейку A1.
Цель достигнута! Таблица из базы данных перекочевала в Excel и теперь над ней можно совершать привычные действия. В следующих уроках мы поговорим о более сложных манипуляциях с запросами к базам данных . Выгружаем результаты запроса из MS SQL Server в ExcelД овольно часто пользователи MS SQL Server сталкиваются с задачей конвертации данных из базы данных формата MS SQL Server в формат Excel. Результаты запроса необходимо каким-то образом интерпретировать , и понятное дело , лучше это делать в представлении данных в наиболее популярном Excel’ е . Если знать последовательность действий для выполнения этой задачи конвертации , то можно убедиться в том , что сделать это совсем не сложно. В качестве примера , предположим , что нужно отконвертировать в Excel данные справочника товаров — табличка Tovary нашей учебной базы OOO_RogaKopyta. Для выполнения первого шага становимся на нужную нам таблицу в панели Обозревателя объектов ( в Management Studio, понятное дело) и по правой кнопке в контекстном меню выбираем Выбрать первые строк : Прим. Как изменить количество строк для выборки по правой кнопке можно посмотреть здесь . Ну и кроме того, подобным образом мы моделируем получение результатов какой-то выборки. Совершенно очевидно , что вместо приведенного запроса типа Select Top 1000 может быть абсолютно любой другой запрос , который возвращает хотя бы одну строчку .
Далее в таблице Результатов щёлкаем по верхнему левому углу :
Теперь становимся в любом месте на выбранные таким образом записи и в контекстном меню выбираем Сохранить результат как . :
. и сохраняем наши данные в формате CSV:
Прим . Кстати сказать, описанная выше манипуляция поможет ответить на еще один популярный вопрос — Как вывести результаты запроса в текстовый файл ? Продолжим. Теперь переключаемся в Excel , идём меню Файл > Открыть и выбираем Текстовые файлы :
Ищем только что созданный выше файл Tovary:
Попадаем в следующую форму считывания данных Мастера импорта тестовых файлов:
Жмём кнопку Далее и выбираем символ-разделитель Точка с запятой :
Опять жмём Далее :
Теперь осталось только выбрать на форме выше Готово и получить нужный нам результат — таблицу в Excel:
Существует еще один, может даже более простой и доступный в некоторых случаях способ выгрузки в Excel — в сетке результатов запроса в Management Studio в контекстном меню ( по правой кнопке мыши) выбираем Копировать с заголовками . :
. и сразу вставляем содержимое буфера обмена в Excel :
На этом пока все.. . Удачи ! С ещё одним подходом к задаче импорта/экспорта из Excel можно ознакомиться здесь |


 Экспорт результата запроса в Excel
Экспорт результата запроса в Excel