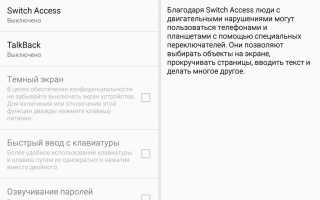Как уменьшить масштаб таблицы в excel
Изменение масштаба листа
Если лист содержит много столбцов, вы можете использовать параметры масштабирования , чтобы уменьшить размер листа, чтобы он лучше соответствовал размеру печатной страницы.
Выполните указанные ниже действия.
На ленте откройте вкладку Разметка страницы .
В группе Вписать в поле Ширина выберите значение 1 страница, а в поле Высота — Авто. Столбцы будут отображаться на одной странице, но строки могут растянуться на несколько страниц.

Чтобы напечатать лист на одной странице, выберите пункт 1 страница в поле Высота . Однако помните, что распечатка сложно прочитать, так как Excel сжимает данные по размеру. Чтобы узнать, сколько используется масштабирование, Взгляните на число в поле шкала . Если это не так, вам может потребоваться внести другие изменения перед печатью. Например, может потребоваться изменить ориентацию страницы с книжной на альбомную или выбрать более крупный размер бумаги. Чтобы получить дополнительные сведения, ознакомьтесь с разделом ниже, чтобы понять, как масштабировать лист в соответствии с печатной страницей.
Чтобы распечатать лист, откройте диалоговое окно Печать, нажав клавиши CTRL+P, и нажмите кнопку ОК.
Для оптимальной работы при масштабировании листа важно помнить следующее:
Если лист содержит много столбцов, вам может потребоваться изменить ориентацию страницы с книжной на альбомную. Для этого перейдите на страницу разметка страницы > Параметры страницы > ориентацияи выберите пункт Альбомная.
Вы можете использовать больший размер бумаги для размещения большого количества столбцов. Чтобы изменить размер бумаги по умолчанию, выберите Разметка страницы > Параметры страницы > Размер, а затем выберите нужный размер.
С помощью команды область печати (группа Параметры страницы ) можно исключить все столбцы или строки, которые не нужно печатать. Например, если требуется напечатать столбцы с A по F и не нужно печатать столбцы с G по Z, задайте область печати таким образом, чтобы она включала только столбцы с A по F.
Вы можете увеличить или уменьшить лист, чтобы он лучше поместился на напечатанных страницах. Для этого в разделе Параметры страницынажмите кнопку средство запуска окон. Затем нажмите кнопку масштаб, > изменить, а затем введите процент от обычного размера, который вы хотите использовать.
Примечание: Чтобы уменьшить размер листа в соответствии с печатными страницами, введите процентное значение меньше 100%. Чтобы увеличить лист в соответствии с печатными страницами, введите значение в процентах, превышающем 100%.
Режим разметки несовместим с командой Закрепить области. Если вы не хотите снимать закрепление строк или столбцов на листе, можно не переключаться в режим разметки, а использовать параметр Разместить не более чем на на вкладке Страница диалогового окна Параметры страницы. Для этого перейдите на вкладку Разметка страницы , а затем в группе Параметры страницы нажмите кнопку вызова диалогового окна  в правом нижнем углу. При необходимости нажмите клавиши ALT + P, S, P на клавиатуре.
в правом нижнем углу. При необходимости нажмите клавиши ALT + P, S, P на клавиатуре.
Чтобы напечатать лист на определенном числе страниц, в разделе Параметры страницынажмите кнопку вызова маленькой части окна. Затем в разделе масштабв обоих полях укажите количество страниц (ширину и высоту), на которых вы хотите напечатать данные листа.
При использовании параметра Разместить не более чем на Excel игнорирует установленные вручную разрывы страниц.
Excel не растягивает данные для заполнения страниц.
Чтобы удалить параметр масштабирования, выберите файл > параметры > печати > нет масштабирования.
При печати листа Excel может оказаться, что размер шрифта печати не так, как ожидалось.
Выполните указанные ниже действия, чтобы масштабировать лист для печати путем увеличения или уменьшения размера шрифта.
На листе щелкните файл > Печать.
В разделе Параметры, щелкните Настраиваемое масштабирование > Параметры настраиваемого масштабирования.
На вкладке Страница в поле изменить на выберите процентное значение, на которое нужно увеличить или уменьшить размер шрифта.
Просмотрите изменения в окне предварительного просмотра и, если вам нужно изменить размер шрифта, повторите эти действия.
Примечание: Перед нажатием кнопки Печатьустановите флажок Размер бумаги в свойствах принтера, а также убедитесь в том, что на принтере есть бумага такого размера. Если параметр Размер бумаги отличается от размера бумаги в принтере, Excel настраивает распечатку в соответствии с размером бумаги на принтере, а распечатанный лист может не соответствовать предварительной версии для печати.
Если лист в режиме предварительного просмотрауменьшен на одну страницу, убедитесь, что применен параметр масштабирования, такой как Размер листа на одной странице . Ознакомьтесь с приведенными выше разделом, чтобы научиться вносить изменения.
Дополнительные сведения
Вы всегда можете задать вопрос специалисту Excel Tech Community, попросить помощи в сообществе Answers community, а также предложить новую функцию или улучшение на веб-сайте Excel User Voice.
См. также
Примечание: Эта страница переведена автоматически, поэтому ее текст может содержать неточности и грамматические ошибки. Для нас важно, чтобы эта статья была вам полезна. Была ли информация полезной? Для удобства также приводим ссылку на оригинал (на английском языке).
Как уменьшить размер файла Excel?
XLS таблицы могут весить несколько десятков мегабайт. Если для жесткого диска или даже самой небольшой флешки это не критично, то для скорости обработки самого файла – ощутимо. Более громоздкие файлы открываются медленнее, работать в них сложнее.
Предлагаем инструкцию, как можно уменьшить размер Excel-файла и ускорить работу с таблицами.
Уменьшить рабочую зону
Часто рабочая зона xls-файла не соответствует реальной. При открытии программа обрабатывает кучу пустых ячеек, которые не нужны для работы. Соответственно увеличивается и размер файла, и скорость работы в нем.
Откройте таблицу и нажмите клавиши Ctrl+End. Программа переместит вас на крайнюю строку, которую она считает рабочей. Сравните, где реально заканчивается ваша таблица и номер крайней ячейки.
Например, у вас таблица реально заканчивалась на 667 строке, а после нажатия клавиш Ctrl+End нас переместили на 1971 строку. Выходит, что 1304 строки нам не нужны, но программа считает их рабочими – и обрабатывает при открытии.
Нам нужно удалить лишние строки и ячейки. Кликаем на первую пустую ячейку под таблицей, нажимаем комбинацию клавиш Ctrl+Shift и стрелку вниз. Так выделятся все пустые строки. Забавно, что у нас выделилось более 60 тысяч строк, а не до 1971.
Кликаем правой кнопкой мышки на выделенную область и нажимаем «Удалить». Пользуйтесь только таким способом удаления, не нажимайте клавишу Del. Потому что с клавишей Delete удаляется только содержимое таблицы, но не сама таблица.

После этого появится сообщение, где мы выбираем «Строку» и нажимаем ОК.

Размер файла должен уменьшиться, и время на его обработку тоже сократится.
Лишнее форматирование
Сделайте таблицу с минимальным форматированием. Если специфика работы не требует выделения ячеек другим цветом и другой наглядности, откажитесь от этого. Даже выделение текста жирным шрифтом или курсивом – уже на несколько десятых килобайт утяжеляет таблицу.

То же касается, если таблица с картинками. Удалите лишние изображения.
Сжатие изображений
Но если все-таки нельзя удалить картинку или фото из документа, ее можно сжать. Выделяем изображение и кликаем на вкладку «Формат». Здесь нам нужно выбрать пункт «Сжать рисунки».

Выставляем настройки так, как показано на скриншоте, и нажимаем «ОК».

Качество изображение почти не изменилось, но его размер сократился. Так можно проделать и с другими картинками в таблице.
Удаление ссылок
Внутренние и внешние ссылки таблицы утяжеляют файл. Избавьтесь по возможности от них. Но делать это нужно осторожно: если ссылки в таблице динамические и будут изменяться со временем, удалять такое содержимое нельзя. Если же таблица содержит статические данные, которые не будут изменяться, удалите ссылки (замените их на статические).
Выделяем область ссылок. Копируем их клавишами Ctrl+C, а затем кликаем правой кнопкой мышки по выделенной области. Выбираем в параметрах вставках пункт «Значение» (обозначено на скриншоте).

Сохраняем файл в другом формате
Формат XLS – несколько устаревший, потому что сейчас новые версии Excel используют сжатый формат XLSX (по аналогии с вордом – docx). Чтобы сохранить файл в другом формате, кликните вверху таблицы контекстное меню «Файл» и нажмите «Сохранить как».

Сохраните файл на компьютер, выбрав тип файла «Книга Excel». Таблица сохранится в новом расширении xlsx и будет весить меньше. Для сравнения: наш файл xls весил чуть больше 200 Кб, а новый xlsx более чем в два раза меньше – 78 Кб.
Сжатие файлов онлайн
Можно воспользоваться онлайн-сервисами, которые предлагают сжать эксель файл. Один из таких – Wecompress (https://www.wecompress.com/ru/). Заходим на главную страницу и выбираем файл, нажав на плюсик.

Дождитесь окончания сжатия. Чем больше размер файла, тем дольше это займет времени.
В нашем случае сервис вообще не нашел элементов, которые можно сжать, о чем мы увидели сообщение.

Попробуем взять таблицу с изображением, чтобы посмотреть, как качественно работает сервис.
Мы загрузили файл размером 856 Кб, а вышло в итоге 356 Кб. Сервис быстро удалил ровно 500 Кб лишнего объема.

Кстати, можно установить расширение Wecompress для браузера Google Chrome.
Итоги
Итак, сжать таблицу Excel можно с помощью 6 способов:
- удалить лишнее форматирование;
- удалить пустые строки и ячейки;
- убрать ссылки или сделать их статичными;
- сжать изображения внутри таблицы;
- изменить разрешение файла на xlsx;
- воспользоваться онлайн-сервисом и сжать файл.
Воспользуйтесь одним из способов, чтобы уменьшить объем excel файла и ускорить работу с таблицами.
Читайте еще много полезных статей о программе Excel:
Как изменить (увеличить и уменьшить) масштаб в MS Excel
Увеличение и уменьшение масштаба таблицы с данными в MS Excel — рядовая и рутинная операция. Людям со слабым зрением, к которым отношусь и я, без изменения масштаба работать с большими таблицами вообще практически нереально, да и тем кто видит хорошо, полезно иногда сужать поле зрения, чтобы сосредоточится на деталях и избежать ненужных ошибок.
Важно отметить, что изменение масштаба о котором пойдет речь в этой статье — сугубо «виртуальная» процедура, которая не влияет ни на размер шрифтов, ни на конечный вид документа при печати. Поэтому пользуйтесь ей без всякой боязни — это все равно, что рассматривать книгу с помощью лупы, книге от этого никакого вреда, а вам удобнее.
Увеличение и уменьшение масштаба в MS Excel с помощью панели инструментов

Увеличение и уменьшение масштаба в MS Excel с помощью панели инструментов
Самый «казенный» и потому бестолковый способ, хотя, и не лишенный некоторого удобства. Инструменты масштабирования спрятаны на вкладке «Вид», в группе «Масштаб». Всего тут присутствуют три инструмента:
- Масштаб — нажмите на эту кнопку и на экране появится небольшая дополнительная табличка. Поставьте переключатель на 200% — и лист Excel будет автоматически отмаштабирован в сторону увеличения (в 2 раза), поставьте 50% — и лист «съежится» так, что буквы будут видны едва-едва.

Инструмент «масштаб» в MS Excel

Масштаб по выделенному — позволяет масштабировать таблицу Excel до размеров выделенного участка
Увеличение и уменьшение масштаба в MS Excel с помощью регулятора
Справа в нижней части находится регулятор масштаба, штука намного более наглядная и быстрая, чем панель инструментов. Здесь все понятно интуитивно — нажатием на значок «-« с левой стороны регулятора уменьшает масштаб отображения таблицы, «+» справа — увеличивает. Черточка ровно по середине полосы регулятора — сбрасывает масштаб на 100%.

Регулятор масштаба в MS Excel
Полезным дополнением служит и небольшое окошка справа от самого регулятора, где отображается текущее значение масштаба страницы. Выглядит это весьма наглядно и удобно, а для ретроградов предусмотрена и возможность увеличения/уменьшения страницы по старинке: просто щелкните мышью по окошку с процентами и на экран будет выведено уже знакомое нам окно «Масштаб».
Увеличение и уменьшение масштаба в MS Excel с помощью мыши
А это мой любимый способ. Потому что самый быстрый и простой. Зажмите на клавиатуре клавишу CTRL и не отпуская её прокрутите колесико мыши. Если крутить «на себя», масштаб таблицы на экране будет уменьшаться, а «от себя», наоборот, увеличиваться.
Вот мы и познакомились со всеми способами изменения масштаба документа в MS Excel — используйте тот, который показался вам наиболее простым.
Как уменьшить размер таблицы в excel
В Excel можно уменьшить или увеличить таблицу. Если таблица Excel не помещается на экране монитора и нам приходится двигать ее в сторону, то можно изменить ее размер с помощью изменения масштаба.
Как уменьшить размер таблицы в Excel.
Заходим на закладку «Вид», выбираем раздел «Масштаб» (лупа нарисована) — здесь можно установить нужный нам размер таблицы, например 75% или 90%, т.д. Рядом стоит кнопка с цифрой 100%, нажав на нее, получаем масштаб 100%.
Как увеличить размер таблицы в Excel. Для этого ставим масштаб более 100%. Например — 120%, 150%,т.д.
Внимание! Эти изменения масштаба не влияют на область печати, меняется только вид таблицы на экране. Как зменить размер таблицы в Excel для печати.
Печать на одном листе в Excel. Чтобы таблица Excel при печати входила на одну страницу, можно использовать несколько способов.
Первый способ.
Заходим через кнопку «Office» — «Печать» -> «Предварительный просмотр».
Видео: Как распечатать таблицу в Excel?
Затем выходим из предварительного просмотра и, в нашей рабочей таблице, появились разметки пунктиром – это выделены области печати.
Область печати в Excel можно настроить и функцией «Области печати» на закладке «Разметка страницы» в разделе «Параметры страницы».
Смотрите статью «Закладка листа Excel «Разметка страницы»». Здесь видно, какая часть таблицы попадает на одну страницу, а какая часть не вошла.
Ориентируясь по этим разметкам, корректируем таблицу. Меняем ширину столбцов, высоту строк, перемещая границу столбца вручную (удобнее, быстрее, нагляднее, если надо подгонять по размеру разные столбцы/строки).
Как быстро изменить ширину столбцов, высоту строк, читайте в статье «Как изменить ширину столбца, высоту строки в Excel».
Или отмечаем диапазон, на закладке «Главная», в разделе «Ячейки» выбираем «Формат». И затем, «Высота строки» или «Ширина столбца».
Ставим цифру размера строки/ столбца. Можно ещё поменять размер шрифта. Смотрите статью «Текст Excel. Формат» тут.
Второй способ.
Заходим: «Печать» -> «Предварительный просмотр» -> «Параметры страницы». В появившемся окне устанавливаем, нужные нам, параметры страницы.
Закладка «Страница». Здесь можно выбрать ориентацию страницы. «Книжная» – лист будет расположен вертикально, «Альбомная» – лист будет расположен горизонтально.
Масштаб — нужная функция: если таблица маленькая, а нам надо ее напечатать на весь лист, или большую таблицу распечатать на одной странице.
Как напечатать маленькую таблицу Excel на большом листе. Нужно поставить масштаб больше 100%, ориентируясь по странице просмотра.
Например: поставили размер 150% -> ОК. Посмотрели, изменили цифру процента, если надо. Как напечатать большую таблицу Excel на одной странице. Если таблица больше страницы, то, чтобы таблица вошла на страницу, меняем размер масштаба в меньшую сторону.
Например, поставим 80%, др. Еще можно уменьшить поля, чтобы таблица вошла на страницу, на странице «Поля» диалогового окна «Параметры страницы». Для этого поставить свои размеры полей, или везде поставить 0 (ноль). Но удобно работать с полями в режиме просмотра.
Для этого заходим в «Предварительный просмотр» и ставим галочку «Показать поля». На странице просмотра будут видны все поля каждого столбика, двигая их мышью, можно изменить размер каждого столбца. Когда наводите курсор на страницу предварительного просмотра, то курсор становится в виде рисунка «Лупа».
Это значит, что нажав на левую мышь, страница увеличится, можно рассмотреть детали таблицы, текст посмотреть, выходит ли он за границы графы, т.д. Если еще раз нажмем левой мышью на лист, то он снова станет меньше – так лучше виден общий вид страницы.
Еще один вариант настройки таблицы для печати смотрите в статье «Как печатать в Excel». В Exce можно печатать не только таблицу, но и примечания, которые расположены в ячейках. Смотрите статью «Как напечатать примечание в Excel».




 (Пока оценок нет)
(Пока оценок нет)