Excel от большего к меньшему
Как ранжировать числовые данные в Excel?
Научимся ранжировать числовые данные в Excel с помощью стандартной сортировки, а также функции РАНГ и ее частных случаях (РАНГ.РВ и РАНГ.СР), которые помогут в автоматизации сортировки.
Приветствую всех, дорогие читатели блога TutorExcel.Ru.
Задача ранжирования числовых данных постоянно возникает в работе с целью поиска наибольших или наименьших значений в списке.
В Excel с этой задачей можно справиться 2 способами: стандартным инструментом сортировки и с помощью функций.
Для примера возьмем простую таблицу со списком числовых значений, в которой в дальнейшем и будем ранжировать данные:
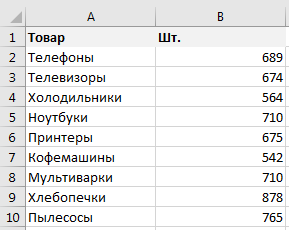
Сортировка данных
Начнем с самого простого и доступного варианта — сортировки.
Мы уже частично разбирали как можно структурировать данные с помощью фильтра и сортировки.
Вкратце, для сортировки необходимо выделить диапазон с данными и на панели вкладок выбрать Главная -> Редактирование -> Сортировка и фильтр, а далее указать по какому критерию нужно произвести сортировку.
В данном случае выберем Сортировка по убыванию, где значения будут расположены от большего к меньшему:
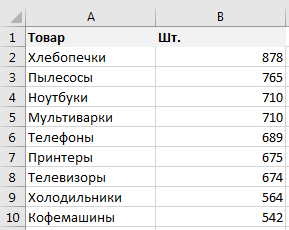
Минусом данного способа является изменение структуры исходных данных, так как в процессе сортирования данных строки и столбцы могут меняться местами, что в некоторых случаях неудобно или невозможно сделать.
Также к важным недостаткам этого варианта можно отнести отсутствие возможности автоматизировать сортировку. Поэтому каждый раз при изменении данных сортировку придется делать еще раз.
В качестве решения данной проблемы рассмотрим другой способ ранжирования, который впрочем можно рассматривать и отдельно от решения этой задачи.
Ранжирование данных
При отсутствии возможности изменения структуры документа мы можем создать дополнительный ряд данных, где будут содержаться порядковые номера исходных данных.
Получить эти порядковые номера нам поможет функция РАНГ (а также РАНГ.РВ и РАНГ.СР).
Функция РАНГ в Excel
Синтаксис и описание функции:
РАНГ(число; ссылка; [порядок])
Возвращает ранг числа в списке чисел: его порядковый номер относительно других чисел в списке.
- Число(обязательный аргумент) — число для которого вычисляется ранг;
- Ссылка(обязательный аргумент) — массив или ссылка на массив чисел;
- Порядок(необязательный аргумент) — способ упорядочения. Если аргумент равен 0 или не указан, то значение 1 присваивается максимальному элементу в списке (условно говоря, сортируем по убыванию), в ином случае значение 1 присваивается минимальному элементу (сортируем по возрастанию).
Эта функция доступна во всех версиях Excel, однако начиная с Excel 2010 на ее замену добавлены РАНГ.РВ и РАНГ.СР, а РАНГ оставлена для совместимости с Excel 2007, давайте подробнее остановимся на их работе.
Функции РАНГ.РВ и РАНГ.СР в Excel
Синтаксис и описание функций:
РАНГ.РВ(число; ссылка; [порядок])
Возвращает ранг числа в списке чисел: его порядковый номер относительно других чисел в списке; если несколько значений имеют одинаковый ранг, возвращается высший ранг из этого набора значений.
РАНГ.СР(число; ссылка; [порядок])
Возвращает ранг числа в списке чисел: его порядковый номер относительно других чисел в списке; если несколько значений имеют одинаковый ранг, возвращается средний ранг.
Аргументы у всех трех функций одинаковые, т.е. кардинально они почти не отличаются, есть небольшие различие в деталях.
На примере исходной таблицы посмотрим как работает с данными каждая из функций:

Как мы видим отличие заключаются лишь в типе ранжирования совпадающих элементов данных.
В случае с РАНГ.РВ равным элементам присваивается высший ранг.
В нашем примере категориям Ноутбуки и Мультиварки соответствует одинаковое значение элемента — 710, который является 3 по порядку убывания, соответственно обоим значениям присваивается высший ранг — 3.
Для РАНГ.СР для этих же значений устанавливается их средний ранг, т.е. среднее между 3 и 4 порядковыми номерами — 3,5.
На этом различия между ними заканчиваются, поэтому в зависимости от ваших задач можно использовать ту или иную функцию.
Если нужно отсортировать значения по возрастанию, то в качестве аргумента Порядок нужно указать значение 1:
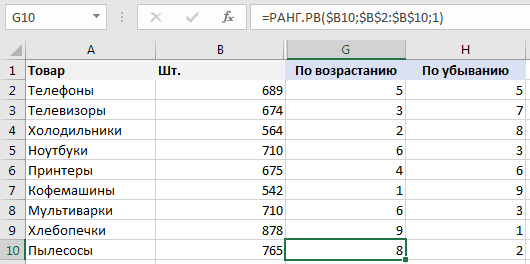
Автоматическая сортировка
Немного усложним задачу и представим, что нам в дальнейшем нужно составить отсортированную таблицу, которая бы автоматически обновлялась при изменении данных в исходной таблице.
Например, это можно сделать с помощью функции ВПР, или комбинации ИНДЕКС и ПОИСКПОЗ, однако в случае наличия одинаковых значений в списке мы не сможем корректно подтянуть данные и получим ошибку:
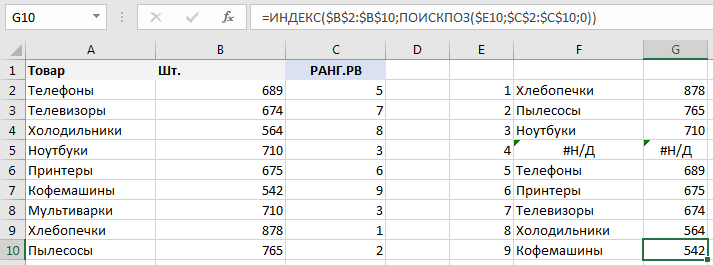
В этом случае можно воспользоваться простым приемом в виде небольшой хитрости.
Добавим к каждому значению исходной таблицы не совпадающие случайные числа близкие к нулю, к примеру, я для этих целей использую функции СТРОКА или СТОЛБЕЦ, поделенные на заведомо большую величину.
Этот шаг позволит нам получить различные числа в исходных данных, избежать совпадения рангов и ошибки при подтягивании данных:
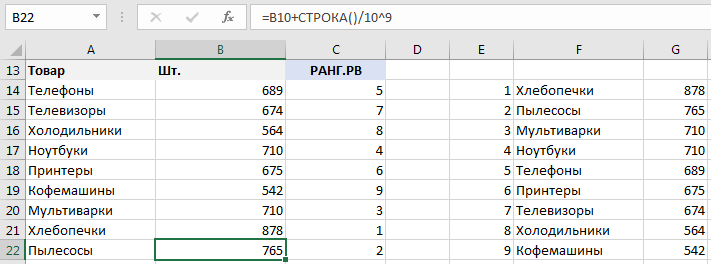
Теперь для всех элементов таблицы (даже изначально совпадающих) определен свой индивидуальный ранг отличный от остальных, поэтому ошибок при автоматическом ранжировании данных удастся избежать.
Спасибо за внимание!
Если у вас остались вопросы — пишите в комментариях.
Возможности сортировки данных в Excel списком
Excel позволяет анализировать данные по разным параметрам. Встроенный элемент анализа – сортировка. Чтобы элемент сработал, информация должна быть представлена в виде списка, оформленного определенным способом.
Данные в таблице распределены по строкам и столбцам. В столбцах – однотипные значения. Числа, даты, текст. Но не вперемешку. Сортировка не будет работать при наличии пустых строк либо столбцов.
Сортировка данных в Excel
В Excel можно упорядочить списки:
- по возрастанию;
- по убыванию;
- по заданным пользователем параметрам (по дням недели, месяцам и т.п.).
Отсортировать по возрастанию значит упорядочить данные:
По убыванию – в обратном порядке.

Чтобы вызвать пользовательский порядок сортировки, необходимо выполнить следующую последовательность: «данные» — «сортировка» — «порядок» — «настраиваемый список». Появляется меню такого вида.
Как отсортировать данные в таблице Excel по столбцу?
У нас есть учебная таблица со списком работников и окладом:

Отсортируем оклад по убыванию, от большего к меньшему. Выделяем нужный столбец – правая кнопка мыши – опция сортировка – от максимального значения к минимальному значению – ввод:

Диапазон сортировки расширяется автоматически. Получается так:

Как в Excel отсортировать по возрастанию?
Выделяем столбец – правая кнопка мыши – в этот раз указываем: от минимального значения к максимальному значению.


Как сортировать по алфавиту в Excel?
Выделяем столбец с фамилиями – правая кнопка мыши – выбираем: настраиваемая сортировка.

«Сортировать по» — выбираем имя столбца, значения которого нужно отсортировать по алфавиту. У нас – «ФИО». В сортировке выбираем, на какие параметры будет ориентироваться инструмент. Это может быть цвет ячейки, шрифта, значок ячейки. В нашем примере – «значения» (анализ значений в ячейке). «Порядок» — от А до Я либо от Я до А. Сделаем прямой порядок. Жмем ОК.
Результат сортировки по алфавиту:

Как сделать сортировку по дате в Excel?

Нам нужно отсортировать товар по дате поступления на склад.
Проверить, чтобы в столбце с датами был правильный формат («Дата»). Выделяем столбец и сортируем от старых дат к новым (от новых к старым).

Выбираем от «старых к новым». Значения списка располагают в хронологическом порядке.

Отсортировать данные в диапазоне можно по дням недели, по месяцам. Для этого в меню «Настраиваемая сортировка» выбираем «Настраиваемый список».

Сортируем данные по смыслу
Допустим, информацию в таблице нужно распределить по должностям, воинским званиям, сертификатам, клиентам и товарам в зависимости от их важности для конкретного предприятия и т.д. Для этих целей предназначены пользовательские списки, которые можно составлять самостоятельно.
В меню «Настраиваемый список» выбираем новый список. Формируем иерархию любых объектов. Разделителями могут быть запятые либо клавиша «Ввод».
Когда иерархические объекты внесены, нажимаем «Добавить».

А вот результат сортировки учебной таблицы по должностям:

Сортировка данных по нескольким столбцам
Если нужно отсортировать информацию по разным условиям в разных столбцах, используется меню «Настраиваемый список». Там есть кнопка «Добавить уровень».

Данные в таблице будут отсортированы по нескольким параметрам. В одном столбце, например, по возрастанию. В другом («затем по…») – по алфавиту и т.д. В результате диапазон будет сформирован так, как задано сложной сортировкой.
Уровни можно добавлять, удалять, копировать, менять местами посредством кнопок «Вверх»-«Вниз».
Это самые простые способы сортировки данных в таблицах. Можно для этих целей применять формулы. Для этих целей подходят встроенные инструменты «НАИМЕНЬШИЙ», «СТРОКА», СЧЕТЕСЛИ».
Как ранжировать числовые данные в Excel?
Научимся ранжировать числовые данные в Excel с помощью стандартной сортировки, а также функции РАНГ и ее частных случаях (РАНГ.РВ и РАНГ.СР), которые помогут в автоматизации сортировки.
Приветствую всех, дорогие читатели блога TutorExcel.Ru.
Задача ранжирования числовых данных постоянно возникает в работе с целью поиска наибольших или наименьших значений в списке.
В Excel с этой задачей можно справиться 2 способами: стандартным инструментом сортировки и с помощью функций.
Для примера возьмем простую таблицу со списком числовых значений, в которой в дальнейшем и будем ранжировать данные:
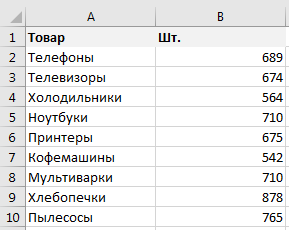
Сортировка данных
Начнем с самого простого и доступного варианта — сортировки.
Мы уже частично разбирали как можно структурировать данные с помощью фильтра и сортировки.
Вкратце, для сортировки необходимо выделить диапазон с данными и на панели вкладок выбрать Главная -> Редактирование -> Сортировка и фильтр, а далее указать по какому критерию нужно произвести сортировку.
В данном случае выберем Сортировка по убыванию, где значения будут расположены от большего к меньшему:
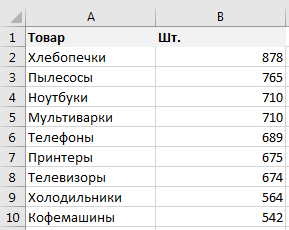
Минусом данного способа является изменение структуры исходных данных, так как в процессе сортирования данных строки и столбцы могут меняться местами, что в некоторых случаях неудобно или невозможно сделать.
Также к важным недостаткам этого варианта можно отнести отсутствие возможности автоматизировать сортировку. Поэтому каждый раз при изменении данных сортировку придется делать еще раз.
В качестве решения данной проблемы рассмотрим другой способ ранжирования, который впрочем можно рассматривать и отдельно от решения этой задачи.
Ранжирование данных
При отсутствии возможности изменения структуры документа мы можем создать дополнительный ряд данных, где будут содержаться порядковые номера исходных данных.
Получить эти порядковые номера нам поможет функция РАНГ (а также РАНГ.РВ и РАНГ.СР).
Функция РАНГ в Excel
Синтаксис и описание функции:
РАНГ(число; ссылка; [порядок])
Возвращает ранг числа в списке чисел: его порядковый номер относительно других чисел в списке.
- Число(обязательный аргумент) — число для которого вычисляется ранг;
- Ссылка(обязательный аргумент) — массив или ссылка на массив чисел;
- Порядок(необязательный аргумент) — способ упорядочения. Если аргумент равен 0 или не указан, то значение 1 присваивается максимальному элементу в списке (условно говоря, сортируем по убыванию), в ином случае значение 1 присваивается минимальному элементу (сортируем по возрастанию).
Эта функция доступна во всех версиях Excel, однако начиная с Excel 2010 на ее замену добавлены РАНГ.РВ и РАНГ.СР, а РАНГ оставлена для совместимости с Excel 2007, давайте подробнее остановимся на их работе.
Функции РАНГ.РВ и РАНГ.СР в Excel
Синтаксис и описание функций:
РАНГ.РВ(число; ссылка; [порядок])
Возвращает ранг числа в списке чисел: его порядковый номер относительно других чисел в списке; если несколько значений имеют одинаковый ранг, возвращается высший ранг из этого набора значений.
РАНГ.СР(число; ссылка; [порядок])
Возвращает ранг числа в списке чисел: его порядковый номер относительно других чисел в списке; если несколько значений имеют одинаковый ранг, возвращается средний ранг.
Аргументы у всех трех функций одинаковые, т.е. кардинально они почти не отличаются, есть небольшие различие в деталях.
На примере исходной таблицы посмотрим как работает с данными каждая из функций:

Как мы видим отличие заключаются лишь в типе ранжирования совпадающих элементов данных.
В случае с РАНГ.РВ равным элементам присваивается высший ранг.
В нашем примере категориям Ноутбуки и Мультиварки соответствует одинаковое значение элемента — 710, который является 3 по порядку убывания, соответственно обоим значениям присваивается высший ранг — 3.
Для РАНГ.СР для этих же значений устанавливается их средний ранг, т.е. среднее между 3 и 4 порядковыми номерами — 3,5.
На этом различия между ними заканчиваются, поэтому в зависимости от ваших задач можно использовать ту или иную функцию.
Если нужно отсортировать значения по возрастанию, то в качестве аргумента Порядок нужно указать значение 1:
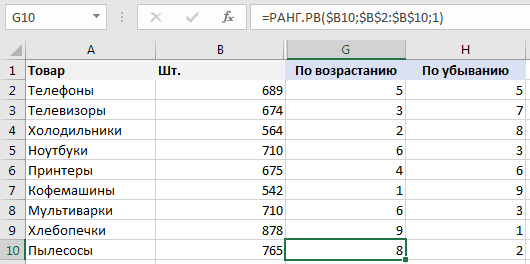
Автоматическая сортировка
Немного усложним задачу и представим, что нам в дальнейшем нужно составить отсортированную таблицу, которая бы автоматически обновлялась при изменении данных в исходной таблице.
Например, это можно сделать с помощью функции ВПР, или комбинации ИНДЕКС и ПОИСКПОЗ, однако в случае наличия одинаковых значений в списке мы не сможем корректно подтянуть данные и получим ошибку:
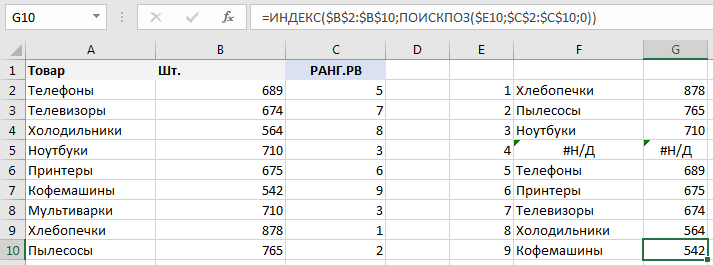
В этом случае можно воспользоваться простым приемом в виде небольшой хитрости.
Добавим к каждому значению исходной таблицы не совпадающие случайные числа близкие к нулю, к примеру, я для этих целей использую функции СТРОКА или СТОЛБЕЦ, поделенные на заведомо большую величину.
Этот шаг позволит нам получить различные числа в исходных данных, избежать совпадения рангов и ошибки при подтягивании данных:
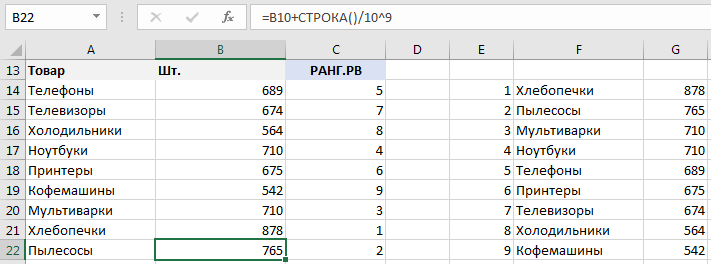
Теперь для всех элементов таблицы (даже изначально совпадающих) определен свой индивидуальный ранг отличный от остальных, поэтому ошибок при автоматическом ранжировании данных удастся избежать.
Спасибо за внимание!
Если у вас остались вопросы — пишите в комментариях.
Сортировка данных в Excel

Если данные текстовые, их можно отсортировать по алфавиту («от А до Я» или «от Я до А»). Если данные числовые, их можно отсортировать в порядке возрастания или убывания. Если в диапазоне данных есть строка или столбец, в которых содержатся данные типа время или дата, их можно отсортировать в прямом или обратном хронологическом порядке. Имеется также возможность сортировки предварительно отформатированных данных по элементам этого форматирования.
Сортировать данные можно по одному условию (например, сортировка списка сотрудников по фамилии) или нескольким (например, сортировка списка сотрудников по занимаемой должности, а внутри каждой должности фамилии отсортировать в алфавитном порядке). Данные можно сортировать по столбцу (или нескольким столбцам) или по строке.
Сортировка по одному критерию
- В столбце, по которому должна быть выполнена сортировка, нужно выделить любую ячейку (весь столбец выделять не надо).
- На вкладке Данные [Data] найти группу команд Сортировка и фильтр [Sort&Filter].

- Выбрать нужную кнопку:
 – сортировка по возрастанию или
– сортировка по возрастанию или  сортировка по убыванию.
сортировка по убыванию.
Отметим, что буквы на этой кнопке указывают только на направление сортировки, а вид кнопки остается один и тот же и при текстовых, и при числовых данных.
Существует и другой удобный способ сортировки данных: щелкнув правой кнопкой мыши по ячейке столбца, по которому будет выполняться сортировка, в контекстном меню выбрать пункт Сортировка [Sort], а далее – требуемый вариант сортировки.
Многоуровневая сортировка
- Выделить одну ячейку из сортируемого массива данных.
Если диапазоне данных имеются пустые столбцы или строкой, то Excel автоматически воспринимает их как границы сортируемого массива данных. В таком случае следует выделить все данные, подлежащие сортировке.

- На вкладке Данные [Data] найти группу команд Сортировка и фильтр [Sort&Filter] и на ней выбрать команду Сортировка [Sort].
- Последовательно задать уровни сортировки (определяемые именем столбца).

Нажимая на стрелку возле трех полей (Столбец, Сортировка, Порядок) необходимо выбрать:
- Имя столбца для сортировки.
- Тип критерия (в зависимости от того, будет ли вестись сортировка по значениям данных в столбце, или по оформлению ячейки, или по значку ячейки).
- Порядок сортировки (по убыванию или по возрастанию).
Если выбранный для сортировки столбец содержит названия месяцев или дней недели, то в списке поля Порядок можно выбрать опцию Настраиваемый список и в новом окне отметить один из предлагаемых вариантов сортировки.

Сортировка по форматированию
Часто для анализа данных делается заливка ячеек (или шрифта) цветом. С помощью сортировки можно также упорядочивать данные на основе их форматирования.
Пошаговый порядок действий:
- Щелкнуть по любой ячейки из столбца, по которому будет выполняться сортировка.
- На вкладке Данные [Data] выбрать группу Сортировка и фильтр [Sort&Filter], а затем выбрать команду Сортировка [Sort].
- В поле Столбец [Column] укажите столбец по которому будет проводиться сортировка.
- В поле Сортировка [Sort On] из всплывающего меню выбрать критерий сортировки: цвет ячейки, цвет шрифта или значок ячейки.
- Поле Порядок [Order] содержит два выпадающих списка. В первом нужно выбрать тип критерия, а во втором – размещение ячеек, отсортированных по данному критерию (строку Сверху [On Top] или Снизу [On Bottom]).
- При необходимости добавить еще один критерий сортировки, в окне Сортировка нужно выбрать кнопку Добавить уровень.

Можно также воспользоваться командой «Копировать уровень» [Copy Level], заменив в поле «Порядок» прежнее значение на новое.


 – сортировка по возрастанию или
– сортировка по возрастанию или  сортировка по убыванию.
сортировка по убыванию.
