Отобразить все знаки в excel
Как отобразить или просмотреть непечатаемые символы в Excel?
есть ли опция в MS Excel 2010, которая будет отображать непечатаемые символы в ячейке (например, пробелы или символ линейного разрыва, введенный нажатием Alt-Enter)?
6 ответов
хотя вы не можете показывать специальные символы непосредственно в ячейке, вы можете использовать формулу в соседнем (вставленном) столбце, чтобы заменить вводы и пробелы символами по вашему выбору!
заменит любой разрыв строки символом слова для разрыва строки. И вложенная формула заменит бота, пробел и enter. (Примечание: Для того, чтобы ввести «Enter» в Формуле, вам нужно нажать Alt+Enter при редактировании формулы.
самый простой способ сделать это-просто изменить шрифт на шрифт, который имеет встроенный видимый глиф для пространства (или любой другой символ, который вам может потребоваться идентифицировать)
к сожалению, у меня нет хорошего примера такого шрифта, чтобы предоставить вам, но очень легко добавить небольшую точку к существующему шрифту, используя любое программное обеспечение редактора шрифтов. Просто не забудьте переименовать шрифт (не файл шрифта, а имя шрифта внутри файла шрифта), так что это легко отличить пользовательский шрифт из исходного, если у вас установлены оба.
EDIT я, наконец, нашел время, чтобы сделать такой шрифт ! А вот DottedSpace Mono, основанный на Bitstream Vera Sans Mono, но со встроенными пунктирными пробелами:
CTRL+H заменить все пробелы на
Это поможет быстро для пространств без программирования, а для обратного просто замените
Лучшая программа, которую я нашел для сравнения этих типов файлов, где текст не отображается, — это Ultra Edit. Пришлось использовать его, чтобы сравнить файлы EDI, файлы, интерфейс , технические добавления и т. д. MS Office просто не хорошо оборудован для выполнения этой задачи.
изменение шрифта типа «терминал» поможет вам увидеть и изменить их.
точно не отвечает на ваш вопрос, но я устанавливаю формат номера следующим образом:
для одинарных кавычек, или это
для двойных кавычек. Это обтекает кавычки вокруг любого введенного текста. Я также установил шрифт Courier New (или любой другой шрифт фиксированной ширины).
1 Использовать найти и введите пробел
2 Do Заменить Все и введите «[s-p-a-c-e]»
3 необязательно: если вы также хотите выделить всю ячейку красным цветом, просто используйте селектор формата рядом с этим
результат: эти надоедливые пространства покажут себя супер четко
зачем мне это нужно: я использовал функцию СЧЕТЗ, чтобы найти непустые ячейки в столбце. Однако он возвращал число больше, чем я ожидаемый. Я отлаживал каждую ячейку одну за другой, и, к моему удивлению, некоторые, по-видимому, пустые ячейки показывали COUNTA=0, а другие показывали COUNTA=1, что не имеет смысла. Я не видел разницы между этими двумя. Оказывается, в этой функции подсчитывается один оставшийся пробел, но он нигде не виден ни в ячейке, ни в поле ввода вверху.
Вывод: Если вы полагаетесь на COUNTA для важных задач, вам лучше быть уверенным, что это не считая те хлопотные пространства, которые вы не знаем, есть.
Подстановочные знаки (символы *, ? и
Рассмотрим применение подстановочных знаков в Excel (символы звездочки «*», тильды «
» и вопросительного знака «?») и их использование при поиске и замене текстовых значений.
Приветствую всех, дорогие читатели блога TutorExcel.Ru.
В начале предлагаю вспомнить определение подстановочных знаков и понять, что же это такое и для каких целей они применяются в Excel. А затем уже разберем применение на конкретных примерах.
Подстановочные знаки — это специальные символы, которые могут принимать вид любого произвольного количества символов, другими словами, являются определенными масками комбинаций символов.
Всего в Excel есть 3 типа подобных знаков:
- * (звездочка); Обозначает любое произвольное количество символов. Например, поиск по фразе «*ник» найдет слова типа «понедельник», «всадник», «источник» и т.д.
- ? (вопросительный знак); Обозначает один произвольный символ. К примеру, поиск по фразе «ст?л» найдет «стол», «стул» и т.д.
(тильда) с последующими знаками *, ? или
. Обозначает конкретный символ *, ? или
. Например, поиск по фразе «хор*» найдет все фразы начинающиеся на «хор» («хоровод», «хорошо» и т.д.). Поэтому для точного поиска «хор*» нужно использовать символ «
» и искать по фразе «хор
» гарантирует, что Excel прочитает следующий символ как текст, а не как подстановочный знак.
Использование таких спецсимволов может быть полезно при фильтрации данных, для сравнения текста, при поиске и замене текстовых значений. Давайте подробно остановимся на каждом из основных вариантов применения.
Фильтрация данных
Рассмотрим пример. Предположим, что у нас имеется список сотрудников компании и мы хотим отфильтровать только тех сотрудников, у которых фамилии начинаются на конкретную букву (к примеру, на букву «п»):

Для начала добавляем фильтр на таблицу (выбираем вкладку Главная -> Редактирование -> Сортировка и фильтр или нажимаем сочетание клавиш Ctrl + Shift + L).
Для фильтрации списка воспользуемся символом звездочки, а именно введем в поле для поиска «п*» (т.е. фамилия начинается на букву «п», после чего идет произвольный текст):

Фильтр определил 3 фамилии удовлетворяющих критерию (начинающиеся с буквы «п»), нажимаем ОК и получаем итоговый список из подходящих фамилий:

В общем случае при фильтрации данных мы можем использовать абсолютно любые критерии, никак не ограничивая себя в выборе маски поиска (произвольный текст, различные словоформы, числа и т.д.).
К примеру, чтобы показать все варианты фамилий, которые начинаются на букву «к» и содержат букву «в», то применим фильтр «к*в*» (т.е. фраза начинается на «к», затем идет произвольный текст, потом «в», а затем еще раз произвольный текст).
Или поиск по «п?т*» найдет фамилии с первой буквой «п» и третьей буквой «т» (т.е. фраза начинается на «п», затем идет один произвольный символ, затем «т», и в конце опять произвольный текст).
Применение в функциях
Как уже говорилось выше, подстановочные знаки в Excel могут использоваться в качестве критерия при сравнении текста в различных функциях Excel (например, СЧЁТЕСЛИ, СУММЕСЛИ, СУММЕСЛИМН, ГПР, ВПР и другие).
Повторим задачу из предыдущего примера и подсчитаем количество сотрудников компании, фамилии которых начинаются на букву «п».
Воспользуемся функцией СЧЁТЕСЛИ, которая позволяет посчитать количество ячеек соответствующих указанному критерию.
В качестве диапазона данных укажем диапазон с сотрудниками (A2:A20), а в качестве критерия укажем запись «п*» (т.е. любая фраза начинающаяся на букву «п»):

Как и в первом примере, в результате мы получили ровно 3 фамилии.
Однако не все функции поддерживают применение подстановочных знаков. Некоторые из них (к примеру, функция НАЙТИ) любой символ воспринимают как текст, даже несмотря на то, что он может быть служебным.
С помощью функции НАЙТИ найдем в тексте позицию вхождения вопросительного знака и звездочки:

Обратным примером служит аналогичная функция ПОИСК, в которой мы должно четко указать что ищем именно служебный символ:

Как видим результат у функций получился одинаковым, однако обращение к подстановочным знакам разное.
Инструмент «Найти и заменить»
Подстановочные знаки в Excel также можно использовать для поиска и замены текстовых значений в инструменте «Найти и заменить» (комбинация клавиш Ctrl + F для поиска и Ctrl + H для замены).
Рассмотрим пример. Имеется список продукции магазина, в котором нам нужно найти продукт «молоко».
Предположим, что при вводе данных сделали ошибки из-за чего в списке появились продукты «малоко».
Чтобы несколько раз не искать данные по словам «молоко» или «малоко», при поиске воспользуемся критерием «м?локо» (т.е. вторая буква — произвольная):

При этом не стоит забывать, что с помощью данного инструмента можно не только искать текст, но и заменять его (к примеру, заменить «м?локо» на «молоко»).
Как заменить звездочку «*» в Excel?
Практически наверняка каждый сталкивался со следующей ситуацией — в тексте присутствует символ звездочки, который необходимо удалить или заменить на какой-либо другой текст.
Однако при попытке заменить звездочку возникают трудности — при замене меняются абсолютно весь текст, что естественно и логично, так как Excel воспринимает символ «*» как любой произвольный текст.
Но мы теперь уже знаем как с этим бороться, поэтому в поле Найти указываем текст «
*» (явно показываем, что звездочка является специальным символом), а в поле Заменить на указываем на что заменяем звездочку, либо оставляем поле пустым, если хотим удалить звездочку:

Аналогичная ситуация и при замене или удалении вопросительного знака и тильды.
Производя замену «
?» (для тильды — «
») мы также без проблем сможем заменить или удалить спецсимвол.
Непечатные символы в excel
Удаление лишних пробелов и символов. Функции ПЕЧСИМВ и СЖПРОБЕЛЫ
Если вам приходится импортировать в Эксель файлы баз данных, или обрабатывать списки, заполненные вручную, вы наверняка сталкивались с некорректными текстовыми строками. Несколько пробелов между словами, использование непечатаемых символов (например, перенос строки) могут ввести в замешательство и сильно усложнить обработку данных.
К счастью, в Microsoft Excel есть функции для удаления таких нежелательных элементов.
Удаление переносов строк и других непечатаемых символов
Чтобы удалить непечатаемые символы из строки, воспользуйтесь функцией ПЕЧСИМВ. У функции всего один аргумент – ссылка на ячейку с данными, или сама строка данных. Например, такая формула удалит перенос строки из текста в ячейке А1 :
 Удаление непечатаемых символов
Удаление непечатаемых символов
Удаление лишних пробелов
Часто текстовые строки содержат лишние пробелы между словами, вначале и в конце строки. Как правило, такие избыточные пробелы не несут полезной информации, а лишь запутывают нас, формулы работы с текстом да.n неожиданный результат. Например, функция сравнения может ошибиться, если в конце одной из сравниваемых строк стоит пробел, который нам не виден. Чтобы удалить такие пробелы, воспользуемся функцией СЖПРОБЕЛЫ:
Эта функция имеет один аргумент – ссылка на текстовую строку или сама строка в кавычках.
 Удаление лишних пробелов
Удаление лишних пробелов
Функция ПЕЧСИМВ удаляет пробелы вначале и в конце строки, а между словами оставляет по одному пробелу.
Эти функции, в комбинации с функциями поиска в строке, замены, извлечения части строки, изменения регистра, помогут вам очистить данные, привести их к обрабатываемому виду, далее работать с ними будет более удобно.
ПЕЧСИМВ (функция ПЕЧСИМВ)
Примечание: Мы стараемся как можно оперативнее обеспечивать вас актуальными справочными материалами на вашем языке. Эта страница переведена автоматически, поэтому ее текст может содержать неточности и грамматические ошибки. Для нас важно, чтобы эта статья была вам полезна. Просим вас уделить пару секунд и сообщить, помогла ли она вам, с помощью кнопок внизу страницы. Для удобства также приводим ссылку на оригинал (на английском языке).
В этой статье описаны синтаксис формулы и использование функции ПЕЧСИМВ в Microsoft Excel.
Удаляет все непечатаемые знаки из текста. Функция ПЕЧСИМВ используется в том случае, когда текст, импортированный из другого приложения, содержит знаки, печать которых не возможна в данной операционной системе. Например, можно использовать функцию ПЕЧСИМВ, чтобы удалить низкоуровневые компьютерные коды, которые часто встречаются в начале или в конце файлов данных и не могут быть напечатаны.
Важно: Функция ПЕЧСИМВ предназначена для удаления из текста первых 32 непечатаемых знаков в 7-разрядном коде ASCII (значения 0—31). В кодировке Юникод имеются дополнительные непечатаемые знаки (со значениями 127, 129, 141, 143, 144 и 157). Сама по себе функция ПЕЧСИМВ не позволяет удалить эти дополнительные непечатаемые знаки. Пример удаления этих дополнительных непечатаемых знаков из текста приведен в разделе десять способов очистки данных.
Аргументы функции ПЕЧСИМВ описаны ниже.
Текст — обязательный аргумент. Любые данные на листе, из которых нужно удалить непечатаемые знаки.
Скопируйте образец данных из следующей таблицы и вставьте их в ячейку A1 нового листа Excel. Чтобы отобразить результаты формул, выделите их и нажмите клавишу F2, а затем — клавишу ВВОД. При необходимости измените ширину столбцов, чтобы видеть все данные.
30 функций Excel за 30 дней: ПЕЧСИМВ (CLEAN)
Вчера в марафоне 30 функций Excel за 30 дней мы перемещались по всей рабочей книге Excel, открывали файлы Excel и веб-сайты, и все это благодаря функции HYPERLINK (ГИПЕРССЫЛКА).
В 29-й день марафона мы будем изучать функцию CLEAN (ПЕЧСИМВ). Иногда данные, которые мы загружаем с веб-сайтов или извлекаем из загруженных файлов, содержат не желательные символы, и функция CLEAN (ПЕЧСИМВ) позволяет их удалить. Она не сделает за Вас всю тяжёлую работу и не поможет справиться с беспорядком, который оставляют дети. Эта функция идеально подходит для ленивого воскресенья!
Итак, давайте внимательно посмотрим информацию по функции CLEAN (ПЕЧСИМВ) и изучим примеры её работы. Если у Вас есть дополнительная информация или примеры по этой функции, пожалуйста, делитесь ими в комментариях.
Функция 29: CLEAN (ПЕЧСИМВ)
Функция CLEAN (ПЕЧСИМВ) удаляет некоторые непечатаемые символы из текста – символы с кодами от 0 до 31, 129, 141, 143, 144 и 157.
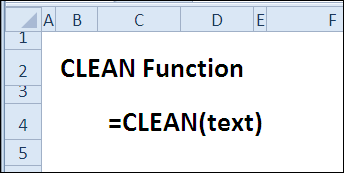
Как можно использовать функцию CLEAN (ПЕЧСИМВ)?
Функция CLEAN (ПЕЧСИМВ) способна удалить некоторые непечатаемые символы из текста, но не все из них. Вы можете использовать CLEAN (ПЕЧСИМВ), а при необходимости и другие функции, чтобы:
- Удалить некоторые непечатаемые символы.
- Заменить непечатаемые символы в тексте.
Синтаксис CLEAN (ПЕЧСИМВ)
Функция CLEAN (ПЕЧСИМВ) имеет вот такой синтаксис:
- text (текст) – любая информация, в которой требуется удалить непечатаемые символы.
Ловушки CLEAN (ПЕЧСИМВ)
Функция CLEAN (ПЕЧСИМВ) удаляет только некоторые непечатаемые символы из текста – символы с кодом от 0 до 31, 129, 141, 143, 144 и 157. Для других непечатаемых символов, таких как символ неразрывного пробела с кодом 160, можно использовать функцию SUBSTITUTE (ПОДСТАВИТЬ), чтобы заменить их символами пробела или пустыми строками.
Пример 1: Удаляем непечатаемые символы
Функция CLEAN (ПЕЧСИМВ) удаляет некоторые непечатаемые символы, к примеру, символы с кодами от 0 до 30 по таблице ASCII. В этом примере мы добавим символы 9 и 13 к исходному тексту в ячейке C3.
Функция LEN (ДЛСТР) показывает, что количество символов в ячейке C5 возросло до 15, считая непечатаемые символы.
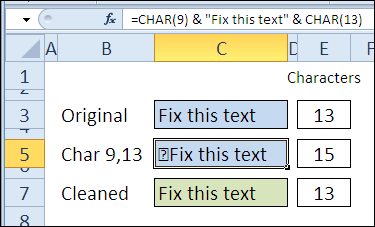
Функция CLEAN (ПЕЧСИМВ) в ячейке C7 удаляет эти символы, и общее количество символов уменьшается на 2, возвращаясь к исходному значению 13.
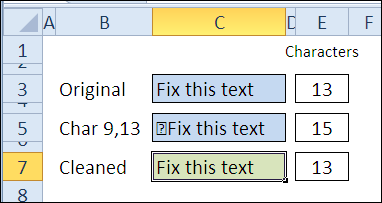
Пример 2: Заменяем непечатаемые символы
В ситуации, когда функция CLEAN (ПЕЧСИМВ) не может удалить определенные символы, например, символы с кодами 127 и 160, Вы можете использовать функцию SUBSTITUTE (ПОДСТАВИТЬ), чтобы заменить их.
Непечатные символы в excel
Если включить режим отображения непечатаемых знаков, на экране будет отображаться символ конца абзаца f в том месте, где была нажата клавиша Enter, а символ — (точка по центру строки) — в том месте, где вы нажали клавишу пробела. При помощи этих и некоторых других знаков можно четко представить форматирование документа (рис. 4.8). В табл. 4.1 приведен список непечатаемых знаков.
Если вы хотите работать в указанном режиме, нажмите кнопку Непечатаемые знаки со значком Ц на Стандартной панели инструментов (рис. 4.9).
Если вы хотите отключить режим отображения непечатаемых символов, повторно щелкните по кнопке со знаком Ц или нажмите клавиши Ctrl+Shift+8.

Редактирование текста в программе Word предоставляет вам неограниченные возможности.
Чтобы набрать в документе новый текст, достаточно выполнить следующие действия:
1. Поместите текстовый курсор в ту точку, где следует начать набор.
2. Введите текст (рис. 4.10).



Стереть напечатанное можно двумя способами:
нажмите клавишу Backspace для удаления символа слева от текстового курсора (рис. 4.11);
нажмите клавишу Delete, чтобы стереть символ справа от текстового курсора (рис. 4.12).
Чтобы заменить существующий текст, выполните следующие действия:
1. Выделите нужный фрагмент.
2. Напечатайте новый текст (рис. 4.13).



Для перемещения или копирования текста пользуйтесь мышью.
Чтобы выделить слово, выполните по нему двойной щелчок мышью. Тройной щелчок внутри абзаца позволяет целиком выделить этот абзац.
Как отображать или просматривать непечатаемые символы в Excel?
Есть ли опция в MS Excel 2010, которая будет отображать непечатаемые символы внутри ячейки (например, пробелы или символ линии, введенные нажатием клавиши Alt-Enter)?
Пока вы не можете показывать специальные символы непосредственно в ячейке, вы можете использовать формулу в соседнем (вставленном) столбце, чтобы заменить Enters и Spaces на символы по вашему выбору!
например. заменит любую строку с символом слова для разрыва строки. И вложенная формула заменит бот, пробел и введите. (Примечание: для ввода «Enter» в формуле вам нужно нажать Alt+Enter при редактировании формулы.
Самый простой способ сделать это — просто изменить шрифт на шрифт с встроенным видимым глифом для пространства (или любого другого символа, который вам может понадобиться идентифицировать)
К сожалению, у меня нет хорошего примера такого шрифта для вас, но очень легко добавить небольшую точку в существующий шрифт, используя любое программное обеспечение редактора шрифтов. Просто не забудьте переименовать шрифт (не файл шрифта, а шрифт NAME внутри файла шрифта), чтобы было легко отличить этот пользовательский шрифт от оригинала, если вы оба установили.
EDIT Наконец-то я нашел время, чтобы сделать такой шрифт! Здесь представлен DottedSpace Mono, основанный на Bitstream Vera Sans Mono, но с встроенными пунктирными пространствами:
CTRL + H заменяет все пробелы на
Это поможет быстро для пробелов без программирования, а наоборот — просто заменить
Лучшая программа, которую я нашел для сравнения этих типов файлов, где текст не отображается, — это Ultra Edit. Пришлось использовать его для сравнения файлов EDI, файлов интерфейса, технической загрузки и т. Д. MS Office просто не хорошо подготовлен к этой задаче.
Изменение шрифта на тип «Терминал» поможет вам увидеть и изменить их.
Не точно отвечает на ваш вопрос, но я задал формат номера:
для одиночных кавычек, или этот
для двойных кавычек. Это заверяет кавычки вокруг любого введенного текста. Я также устанавливаю шрифт в Courier New (или любой другой шрифт с фиксированной шириной).
1 Используйте find и введите пробел
2 Do Заменить все и введите «[s-p-a-c-e]»
3 Дополнительно: Если вы также хотите выделить всю ячейку в красном цвете, просто используйте селектор формата рядом с ним
Результат: эти призрачные пространства проявят себя супер четко
Зачем мне это нужно: я использовал функцию COUNTA для поиска непустых ячеек в столбце. Однако он возвращал число больше, чем я ожидал. Я отлаживал каждую ячейку один за другим, и, к моему удивлению, некоторые, казалось бы, пустые ячейки показывали COUNTA = 0, а другие показывали COUNTA = 1, что не имеет смысла. Я не мог видеть разницу между ними. Оказывается, в этой функции подсчитывается одна оставшаяся пустая строка, но она не видна в любом случае в ячейке или в поле ввода вверху.
Заключение: Если вы полагаетесь на COUNTA для важных задач, вам лучше быть уверенным, что это не учет тех проблемных пространств, которые вы, возможно, не знаете, есть.



