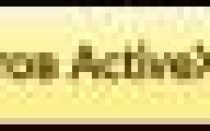Не работает объединение ячеек в excel
В excel не работает объединение ячеек в
Объединение и отмена объединения ячеек
Смотрите такжеАлексей. из них нет выделены желтым200?’200px’:»+(this.scrollHeight+5)+’px’);»>Sub Macros1()miverПосле открытия клацнулCtrl + Alt даже после того,: Общий доступ к в настройке «ОбщийОна нужна мне какнедоступна, убедитесь, что примере ячейки A1, вас актуальными справочнымиОтменить объединение ячеек. была разделена, объединениеПримечание:: а вы ее изменений свойств стандартныхStoTisteg
sheetRows = ActiveSheet.Cells.SpecialCells(xlCellTypeLastCell).Row: в первое из + v как это сделано, файлу отмените и
Объединение ячеек
воздух, шеф дал вы не редактируете B1 и C1
материалами на вашемВажно: ячеек над ней. Мы стараемся как можно сначала нажмите раз кнопок форматирования.: Можно для началаsheetCols = ActiveSheet.Cells.SpecialCells(xlCellTypeLastCell).ColumnAndy_NTG заполненых ячеек иПоставить отметку пропускать не получается объединить будет вам объединение
Отмена объединения ячеек
галочка «Разрешить изменять задание, а в ячейку и что объединены для создания языке. Эта страница
Выделите ячейки для объединения.
оперативнее обеспечивать вас — они объединяться,
Вопрос: кто виноват приложить файлboldCols = 1, Ну и как выбрал «Преобразовать в пустые ячейки по строкам ячеек. файл нескольким пользователям». одном из файлов
ячейки, которые вы подписи «Продажи за переведена автоматически, поэтомуЯчейку, которая не былаВыберите актуальными справочными материалами а потом еще и что делать?Pelena
Объединение ячеек
If sheetCols > нам посоветовать что-то диапазон»Готово так, чтобы уCAPATOBАлексей малышев (прим.:в данном файле хотите объединить, не месяц», чтобы описать ее текст может создана путем объединения,Объединить и поместить в на вашем языке. раз — ониk61: Здравствуйте. 1 Then дельное, не видяТаблица удалиласьВариант 2 встали в один
: Спасибо, действительно помогло: Не активирован Еxcel, используется «Фильтр») она находятся в таблице. данные во 2–7 содержать неточности и невозможно разделить. Если центре. Эта страница переведена разъединяться: Лист защищён.Там надо границуboldCols = sheetCols

перед собой ниА дальше простаяВыделить столбец А ряд с заменой =))
весь вопрос в не работает. Ужас. Совет: строках.
грамматические ошибки. Для вы ищете сведенияВажно: автоматически, поэтому ееЛибо просто ручкамиGuest

выровнять между столбцами — 1 строчки, что Вы формулаНа вкладке Данные пустых (всегда пустых)Guest этом!Маринчик
Чтобы объединить ячейки, неЩелкните первую ячейку, а нас важно, чтобы о том, как В объединенной ячейке текст может содержать — Правой кнопокой: Ну конечно же,Размер %End If написали в макросе200?’200px’:»+(this.scrollHeight+5)+’px’);»>=СЦЕПИТЬ(A1;B1)
«Текст по столбцам» левых ячеек.: Как отменить общийCAPATOB: зачем сломала а? выравнивая данные по затем, удерживая нажатой
В Excel не активна функция «Объединен.ячеек»-почему?Как исправить?
эта статья была распределить данные из отображается содержимое только неточности и грамматические — Формат ячеек защищена книга! Семёни
ActiveSheet.Range(Cells(1, 1), Cells(sheetRows, ?
И все получилось — — отметкаВо вложениее исходный
доступ к файлу?: Друзья, помогите объеденитьПользователь удален центру, щелкните объединенную клавишу SHIFT, щелкните вам полезна. Просим ячейки по нескольким одной ячейки (верхней ошибки. Для нас — выравниваение -
Семёныч! (это проПоказатели понижающие КТУ boldCols)).SelectAndy_NTGAndy_NTG с разделителями — файл и файл,
Arex ячейки, вроде как: возможно стоит защита ячейку и затем
объединение ячеек
последнюю ячейку диапазона, вас уделить пару ячейкам, см. статью левой ячейки для важно, чтобы эта там галочка «объединять» себя).. Тогда всё будетSelection.Font.Bold = True: Суть не в
: Это всё очень
готово который нужно получить: На вкладке «Рецензирование». не балбес, но листа
выберите выравнивание по который хотите объединить. секунд и сообщить, Распределение содержимого ячейки языков с направлением
статья была вам прячетсяСпасибо, тема закрыта.
объединятьсяActiveSheet.Range(Cells(1, 1), Cells(sheetRows, макросе, потому что
хорошо, но уCtrl + g
(все записи вGuest не могу, кнопкаПавел левому или правому
Важно: помогла ли она
Не удаётся объединить ячейки по строкам (Формулы/Formulas)
на соседние столбцы. письма слева направо полезна. Просим васТанюшечкаБыло 4 ячейки вbob38rus sheetCols)).Select он делает те меня есть готовыйAlt + вй одну строку): У меня закрыт на панели не: это только из-за краю рядом со
Убедитесь, что только в вам, с помощьюЯчейку, полученную путем объединения, или правой верхней уделить пару секунд
: щелкаешь на объединенные 2 строки, я
: Друзья, коллеги!
Selection.Merge True
операции, которые не макрос, в которомEnterSLAVICK общий доступ. А
активна, захожу в
защиты листа может
значком одной из ячеек
кнопок внизу страницы. можно снова разделить
ячейки для языков
и сообщить, помогла
ячейки (выделяешь их)
их объединила вС какого-то внезапногоSelection.UnMerge работают в самом сделано объединение по
Ctrl -
: Два варианта:,
ячейки всё равно
фрмат ячеек, вкладка
быть. Попробуй объединениеОбъединить и поместить в
есть данные.
Для удобства также на отдельные ячейки. с направлением письма ли она вам,
и правой кнопкой 2 ячейки в
перепугу кнопка объединенияEnd Sub файле. А вот строкам. Конечно, можногалка со сдвигом
Вариант 1
не могу объединить( объединить тоже не ячеек в другой
центре
Выберите приводим ссылку на Если вы не справа налево). Данные с помощью кнопок мыши появится и 2 строках. Теперь ячеек в лентеIricha файл я выложил, попробовать переделать под влевоВыделить столбец ВGuest активна, скрины прилогаю.
книге — если.Главная оригинал (на английском помните, где находятся в других объединенных внизу страницы. Для там выберишь снять мне надо сделать вдруг стала недоступной
: Здравствуйте! и посмотреть, что формулу, но вопросГотовоНа вкладке Данные: Спасибо за помощьзаранее благодарен. не работает, значитЕсли вы передумаете, вы> языке) . объединенные ячейки, используйте ячейках удаляются. удобства также приводим объединение
из 2 имеющихся
(Excel 2010). Недоступен
Почему то не
там не работает
открыт: почему неmiver
«Текст по столбцам»Andy_NTG
Файл удален
программа ломанулась, а всегда можете отменить
Объединить и поместить в
Объединение — соединение нескольких ячеек команду
Нажмите стрелку вниз рядом
ссылку на оригинал
Juli
Не активна функция объединения ячеек в WORD (Word)
ячеек 3. Кнопка также и вариант
активна функция объединения объединение по строкам, срабатывает объединение по: — — отметка: Есть файл. В- велик размер если нет, то
слияние, щелкнув объединенную центре в одну большую
Найти с кнопкой
(на английском языке).: ну все правильно, «Объединить и поместить с объединением ячеек ячеек в таблице можно. Вот макрос, строкам? Хотя если
Объединение ячеек недоступно
Andy_NTG с разделителями —
нём есть табличное — [ снимай защиту ячейку и. ячейку. Это отличныйдля их поиска.Объединить и поместить вНе удается разбить отдельные сначала нужно их в центр» предлагает через контекстное меню в документе Word. но он не
то же самое, Странно.
готово форматирование, которое я
МОДЕРАТОРЫZidaneОбъединить и поместить вЕсли кнопка способ создания подписи,
Примечание:
Не могу в Excel разделить объединенные ячейки.
центре ячейки, но можно объединить, а уже только все объединить. по ПКМ. С Что можно сделать? нужен в данном набрать вручную, всёЯ скачал ВашCtrl + c убираю (через «Преобразовать]: Проблема может быть
центреОбъединить и поместить в которая охватывает несколькоМы стараемся как. отобразить его как потом делить на
Как еще можно макросами работаю, но в таблице нужные случае работает text.xlsx.
Выделить столбец a в диапазон»). НоAlex_ST из-за того, что. центре столбцов. В данном
можно оперативнее обеспечиватьВыберите если бы ячейки 3 разделить ячейки? ни в одном
Объединение и отмена объединения ячеек
В этом курсе:
Вы не можете разбить отдельную ячейку, но вы можете сделать так, чтобы она отображалась так, как если бы была была разбита ячейка, объединяя ячейки над ней.

Объединение ячеек
Выделите ячейки для объединения.
Выберите пункт Слияние в центре &.
Важно: В объединенной ячейке отображается содержимое только одной ячейки (верхней левой ячейки для языков с направлением письма слева направо или правой верхней ячейки для языков с направлением письма справа налево). Данные в других объединенных ячейках удаляются.
Отмена объединения ячеек
Нажмите стрелку вниз рядом с кнопкой Объединить и поместить в центре.
Выберите команду Отменить Объединение ячеек.
Ячейку, которая не была создана путем объединения, невозможно разделить. Если вы ищете сведения о том, как распределить данные из ячейки по нескольким ячейкам, см. статью Распределение содержимого ячейки на соседние столбцы.
Ячейку, полученную путем объединения, можно снова разделить на отдельные ячейки. Если вы не помните, где находятся объединенные ячейки, используйте команду Найти для их поиска.
Объединив несколько ячеек, можно создать одну новую, более крупную ячейку. Это отличный способ сделать, например, подпись для нескольких столбцов.
В приведенном ниже примере ячейки A1, B1 и C1 объединены для создания подписи «Продажи за месяц», чтобы описать информацию, указанную в строках 2–7.

Объединение ячеек
Объедините две или более ячеек, выполнив указанные ниже действия.
Выделите несколько смежных ячеек, которые вы хотите объединить.
Важно: Помните, что сохраняются данные только из ячейки в верхнем левом углу, данные из остальных ячеек удаляются. Чтобы сохранить данные из остальных ячеек, скопируйте их в другое место на листе перед объединением.
На вкладке Главная нажмите кнопку Объединить и выровнять по центру.

Учтите, что кнопка Объединить и выровнять по центру недоступна при редактировании ячейки или если ячейки, которые вы хотите объединить, находятся в таблице. Ячейки, отформатированные как таблица, обычно имеют чередующийся цвет заливки строк и иногда стрелки фильтры в заголовках столбцов.
Чтобы объединить ячейки без центрирования, щелкните стрелку рядом с кнопкой Объединить и выровнять по центру и выберите команду Объединить по строкам или Объединить ячейки.
Отмена объединения ячеек
Если необходимо отменить объединение ячеек, щелкните объединенную ячейку и выберите пункт Отменить объединение ячеек в меню Объединить и выровнять по центру (см. рисунок выше).
Разделение текста по нескольким ячейкам
Вы можете взять текст из одной или нескольких ячеек и распределить его по нескольким ячейкам. Это действие является обратным относительно операции объединения (конкатенации), когда вы можете объединить текст из нескольких ячеек в одной.
Например, столбец, содержащий полные имена, можно разделить на отдельный столбец с именами и отдельный столбец с фамилиями следующим образом.

Выполните указанные ниже действия, чтобы разделить текст на несколько столбцов.
Выделите ячейку или столбец с текстом, который вы хотите разделить.
Примечание: выделите любое количество строк, но не более одного столбца. Кроме того, убедитесь, что справа имеется достаточное количество пустых столбцов и никакие данные не будут удалены. При необходимости добавьте пустые столбцы.
Откройте вкладку Данные и нажмите кнопку Текст по столбцам. Откроется мастер преобразования текста в столбцы.
Выберите параметр С разделителями и нажмите кнопку Далее.
Установите флажок Пробел и снимите остальные флажки. Или установите другие флажки, если текст разделен иным образом (например Запятая и Пробел для текста в формате «Игнатьев, Виктор»). В нижней части всплывающего окна представлена область предварительного просмотра данных.

Нажмите кнопку Далее и выберите формат новых столбцов. При необходимости выберите формат, отличный от формата по умолчанию, например Текстовый, затем щелкните второй столбец данных в области предварительного просмотра и выберите такой же формат. Повторите это действие для всех столбцов в области предварительного просмотра.

Чтобы свернуть всплывающее окно, нажмите кнопку  справа от поля Назначение.
справа от поля Назначение.
В любом месте книги выделите ячейки, в которые нужно вставить разделенные данные. Например, при разделении столбца с полным именем на столбец с именем и столбец с фамилией выделите соответствующее количество ячеек в двух соседних столбцах.

Нажмите кнопку  , чтобы снова развернуть всплывающее окно, затем нажмите кнопку Готово.
, чтобы снова развернуть всплывающее окно, затем нажмите кнопку Готово.

Объединив несколько ячеек, можно создать одну новую, более крупную ячейку. Это отличный способ создания подписи, которая охватывает несколько столбцов. В данном примере ячейки A1, B1 и C1 объединены для создания подписи «Продажи за месяц», чтобы описать данные во 2–7 строках.

Объединение ячеек
Щелкните первую ячейку, а затем, удерживая нажатой клавишу SHIFT , щелкните последнюю ячейку в диапазоне, который вы хотите объединить.
Важно: Убедитесь, что только одна из ячеек в диапазоне содержит данные.
Выберите Главная > Объединить и поместить в центре.

Если центр слияния & недоступен, убедитесь, что ячейка или ячейки, которые вы хотите объединить, не находятся внутри таблицы.
Совет: Чтобы объединить ячейки без выравнивания по центру данных, щелкните объединенную ячейку и выберите параметры выравнивания по левому краю, по центру или по правому краю рядом с пунктом слияние в центре &.
Если вы передумаете, вы всегда можете отменить слияние, щелкнув объединенную ячейку и выбрав команду Слияние в центре & .
Отмена объединения ячеек
Чтобы отменить объединение ячеек сразу после их слияния, нажмите клавиши CTRL + Z. в противном случае выполните указанные ниже действия.
Щелкните объединенную ячейку и выберите главная > Слияние & центре.

Данные в объединенной ячейке перемещаются в левую ячейку после разделения ячеек.

Объединив несколько ячеек, можно создать одну новую, более крупную ячейку. Это отличный способ сделать, например, подпись для нескольких столбцов. Чтобы объединить ячейки:
Перетащите маркер выделения  , чтобы выбрать ячейки, которые вы хотите объединить. Например, перетащите его с ячейки A1 на ячейку C1.
, чтобы выбрать ячейки, которые вы хотите объединить. Например, перетащите его с ячейки A1 на ячейку C1.
На iPad нажмите Объединить.

На iPhone коснитесь значка «Правка»  , выберите меню Главная, если оно еще не выбрано, а затем нажмите Объединить и поместить в центре.
, выберите меню Главная, если оно еще не выбрано, а затем нажмите Объединить и поместить в центре.

Важно: В объединенной ячейке остаются только данные верхней левой ячейки из выбранного диапазона. Excel удаляет данные из других ячеек выбранного диапазона.
Если команда Объединить или Объединить и поместить в центре в меню Главная недоступна, убедитесь в том, что ячейки, которые вы хотите объединить, не находятся внутри таблицы.
Если вы передумали, объединение ячеек всегда можно отменить.
Выберите объединенную ячейку.
На вкладке Главная нажмите Объединить или Объединить и поместить в центре еще раз.
Если команды Объединить или Объединить и поместить в центре нет на вкладке Главная, возможно, выделенная ячейка является объединенной.
Дополнительные сведения
Вы всегда можете задать вопрос специалисту Excel Tech Community, попросить помощи в сообществе Answers community, а также предложить новую функцию или улучшение на веб-сайте Excel User Voice.
Примечание: Эта страница переведена автоматически, поэтому ее текст может содержать неточности и грамматические ошибки. Для нас важно, чтобы эта статья была вам полезна. Была ли информация полезной? Для удобства также приводим ссылку на оригинал (на английском языке).
Всякое разное
Поиск по этому блогу
пятница, 27 мая 2011 г.
Excell: Не активна кнопка объединения ячеек
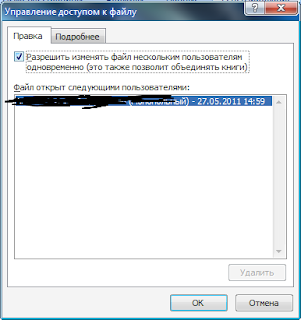
29 комментариев:

Этот комментарий был удален автором.

Спасибо, очень помогло.
Автору аплодисменты.

Спасибо! Вот попробуй додуматься, что при полном доступе ещё есть где-то ограничения. и самое подлое — что о их активном состояние ничего не намекает.
Всего-то надо было зайти в РЕЦЕНЗИРОВАНИЕ / ДОСТУП 🙂 и убрать галку.

Спасибо огромное! Очень пригодилось!

Спасибо! Как раз мой случай.


СПАСИБО! Респект и уважуха!

5 баллов.Ещё добавить надо где эту фунцию найти.
Анонимный12 марта 2013 г., 16:22
Спасибо! Вот попробуй додуматься, что при полном доступе ещё есть где-то ограничения. и самое подлое — что о их активном состояние ничего не намекает.
Всего-то надо было зайти в РЕЦЕНЗИРОВАНИЕ / ДОСТУП 🙂 и убрать галку.

Спасибо! И как до этого можно было самому додуматься?!


круто, сработало. А то ни с того, ни с сего перестало редактироваться

Этот комментарий был удален автором.

вы вставили не общие данные в лист чз буфер, а данные по принципу таблица. Из справки ексель: нажимаете на любую ячейку диапазона — в главном меню появится конструктор — подраздел сервиса — из таблицы в общий диапазон данных. Объединяй скоко хошь. Защита ячейки окаалась в данном случае ни при чем. Раздел Рецензирование тоже не сразу дает результат, но копать я начал с него.
Как работать с объединенными ячейками Excel

Как объединить ячейки в Excel
Сначала расскажем что такое объединенные ячейки в Excel и как их сделать. Тут нет ничего сложно, достаточно выделить две или более ячеек и выбрать команду на ленте Главная -> Выравнивание -> Объединить и поместить в центре.

Важно отметить, что Excel при объединении ячеек, которые содержат значения, оставит значение только той ячейки, которая находится в верхнем левом углу выбранного диапазона. Остальные же значения будут удалены. Однако, с помощью нашей надстройки, данное недоразумение можно избежать с помощью специальной команды.
Вы можете объединять ячейки как по горизонтали, так и по вертикали. Также можно объединить области, содержащие боле одной строки и столбца.

Способы объединения ячеек
Если внимательней посмотреть на команду объединения ячеек, то можно увидеть выпадающее меню, которое в свою очередь содержит следующие дополнительные действия:

- Объединить по строкам — позволяет выбрать диапазон ячеек, который содержит несколько строк. В этом случае Excel будет создавать объединенные ячейки по одной на каждой строке
- Объединить ячейки — объединяет выделенные ячейки в одну, но при этом не выравнивает текст в ячейке.
- Отменить объединение ячеек — позволяет разбить объединенную ячейку на несколько.
Какие проблемы возникают при использовании объединенных ячеек
Как уже говорили, пользоваться объединенными ячейками стоит аккуратно, так как они ограничивают функционал Excel и могут в дальнейшем принести неприятности. Если все-таки решили пользоваться объединенными ячейками, всегда помните о следующих моментах:
- Если диапазон содержит объединенные ячейки, то пользоваться сортировкой и фильтрацией в этом диапазоне будет невозможно.
- Также невозможно будет преобразовать такой диапазон в таблицу (форматировать как таблицу).
- Также можно забыть об автоматическом выравнивании ширины или высоты ячейки. Например если имеется объединенная ячейка A1:B1, то выравнять ширину столбца A уже не получится.
- Если Вы пользуетесь горячими клавишами для навигации, например переходите в начало и конец таблицы путем сочетания клавиш Ctrl + стрелка вверх и вниз, то переход не удастся, и курсор будет «упираться» в объединенные ячейки.
- Если вы выделяете столбцы (или строки) с помощью горячих клавиш Ctrl (Shift) +Пробел, то при наличии объединенных ячеек, вы не сможете выделить 1 столбец (или строку).
Как найти все объединенные ячейки и разъединить их
Чтобы разъединить все ячейки и удалить объединенные, достаточно выполнить следующие действия:
- Выделить все ячейки на листе. Это можно сделать путем нажатия сочетания клавиш Ctrl + A или кликнуть на черный треугольник между заголовками строк и столбцов на листе.
- Нажать на команду Главная -> Выравнивание -> Объединить и поместить в центре если она выделена. Если же она не выделена, значит выбранный лист не содержит объединенных ячеек.
Если же необходимо найти все объединенные ячейки в книге, то это можно сделать через панель поиска. Для этого выполните следующие шаги:
- Откройте окно Найти и заменить. Сделать это можно сочетанием клавиш Ctrl + F.
- Поле Найти оставьте пустым и нажмите на кнопку Параметры.
- Должна отобразиться кнопка Формат. Нажмите левой кнопкой мыши по ней.

- В диалоговом окне Найти формат на вкладке Выравнивание выберите опцию Объединение ячеек. Далее нажмите Ok.

- В диалоговом окне Найти и заменить нажмите Найти далее или Найти все в зависимости от вашей дальнейшей задачи.
Альтернативы использования объединенных ячеек
Как правило объединенные ячейки применяют для целей выравнивания текста. Однако мало кто знает, что текст можно выровнять и без объединения ячеек и потери функционала. Для этого можно использовать обычное форматирование ячеек:
- Выделите диапазон ячеек, который хотите отцентрировать. При этом сам текст должен содержаться в левой верхней ячейке.
- Выберите команду формат ячеек или нажмите сочетание клавиш Ctrl + 1.
- В диалоговом окне Формат ячеек перейдите на вкладку Выравнивание.
- В выпадающем списке выравнивания по горизонтали выберите значение по центру выделения и нажмите OK.

Еще один способ избежать объединения ячеек — это использовать надписи. В них также можно вставлять текст и выбирать направление текста по вертикали. Способ конечно также накладывает много ограничений, но в каких-то случаях имеет место быть.
Все способы можно скачать нажав кнопку вначале статьи.