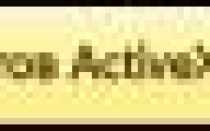Эффективная работа в excel
15 простых приемов для эффективной работы в Excel

Ребята, мы вкладываем душу в AdMe.ru. Cпасибо за то,
что открываете эту красоту. Спасибо за вдохновение и мурашки.
Присоединяйтесь к нам в Facebook и ВКонтакте
Microsoft Excel — программа, без которой не обойтись в современном мире. Но многие люди, работающие в ней далеко не первый год, даже не догадываются о некоторых ее полезных возможностях.
AdMe.ru собрал 15 приемов, которые упростят вам работу и откроют новые перспективы.
Мгновенное заполнение
Отличная функция, благодаря которой можно избавить себя от долгого заполнения одинаковых по своей сути форм. Например, у нас есть список из десятка фамилий и имен, который мы хотим сократить. И вот, чтобы не заполнять все поля заново, Excel (начиная с версии 2013) предлагает заполнить их сам.

Как перемещаться по файлам Excel
Очень часто при работе с программой приходится открывать огромное количество самых разных файлов. Чтобы быстро перемещаться между ними, достаточно нажать одновременно клавиши Ctrl + Tab. Это, ко всему прочему, работает и в браузерах.
Как быстро перенести информацию
Если вам нужно быстро перенести ячейку или столбец, выделите их и наведите мышку на границу. Ждите, пока указатель сменится на другой. После этого можно смело перетаскивать их куда угодно. Для копирования ячейки или столбца нужно проделать то же самое, только с зажатой кнопкой Ctrl.

Как удалить пустые ячейки
Сделать это довольно просто: выделите нужный столбец, нажмите на вкладку Данные и воспользуйтесь функцией Фильтр. Теперь вы можете выбрать любой столбец и избавиться от пустых полей.

Как скрыть информацию
Эта функция будет полезна всем, кто хочет временно спрятать нужную информацию. С помощью этой опции можно также оставлять какие-то комментарии и заметки, которые не будут перемешиваться с основным текстом. Выделите интересующую вас ячейку, перейдите в меню Формат и нажмите Скрыть и отобразить. Так вам откроются доступные функции.

Как быстро объединить текст из нескольких ячеек
Нажмите на ячейку, в которой вы хотите увидеть результат, и вбейте туда знак «=». После этого выделите ячейки, которые хотите сложить, ставя перед каждой символ «&».

Как изменить регистр всех слов
Вы легко можете поменять регистр всей текстовой информации, выбрав необходимую функцию. ПРОПИСН — сделать все буквы прописными, ПРОПНАЧ — сделать прописной первую букву в каждом слове. Функция СТРОЧН, соответственно, делает все буквы строчными.
Как перейти к нужному листу

Все, кто работает с Excel ежедневно, знают, как трудно бывает найти нужный лист, особенно если их количество перевалило за 10. Для быстрого перемещения кликните правой кнопкой по кнопке прокрутки (она находится в нижней левой части экрана). Теперь вы можете перейти на любой нужный лист мгновенно.
Как быстро переименовать лист
Очень простая, но такая необходимая функция. Просто кликните 2 раза по названию листа и впишите новое имя.

Как создать маленькие диаграммы (спарклайны)
В Excel есть прикольная функция, которая позволяет вывести в столбце маленькую диаграмму, отображающую положение дел в других ячейках. Благодаря этой штуке вы наглядно можете показать клиенту или руководителю, что все ваши труды не напрасны и за этот год видны улучшения. Нажмите Вставка, перейдите в группу Спарклайны и выберите опцию График или Гистограмма (что больше нравится).

Как превратить строки в столбцы и наоборот
Бывает, что в самом начале работы с таблицей вы еще не можете представить, как лучше подать информацию — в ячейках или в столбцах. Функция транспонирования облегчит эту задачу. Выделите нужное количество ячеек и скопируйте их, зажав Ctrl + C. Теперь нужно выбрать нужный столбец и вставить данные с опцией Транспонировать.

Как выделить все ячейки
Чтобы выделить все ячейки, не нужно долго прокручивать мышкой. Достаточно будет нажать Ctrl + A или специальную кнопку в углу листа.

Быстрый ввод данных в несколько ячеек
Выделите ячейки, даже несмежные, введите то, что вам нужно, и нажмите Ctrl + Enter. Такой подход работает с датами, строками, числами и даже формулами. Этот способ позволяет сэкономить время как при вводе новых данных, так и при замене уже существующих.
Как восстановить файл, который вы не сохранили
Как же часто случается, что по забывчивости на вопрос: «Сохранить изменения?» — нажимаешь «Нет»! И вот вы уже думаете, что последняя пара часов ушла вникуда. Однако есть отличный шанс восстановить утраченное. В Excel 2010 нажмите на Файл, выберите Последние. В правом нижнем углу экрана появится опция Восстановить несохраненные книги. В версии 2013 года путь такой: Файл — Сведения — Управление версиями.
Работа в Excel для продвинутых пользователей
Встроенный офисный продукт Microsoft Excel удобен для создания баз данных, ведения оперативного учета. Надстройки программы предоставляют пользователю возможность для продвинутых пользователей автоматизировать работу и исключить ошибки с помощью макросов.
В данном обзоре рассмотрим полезные возможности программы Excel, которые используют продвинутые пользователи для решения различных задач. Мы узнаем, как работать с базой данных в Excel. Научимся применять макросы на практике. А также рассмотрим использование совместного доступа к документам для совместной (многопользовательской) работы.
Как работать с базой данных в Excel
База данных (БД) – это таблица с определенным набором информации (клиентская БД, складские запасы, учет доходов и расходов и т.д.). Такая форма представления удобна для сортировки по параметру, быстрого поиска, подсчета значений по определенным критериям и т.д.
Для примера создадим в Excel базу данных.

Информация внесена вручную. Затем мы выделили диапазон данных и форматировали «как таблицу». Можно было сначала задать диапазон для БД («Вставка» — «Таблица»). А потом вносить данные.
Найдем нужные сведения в базе данных
Выбираем Главное меню – вкладка «Редактирование» — «Найти» (бинокль). Или нажимаем комбинацию горячих клавиш Shift + F5 или Ctrl + F. В строке поиска вводим искомое значение. С помощью данного инструмента можно заменить одно наименование значения во всей БД на другое.


Отсортируем в базе данных подобные значения
Наша база данных составлена по принципу «умной таблицы» — в правом нижнем углу каждого элемента шапки есть стрелочка. С ее помощью можно сортировать значения.
Отобразим товары, которые находятся на складе №3. Нажмем на стрелочку в углу названия «Склад». Выберем искомое значение в выпавшем списке. После нажатия ОК нам доступна информация по складу №3. И только.


Выясним, какие товары стоят меньше 100 р. Нажимаем на стрелочку около «Цены». Выбираем «Числовые фильтры» — «Меньше или равно».

Задаем параметры сортировки.

После нажатия ОК:

Примечание. С помощью пользовательского автофильтра можно задать одновременно несколько условий для сортировки данных в БД.
Найдем промежуточные итоги
Посчитаем общую стоимость товаров на складе №3.
С помощью автофильтра отобразим информацию по данному складу (см.выше).
Под столбцом «Стоимость» вводим формулу: =ПРОМЕЖУТОЧНЫЕ.ИТОГИ(9;E4:E41), где 9 – номер функции (в нашем примере – СУММА), Е4:Е41 – диапазон значений.

Обратите внимание на стрелочку рядом с результатом формулы:

С ее помощью можно изменить функцию СУММ.
В чем прелесть данного метода: если мы поменяем склад – получим новое итоговое значение (по новому диапазону). Формула осталась та же – мы просто сменили параметры автофильтра.

Как работать с макросами в Excel
Макросы предназначены для автоматизации рутинной работы. Это инструкции, которые сообщают порядок действий для достижения определенной цели.
Многие макросы есть в открытом доступе. Их можно скопировать и вставить в свою рабочую книгу (если инструкции выполняют поставленные задачи). Рассмотрим на простом примере, как самостоятельно записать макрос.
Создадим инструкцию, с помощью которой будет автоматически подсчитываться стоимость клиентского заказа:
- Скопируем таблицу на новый лист.
- Уберем данные по количеству. Но проследим, чтобы для этих ячеек стоял числовой формат без десятичных знаков (так как возможен заказ товаров поштучно, не в единицах массы).
- Для значения «Цены» должен стоять денежный формат.
- Уберем данные по стоимости. Введем в столбце формулу: цена * количество. И размножим.
- Внизу таблицы – «Итого» (сколько единиц товара заказано и на какую стоимость). Еще ниже – «Всего».
Талица приобрела следующий вид:

Теперь научим Microsoft Excel выполнять определенный алгоритм.
- Вкладка «Вид» (версия 2007) – «Макросы» — «Запись макроса».

- В открывшемся окне назначаем имя для макроса, сочетание клавиш для вызова, место сохранения, можно описание. И нажимаем ОК.

- Запись началась. Никаких лишних движений мышью делать нельзя. Все щелчки будут записаны, а потом выполнены.
Далее будьте внимательны и следите за последовательностью действий:
- Щелкаем правой кнопкой мыши по значению ячейки «итоговой стоимости».

- Нажимаем «копировать».
- Щелкаем правой кнопкой мыши по значению ячейки «Всего».

- В появившемся окне выбираем «Специальную вставку» и заполняем меню следующим образом:

- Нажимаем ОК. Выделяем все значения столбца «Количество». На клавиатуре – Delete. После каждого сделанного заказа форма будет «чиститься».
- Снимаем выделение с таблицы, кликнув по любой ячейке вне ее.
- Снова вызываем инструмент «Макросы» и нажимаем «Остановить запись».

- Снова вызываем инструмент «Макросы» и нажимаем и в появившимся окне жмем «Выполнить», чтобы проверить результат.

Как работать в Excel одновременно нескольким людям
Чтобы несколько пользователей имели доступ к базе данных в Excel, необходимо его открыть. Для версий 2007-2010: «Рецензирование» — «Доступ к книге».

Примечание. Для старой версии 2003: «Сервис» — «Доступ к книге».
Но! Если 2 и более пользователя изменили значения одной и той же ячейки во время обращения к документу, то будет возникать конфликт доступа.

Либо внесенная ранее одним пользователем информация будет удаляться при внесении следующим пользователем нового значения в эту же ячейку.
Программа не только увеличивает производительность работы пользователей, но и отслеживает их ошибки!
К сожалению, в многопользовательском режиме существуют некоторые ограничения. Например:
- нельзя удалять листы;
- нельзя объединять и разъединять ячейки;
- создавать и изменять макросы;
- ограниченная работа с XML данными (импорт, удаление карт, преобразование ячеек в элементы и др.).
Но в целом данный режим весьма привлекательный для большой и рутиной работы, которую вместе легче и быстрее выполнять. Совместный доступ существенно повышает производительность работы сотрудников на офисе.
В примере: совместный доступ к файлу — более детально описан процесс подключения и работы в многопользовательском режиме.
12 простых приёмов для ускоренной работы в Excel
Как быстро добавить данные, создать умную таблицу или спасти несохранённый файл.

Автор проекта «Планета Excel», разработчик и IT-тренер.
1. Быстрое добавление новых данных в диаграмму
Если для построенной диаграммы на листе появились новые данные, которые нужно добавить, то можно просто выделить диапазон с новой информацией, скопировать его (Ctrl + C) и потом вставить прямо в диаграмму (Ctrl + V).

2. Мгновенное заполнение (Flash Fill)
Предположим, у вас есть список полных ФИО (Иванов Иван Иванович), которые вам надо превратить в сокращённые (Иванов И. И.). Чтобы сделать это, нужно просто начать писать желаемый текст в соседнем столбце вручную. На второй или третьей строке Excel попытается предугадать наши действия и выполнит дальнейшую обработку автоматически. Останется только нажать клавишу Enter для подтверждения, и все имена будут преобразованы мгновенно. Подобным образом можно извлекать имена из email, склеивать ФИО из фрагментов и так далее.

3. Копирование без нарушения форматов
Вы, скорее всего, знаете о волшебном маркере автозаполнения. Это тонкий чёрный крест в правом нижнем углу ячейки, потянув за который можно скопировать содержимое ячейки или формулу сразу на несколько ячеек. Однако есть один неприятный нюанс: такое копирование часто нарушает дизайн таблицы, так как копируется не только формула, но и формат ячейки. Этого можно избежать. Сразу после того, как потянули за чёрный крест, нажмите на смарт-тег — специальный значок, появляющийся в правом нижнем углу скопированной области.
Если выбрать опцию «Копировать только значения» (Fill Without Formatting), то Excel скопирует вашу формулу без формата и не будет портить оформление.

4. Отображение данных из таблицы Excel на карте
В Excel можно быстро отобразить на интерактивной карте ваши геоданные, например продажи по городам. Для этого нужно перейти в «Магазин приложений» (Office Store) на вкладке «Вставка» (Insert) и установить оттуда плагин «Карты Bing» (Bing Maps). Это можно сделать и по прямой ссылке с сайта, нажав кнопку Get It Now.
После добавления модуля его можно выбрать в выпадающем списке «Мои приложения» (My Apps) на вкладке «Вставка» (Insert) и поместить на ваш рабочий лист. Останется выделить ваши ячейки с данными и нажать на кнопку Show Locations в модуле карты, чтобы увидеть наши данные на ней. При желании в настройках плагина можно выбрать тип диаграммы и цвета для отображения.

5. Быстрый переход к нужному листу
Если в файле количество рабочих листов перевалило за 10, то ориентироваться в них становится трудновато. Щёлкните правой кнопкой мыши по любой из кнопок прокрутки ярлычков листов в левом нижнем углу экрана. Появится оглавление, и на любой нужный лист можно будет перейти мгновенно.

6. Преобразование строк в столбцы и обратно
Если вам когда-нибудь приходилось руками перекладывать ячейки из строк в столбцы, то вы оцените следующий трюк:
- Выделите диапазон.
- Скопируйте его (Ctrl + C) или, нажав на правую кнопку мыши, выберите «Копировать» (Copy).
- Щёлкните правой кнопкой мыши по ячейке, куда хотите вставить данные, и выберите в контекстном меню один из вариантов специальной вставки — значок «Транспонировать» (Transpose). В старых версиях Excel нет такого значка, но можно решить проблему с помощью специальной вставки (Ctrl + Alt + V) и выбора опции «Транспонировать» (Transpose).

7. Выпадающий список в ячейке
Если в какую-либо ячейку предполагается ввод строго определённых значений из разрешённого набора (например, только «да» и «нет» или только из списка отделов компании и так далее), то это можно легко организовать при помощи выпадающего списка.

- Выделите ячейку (или диапазон ячеек), в которых должно быть такое ограничение.
- Нажмите кнопку «Проверка данных» на вкладке «Данные» (Data → Validation).
- В выпадающем списке «Тип» (Allow) выберите вариант «Список» (List).
- В поле «Источник» (Source) задайте диапазон, содержащий эталонные варианты элементов, которые и будут впоследствии выпадать при вводе.

8. Умная таблица
Если выделить диапазон с данными и на вкладке «Главная» нажать «Форматировать как таблицу» (Home → Format as Table), то наш список будет преобразован в умную таблицу, которая умеет много полезного:
- Автоматически растягивается при дописывании к ней новых строк или столбцов.
- Введённые формулы автоматом будут копироваться на весь столбец.
- Шапка такой таблицы автоматически закрепляется при прокрутке, и в ней включаются кнопки фильтра для отбора и сортировки.
- На появившейся вкладке «Конструктор» (Design) в такую таблицу можно добавить строку итогов с автоматическим вычислением.

9. Спарклайны
Спарклайны — это нарисованные прямо в ячейках миниатюрные диаграммы, наглядно отображающие динамику наших данных. Чтобы их создать, нажмите кнопку «График» (Line) или «Гистограмма» (Columns) в группе «Спарклайны» (Sparklines) на вкладке «Вставка» (Insert). В открывшемся окне укажите диапазон с исходными числовыми данными и ячейки, куда вы хотите вывести спарклайны.

После нажатия на кнопку «ОК» Microsoft Excel создаст их в указанных ячейках. На появившейся вкладке «Конструктор» (Design) можно дополнительно настроить их цвет, тип, включить отображение минимальных и максимальных значений и так далее.
10. Восстановление несохранённых файлов
Представьте: вы закрываете отчёт, с которым возились последнюю половину дня, и в появившемся диалоговом окне «Сохранить изменения в файле?» вдруг зачем-то жмёте «Нет». Офис оглашает ваш истошный вопль, но уже поздно: несколько последних часов работы пошли псу под хвост.
На самом деле есть шанс исправить ситуацию. Если у вас Excel 2010, то нажмите на «Файл» → «Последние» (File → Recent) и найдите в правом нижнем углу экрана кнопку «Восстановить несохранённые книги» (Recover Unsaved Workbooks).
В Excel 2013 путь немного другой: «Файл» → «Сведения» → «Управление версиями» → «Восстановить несохранённые книги» (File — Properties — Recover Unsaved Workbooks).
В последующих версиях Excel следует открывать «Файл» → «Сведения» → «Управление книгой».

Откроется специальная папка из недр Microsoft Office, куда на такой случай сохраняются временные копии всех созданных или изменённых, но несохранённых книг.
11. Сравнение двух диапазонов на отличия и совпадения
Иногда при работе в Excel возникает необходимость сравнить два списка и быстро найти элементы, которые в них совпадают или отличаются. Вот самый быстрый и наглядный способ сделать это:
- Выделите оба сравниваемых столбца (удерживая клавишу Ctrl).
- Выберите на вкладке «Главная» → «Условное форматирование» → «Правила выделения ячеек» → «Повторяющиеся значения» (Home → Conditional formatting → Highlight Cell Rules → Duplicate Values).
- Выберите вариант «Уникальные» (Unique) в раскрывающемся списке.

12. Подбор (подгонка) результатов расчёта под нужные значения
Вы когда-нибудь подбирали входные значения в вашем расчёте Excel, чтобы получить на выходе нужный результат? В такие моменты чувствуешь себя матёрым артиллеристом: всего-то пара десятков итераций «недолёт — перелёт» — и вот оно, долгожданное попадание!
Microsoft Excel сможет сделать такую подгонку за вас, причём быстрее и точнее. Для этого нажмите на вкладке «Данные» кнопку «Анализ „что если“» и выберите команду «Подбор параметра» (Insert → What If Analysis → Goal Seek). В появившемся окне задайте ячейку, где хотите подобрать нужное значение, желаемый результат и входную ячейку, которая должна измениться. После нажатия на «ОК» Excel выполнит до 100 «выстрелов», чтобы подобрать требуемый вами итог с точностью до 0,001.

Если этот обзор охватил не все полезные фишки MS Excel, о которых вы знаете, делитесь ими в комментариях!
6 веских причин отправить сотрудников изучать Excel
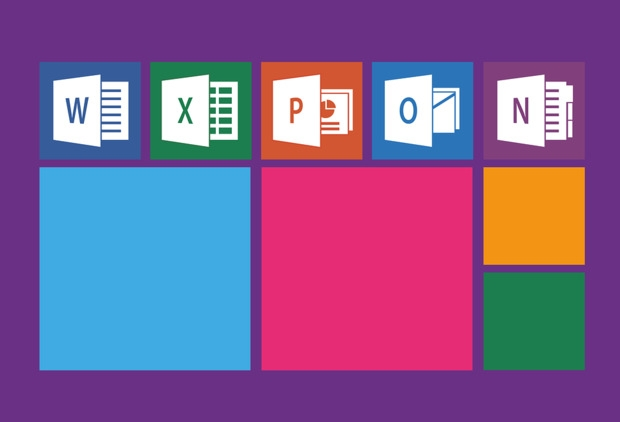
![]()
Как уверенное использование табличного редактора Excel помогает оптимизировать работу компании.
Часто руководители обращаются ко мне с вопросами, есть ли универсальный инструмент, который поможет эффективно организовать и оптимизировать работу с данными, чтобы быстрее получать отчетность, и наглядно видеть результаты работы в графиках и диаграммах. Я рекомендую использовать Excel, как универсальное программное средство из пакета MS Office, с которым работаю уже много лет.
Если вам нужно увеличить прибыль, оптимизировать издержки, держать под контролем затраты, то без Excel не обойтись. Excel позволяет быстро и эффективно анализировать данные, визуально представлять свою работу, создавать отчеты, на их основе оптимизировать затраты и увеличивать прибыль. Таким образом, время и ресурсы, потраченные на изучение Excel, могут стать самым ценным вложением в сотрудников компании.
Давайте рассмотрим, что может дать уверенное использование программы Excel.
1. Экономите средства
Держать руку на пульсе, анализировать бизнес безусловно необходимо, и рынок предлагает нам множество программ для автоматизации бизнес-процессов. Но для их использования нужно потратить ресурсы — денежные и временные:
- предпроектная подготовка;
- покупка ПО;
- внедрение;
- техническая поддержка;
- обновление релизов.
А результат возможно будет не совсем таким, как вы себе представляете.
Excel, в первую очередь, широко распространенная программа, она входит в состав пакета Microsoft Office, и все что нужно – это научится эффективно ее использовать.
Я проводила анализ затрат, необходимых для внедрения автоматизации управленческого учета, и стоимость комплекса услуг по нашему запросу варьировалась от 900 тыс. рублей до 2,5 млн рублей (без учета стоимости ПО). Обучение сотрудников Excel выйдет намного экономичнее, и применять полученные знания они начнут быстрее, чем была бы внедрена автоматизация.
2. Применяете одну программу во многих бизнес-процессах
Excel — универсальный продукт. Программа подходит администраторам баз данных, бухгалтерам, экономистам и финансовым работникам, банковским служащим, менеджерам по продажам/закупкам, маркетологам, логистам, руководителям. Можно создавать и быстро заполнять базы данных; проводить сложные расчеты с применением встроенных функций; проводить анализ данных любой сложности: ABC и XYZ, факторный и дисперсионный анализ, анализ чувствительности инвестиционных проектов; таблицы Excel часто используются в качестве CRM для ведения клиентской базы или базы поставщиков.
- Бухгалтерам советую использовать в своей работе сводные таблицы, тем более, что используя возможности Excel в комплексе с 1C, можно получить более весомый результат, сократить время на обработку бухгалтерской информации для ввода ее программу, а также при последующем ее анализе.
- Для экономистов и управленческого учета Excel вообще незаменим: любые виды анализа финансовых аспектов деятельности и подсчет прибыли и расходов с учетом процентных ставок и инфляции возможны в Excel.
- Менеджеры по продажам могут создавать и хранить в Excel свои клиентские базы со всеми контактными данными и историей покупок, для них также незаменимым инструментом станут сводные таблицы.
- Логистам Excel пригодится благодаря возможности быстро систематизировать погрузку/выгрузку, объемы поставок, затраты и другие важные аспекты работы.
Маркетинг неразрывно связан с планированием бюджета, отслеживанием контент-стратегий, анализом конверсий и контролем задач, с чем великолепно справляется Excel.
Поэтому я считаю, что обучение программе нельзя недооценивать.
3. Принимаете решения быстрее
Изображения обрабатываются человеческим мозгом в 60 000 раз быстрее, чем текстовый материал.
Изучив возможности Excel, ваши сотрудники научатся наглядно представлять результаты своей работы по поставленным перед ними задачам, а наглядное представление информации существенно увеличивает скорость ее понимания и усвоения. Как известно, деньги заработать можно всегда, а потраченное неэффективно время невосполнимо, и вернуть его невозможно. Визуализация сразу фиксирует внимание на главном, и благодаря своей наглядности может быстро донести основные мысли и идеи.
Умение использовать графики и диаграммы позволяет дополнять аналитические таблицы Excel, отслеживать динамику изменений, оценивать факторы отклонений и значения важных показателей. Выбор типа диаграммы или графика, различные приемы, используемые в Excel для подготовки диаграмм, навыки создания нестандартных диаграмм и интерактивных диаграмм – все это больше не будет проблемой для ваших сотрудников, а результаты работы предприятия перестанут быть просто безликими столбиками цифр.
4. Помогаете сотрудникам работать эффективнее
Стандартно у каждого человека, работающего в Excel, есть множество вопросов и «набитых шишек»: то формула съедет из нужной ячейки, а то появляются различные ошибки, например, #Н/Д, #ДЕЛ/0, то приходится прокручивать большие массивы данных, пока не найдется нужная информация, а данные обрабатываются и вводятся вручную.
Обычно в таких ситуациях оптимальное решение остается для человека неизвестным, потому что он даже не предполагает, что в Excel существуют инструменты решения его проблемы. Удивительно, но часто на занятиях Excel, ученики удивляются, что есть волшебная клавиша F4, которая закрепляет ссылки на ячейки, и решает сразу много проблем с укрощением формул. И ведь это только самое начало, изучение Excel вместе со специалистом, поможет быстро и точечно залечить «набитые шишки».
Сотрудник, обученный эффективной работе в Excel, больше не будет отвлекаться в процессе работы на рутинные задачи, а также на поиск решения своих проблем, не будет отвлекать более подготовленных коллег, а направит всю свою энергию на рабочий процесс. Перед ним можно будет ставить более сложные и амбициозные задачи в работе.
5. Получаете конкурентное преимущество
Высокая отдача от квалифицированных сотрудников организации безусловно даст вам конкурентное преимущество, ведь сократится время на рутинную работу. То, что раньше делали в течение нескольких часов, а то и дней, можно будет сделать практически за пару кликов мыши. Новые направления деятельности и задачи не будут вызывать у ваших сотрудников страха и затруднения, ведь эффективная работа в среде программы Excel может успешно решать множество задач, возникающих в бизнес-процессах компаний.
Обучение сотрудников — это и возможность позитивно влиять на формирование внутреннего микроклимата и комфорта работы. Всегда нужно учитывать, что успешная деятельность компании основывается прежде всего на эффективной работе на всех уровнях компании.
Таким образом, обучение сотрудников Excel позволит вашей организации не только более успешно решать текущие задачи, но и поможет в решении задач, связанных с новыми направлениями деятельности и поддержании необходимого уровня конкурентоспособности.
6. Развиваете свой бизнес
Бизнес не стоит на месте и, конечно же, вы планируете расти и развиваться. Тогда скорее всего, вам захочется чего-то большего, чем Excel. Вы уже более решительно и серьезно станете рассматривать внедрение автоматизации на своем предприятии. И, в этом случае, вы также сможете опереться на данные, подготовленные в Excel. Правильно настроенные отчеты станут отличной базой для внедрения проекта автоматизации любого бизнес-процесса, а это поможет снизить затраты на предпроектную подготовку, у вас фактически будет все готово.
Вы будете знать, что конкретно вам нужно получить в результате автоматизации, так как уже существует работающая модель в Excel. И с большей вероятностью вы получите от автоматизации то, что хотите.