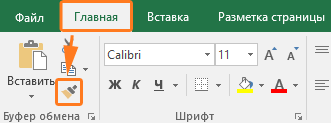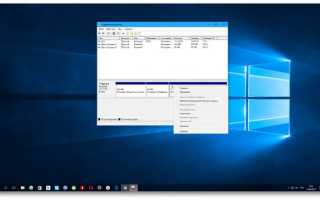Код формата в excel
Коды числовых форматов
С помощью числовых форматов можно изменять внешний вид чисел, в том числе даты и времени, не меняя при этом фактические числа. Числовой формат не влияет на значение в ячейке, которое Excel использует для вычислений. Фактическое значение отображается в строке формул.
В Excel есть несколько встроенных числовых форматов. Их можно использовать без изменения или в качестве основы для создания собственных числовых форматов. При создании пользовательских числовых форматов можно указать до четырех разделов кода формата. Они определяют формат положительных чисел, отрицательных чисел, нулевых значений и текста (в указанном порядке). Разделы кода должны быть разделены точкой с запятой (;).
В следующем примере показаны четыре типа разделов кода формата:

 Формат положительных чисел
Формат положительных чисел
 Формат отрицательных чисел
Формат отрицательных чисел
 Формат нулей
Формат нулей
 Формат текста
Формат текста
Если указан только один раздел кода формата, он будет использоваться для всех чисел. Если указаны два раздела кода формата, первый раздел кода будет использоваться для положительных чисел и нулей, а второй — для отрицательных чисел. Если требуется пропустить какой-либо раздел кода в числовом формате, необходимо добавить точку с запятой для каждого пропущенного раздела. Для объединения (или сцепления) двух значений можно использовать текстовый оператор амперсанд (&).
Создание кода пользовательского формата
На вкладке Главная щелкните Числовой формат  и выберите Другие числовые форматы.
и выберите Другие числовые форматы.
В диалоговом окне Формат ячеек в разделе Категория выберите пункт Другой.
В списке Тип выберите числовой формат, который нужно настроить.
Выбранный формат отображается вверху списка в поле Тип.
В поле Тип внесите необходимые изменения в выбранный числовой формат.
Советы по созданию кодов форматирования
Чтобы в ячейке отображался текст и числа, заключите текстовые знаки в двойные кавычки (» «) или поставьте перед отдельным символом обратную косую черту (). Добавьте знаки в нужный раздел кода формата. Например, введите формат «Избыток «0,00 ₽;»Дефицит «-0,00 ₽, чтобы положительные значения отображались в формате «Избыток 125,74 ₽», а отрицательные — в формате «Недостаток -125,74 ₽».
Для отображения символов, перечисленных в следующей таблице, использовать кавычки не требуется:
Левая круглая скобка
Правая круглая скобка
Левая фигурная скобка
Правая фигурная скобка
Чтобы создать числовой формат, содержащий текст, который вводится в ячейке, вставьте в текстовом разделе кода числового формата символ «@» в том месте, где в ячейке должен будет отображаться введенный текст. Если в текстовом разделе числового формата отсутствует символ «@», в ячейке не будет отображаться введенный текст (будут видны только числа). Вы также можете создать числовой формат, который объединяет определенные текстовые символы с текстом, вводимым в ячейке. Для этого необходимые текстовые символы следует ввести перед символом «@», после символа «@» или и перед ним, и после него. Затем введенные текстовые символы нужно заключить в двойные кавычки (» «). Например, чтобы вставить текст перед текстом, вводимым в ячейке, введите «валовой доход для «@ в текстовом разделе кода числового формата.
Чтобы создать в числовом формате интервал, имеющий ширину символа, вставьте символ подчеркивания (_) перед требуемым символом. Например, чтобы положительные числа выводились на одном уровне с отрицательными числами, заключенными в скобки, вставьте символ подчеркивания в конце формата для положительных чисел, а за ним добавьте символ правой круглой скобки.
Чтобы число заполнило ячейку по всей ширине за счет повторения определенного символа, поставьте в коде числового формата перед этим символом звездочку (*). Например, можно ввести 0*–, чтобы заполнить пунктиром всю ячейку справа от числа, или *0 перед любым форматом, чтобы отобразить начальные нули.
Коды числовых форматов можно использовать для управления отображением цифр перед десятичным знаком и после него. Для отображения только значащих цифр в числе следует использовать знак решетки (#). Этот знак не позволяет выводить незначащие нули. Чтобы отобразить незначащие нули, если число содержит меньше цифр, чем указано в коде формата, необходимо использовать цифровой символ нуля (0). Знак вопроса (?) используется, чтобы добавить пробелы вместо незначащих нулей с обеих сторон десятичного разделителя для выравнивания десятичных разделителей при форматировании с использованием моноширинного шрифта, например Courier New. Вопросительный знак (?) также можно использовать для отображения дробей, которые содержат переменное количество цифр в числителе и знаменателе.
Если в целой части числа больше цифр, чем заполнителей в коде формата, в ячейке будут отображаться дополнительные цифры. Однако если в дробной части числа больше цифр, чем заполнителей в коде формата, число будет округлено до количества десятичных знаков, равного количеству заполнителей. Если код формата содержит только знаки решетки (#) слева от десятичного разделителя, числа, значение которых меньше 1, будут начинаться с десятичного разделителя, а не с нуля, за которым следует десятичный разделитель.
Применение пользовательских форматов

Создание пользовательских форматов
Excel позволяет создать свой (пользовательский) формат ячейки. Многие знают об этом, но очень редко пользуются из-за кажущейся сложности. Однако это достаточно просто, главное понять основной принцип задания формата.
Для того, чтобы создать пользовательский формат необходимо открыть диалоговое окно Формат ячеек и перейти на вкладку Число. Можно также воспользоваться сочетанием клавиш Ctrl + 1.

В поле Тип вводится пользовательские форматы, варианты написания которых мы рассмотрим далее.

В поле Тип вы можете задать формат значения ячейки следующей строкой:
[цвет]»любой текст»КодФормата»любой текст»
Посмотрите простые примеры использования форматирования. В столбце А — значение без форматирования, в столбце B — с использованием пользовательского формата (применяемый формат в столбце С)

Какие цвета можно применять
В квадратных скобках можно указывать один из 8 цветов на выбор:
Синий, зеленый, красный, фиолетовый, желтый, белый, черный и голубой.
Далее рассмотрим коды форматов в зависимости от типа данных.
Числовые форматы
| Символ | Описание применения | Пример формата | До форматирования | После форматирования |
|---|---|---|---|---|
| # | Символ числа. Незначащие нули в начале или конце число не отображаются | ###### | 001234 | 1234 |
| Символ числа. Обязательное отображение незначащих нулей | 000000 | 1234 | 001234 | |
| , | Используется в качестве разделителя целой и дробной части | ####,# | 1234,12 | 1234,1 |
| пробел | Используется в качестве разделителя разрядов | # ###,#0 | 1234,1 | 1 234,10 |
Форматы даты
| Формат | Описание применения | Пример отображения |
|---|---|---|
| М | Отображает числовое значение месяца | от 1 до 12 |
| ММ | Отображает числовое значение месяца в формате 00 | от 01 до 12 |
| МММ | Отображает сокращенное до 3-х букв значение месяца | от Янв до Дек |
| ММММ | Полное наименование месяца | Январь — Декабрь |
| МММММ | Отображает первую букву месяца | от Я до Д |
| Д | Выводит число даты | от 1 до 31 |
| ДД | Выводит число в формате 00 | от 01 до 31 |
| ДДД | Выводит день недели | от Пн до Вс |
| ДДДД | Выводит название недели целиком | Понедельник — Пятница |
| ГГ | Выводит последние 2 цифры года | от 00 до 99 |
| ГГГГ | Выводит год даты полностью | 1900 — 9999 |
Стоит обратить внимание, что форматы даты можно комбинировать между собой. Например, формат «ДД.ММ.ГГГГ» отформатирует дату в привычный нам вид 31.12.2017, а формат «ДД МММ» преобразует дату в вид 31 Дек.
Форматы времени
Аналогичные форматы есть и для времени.
| Формат | Описание применения | Пример отображения |
|---|---|---|
| ч | Отображает часы | от 0 до 23 |
| чч | Отображает часы в формате 00 | от 00 до 23 |
| м | Отображает минуты | от 0 до 59 |
| мм | Минуты в формате 00 | от 00 до 59 |
| с | Секунды | от 0 до 59 |
| сс | Секунды в формате 00 | от 00 до 59 |
| [ч] | Формат истекшего времени в часах | например, [ч]:мм -> 30:15 |
| [мм] | Формат истекшего времени в минутах | например, [мм]:сс -> 65:20 |
| [сс] | Формат истекшего времени в секундах | — |
| AM/PM | Для вывода времени в 12-ти часовом формате | например, Ч AM/PM -> 3 PM |
| A/P | Для вывода времени в 12-ти часовом формате | например, чч:мм AM/PM -> 03:26 P |
| чч:мм:сс.00 | Для вывода времени с долями секунд |
Текстовые форматы
Текстовый форматов как таковых не существует. Иногда требуется продублировать значение в ячейке и дописать в начало и конец дополнительный текст. Для этих целей используют символ @.
| ДО форматирования | ПОСЛЕ форматирования | Примененный формат |
|---|---|---|
| Россия | страна — Россия | «страна — «@ |
Создание пользовательских форматов для категорий значений
Все что мы описали выше применяется к ячейке вне зависимости от ее значения. Однако существует возможность указывать различные форматы, в зависимости от следующих категорий значений:
- Положительные числа
- Отрицательные числа
- Нулевые значения
- Текстовый формат
Для этого мы можем в поле Тип указать следующую конструкцию:
Формат положительных значений ; отрицательных ; нулевых ; текстовых
Соответственно для каждой категории можно применять формат уже описанного нами вида:
[цвет]»любой текст»КодФормата»любой текст»
В итоге конечно может получится длинная строка с форматом, но если приглядеться подробнее, то сложностей никаких нет.
Смотрите какой эффект это дает. В зависимости от значения, меняется форматирование, а если вместо числа указано текстовое значения, то Excel выдает «нет данных».

Редактирование и копирование пользовательских форматов
Чтобы отредактировать созданный пользовательский формат необходимо:
- Выделить ячейки, формат которых вы хотите отредактировать.
- Открыть диалоговое окно Формат ячеек и перейти на вкладку Число. Можно также воспользоваться сочетанием клавиш Ctrl + 1.
- Изменить строку форматирования в поле Тип.
Распространить созданный пользовательский формат на другие ячейки можно следующими способами:
- Использовать функцию копирования по образцу.

- Выделить ячейки, открыть окно Формат ячеек, на вкладке Число в списке Все форматы выбрать нужный формат и нажать ОК.
Для удаления установленного формата ячейки, можно просто задать другой формат или удалить созданный из списка:
Пользовательский ЧИСЛОвой формат в EXCEL (через Формат ячеек)
В Excel имеется множество встроенных числовых форматов, но если ни один из них не удовлетворяет пользователя, то можно создать собственный числовой формат. Например, число -5,25 можно отобразить в виде дроби -5 1/4 или как (-)5,25 или 5,25- или, вообще в произвольном формате, например, ++(5)руб.###25коп. Рассмотрены также форматы денежных сумм, процентов и экспоненциального представления.
Для отображения числа можно использовать множество форматов. Согласно российским региональным стандартам ( Кнопка Пуск/ Панель Управления/ Язык и региональные стандарты ) число принято отображать в следующем формате: 123 456 789,00 (разряды разделяются пробелами, дробная часть отделяется запятой). В EXCEL формат отображения числа в ячейке можно придумать самому. Для этого существует соответствующий механизм – пользовательский формат. Каждой ячейке можно установить определенный числовой формат. Например, число 123 456 789,00 имеет формат: # ##0,00;-# ##0,00;0
Пользовательский числовой формат не влияет на вычисления, меняется лишь отображения числа в ячейке. Пользовательский формат можно ввести через диалоговое окно Формат ячеек , вкладка Число , ( все форматы ), нажав CTRL+1 . Сам формат вводите в поле Тип , предварительно все из него удалив.

Рассмотрим для начала упомянутый выше стандартный числовой формат # ##0,00;-# ##0,00;0 В дальнейшем научимся его изменять.
Точки с запятой разделяют части формата: формат для положительных значений; для отрицательных значений; для нуля. Для описания формата используют специальные символы.
- Символ решетка (#) означает любую цифру.
- Символ пробела в конструкции # ##0 определяет разряд (пробел показывает, что в разряде 3 цифры). В принципе можно было написать # ###, но нуль нужен для отображения 0, когда целая часть равна нулю и есть только дробная. Без нуля (т.е. # ###) число 0,33 будет отражаться как ,33.
- Следующие 3 символа ,00 (запятая и 00) определяют, как будет отображаться дробная часть. При вводе 3,333 будут отображаться 3,33; при вводе 3,3 – 3,30. Естественно, на вычисления это не повлияет.
Вторая часть формата – для отображения отрицательных чисел. Т.е. можно настроить разные форматы для отражения положительных и отрицательных чисел. Например, при формате # ##0,00;-###0;0 число 123456,3 будет отображаться как 123 456,30, а число -123456,3 как -123456. Если формата убрать минус, то отрицательные числа будут отображаться БЕЗ МИНУСА.
Третья часть формата – для отображения нуля. В принципе, вместо 0 можно указать любой символ или несколько символов (см. статью Отображение в MS EXCEL вместо 0 другого символа ).
Есть еще и 4 часть – она определяет вывод текста. Т.е. если в ячейку с форматом # ##0,00;-# ##0,00;0;»Вы ввели текст» ввести текстовое значение, то будет отображено Вы ввели текст .
Например, формат 0;�;�;� позволяет заменить все отрицательные, равные нулю и текстовые значения на 0. Все положительные числа будут отображены как целые числа (с обычным округлением).
В создаваемый числовой формат необязательно включать все части формата (раздела). Если заданы только два раздела, первый из них используется для положительных чисел и нулей, а второй — для отрицательных чисел. Если задан только один раздел, этот формат будут иметь все числа. Если требуется пропустить какой-либо раздел кода и использовать следующий за ним раздел, в коде необходимо оставить точку с запятой, которой завершается пропускаемый раздел.
Рассмотрим пользовательские форматы на конкретных примерах.
Пользовательские форматы в Excel
Пользовательские форматы в Excel
Добрый день, уважаемые читатели и подписчики блога. Сегодня мы поговорим о форматах ячеек в Excel.
На вопрос о возможностях форматов почти всегда слышен ответ: «Да что там такого-то?». На самом деле есть очень даже большое ЧТО. Поехали.
Сначала немного теории — формат ячеек в Excel позволяет настраивать внешний вид данных, вплоть до их сокрытия или отображения по условию. Все мы знаем про «Общий, «Текстовый», «Числовой», «Финансовый», «Процентный», «Дата», «Время» форматы. Но что будет, если заглянуть в настройку формата ячеек в момент после установки того или иного формата? Вызвать диалоговое окно «Формат ячеек» можно сочетанием клавиш Ctrl+1.
Рассмотрим небольшую таблицу соответствия для составления «синтаксиса» текстового формата ячеек (если мы хотим дописать к данным в ячейке текст обязательно заключить его в двойные кавычки «»!).

Таким образом, для того чтобы установить нужный формат ячеек или заменить его на пользовательский нужно изменить его соответственно вашему желанию.
Пример №1
Задача- есть таблица, в которой зелёным цветом шрифта должны быть выделены положительные значения с надписью «Сверх», 0 должны быть синими «Ровно», а отрицательные значения должны быть красными «Недостаток».

Совершим подряд несколько действий:
- выделяем нужные ячейки (в нашем случаем с B2 до B6);
- открываем диалоговое окно «Формат ячеек» (Ctrl+1);
- выбираем слева в поле «Числовые форматы» вариант — (все форматы);
- справа в поле тип стираем вариант «Основной»;
- записываем нужный формат для отображения данных — [Зеленый]+0″ Сверх»;[Красный]-0″ Недостаток!»;[Синий]0″ Ровно».

В итоге получим вот такую таблицу:

То есть фактически данные не были изменены (к ним ничего не добавлялось), но тем не менее отображаются они теперь по другому.
Пример №2
В таблице с данными нужно отобразить только текстовые данные. Забегая назад скажу — ;;; (подряд три точки с запятой скрывают данные в ячейке). Т.е. нам нужно чтобы скрылось всё, кроме текста.

- выделяем нужные ячейки (в нашем случаем с B2 до B6);
- открываем диалоговое окно «Формат ячеек» (Ctrl+1);
- выбираем слева в поле «Числовые форматы» вариант — (все форматы);
- справа в поле тип стираем вариант «Основной»;
- записываем нужный формат для отображения данных — ;;;@.
Таблица станет такой:

Таким образом с помощью собственного формата данных можно здорово облегчить работу с данными!
Всем удачи и подписывайтесть на наш телеграм КАНАЛ.
Вас может заинтересовать предыдущая статья.