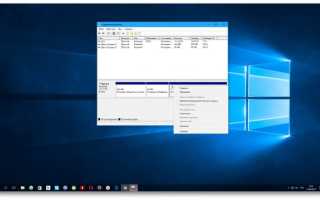Ссылки в ms excel
Какие бывают ссылки в Excel
Здравствуйте, дорогие читатели. Я решил выделить эту тему в отдельный пост, потому что многие не знают какие бывают ссылки в Эксель и не представляют, чем они отличаются друг от друга. Ежедневно я получаю вопросы от читателей, которые неправильно применяют ссылки на ячейки. Из-за этого, использование формул может давать ошибочные результаты. Уделите этому тексту 5 минут, чтобы потом не было неожиданных результатов вычислений.
Ссылки в Эксель
Давайте разберемся какие типы ссылок бывают в программе. Сразу уточню, для записи в одной ячейке, тип используемой ссылки не имеет значения. Но если вы будете копировать формулу в другое место, использование разных ссылок даёт разные результаты. Так вот, ссылки на ячейки бывают трёх видов:
- Абсолютные ссылки. Они однозначно указывают адрес ячейки, на которую ссылаются. При копировании, этот адрес не изменяется. Так обычно выглядит абсолютная ссылка в Excel: =$A$1 . В этой ссылке перед именами столбцов и строк стоит знак «$», который указывает программе не изменять эти координаты при копировании.
- Относительные ссылки. Такие ссылки запоминают свое положение относительно источника и при копировании так же, изменяют свои координаты. Например, в ячейке А1 записано =В2 . Значит, мы ссылаемся на ячейку, которая на одну строку ниже нашей и на один столбец правее. Теперь, если скопировать эту формулу в клетку С3 , ссылка в ней будет такая: =D4 , т.е. сохранит своё относительное положение к источнику.
Относительные ссылки в Excel удобно использовать, когда нужно применить одну и ту же формулу к списку данных. Тогда при копировании формула берет исходные данные из нужного пункта списка автоматически.
Как видите, в относительных ссылках не ставятся знаки «$», и программа не «замораживает» ни одну из координат.
Я в практике одинаково часто использую все три типа ссылок, поскольку они позволяют решать разные задачи при копировании формул. При этом, все они используются постоянно.
Как изменить тип ссылки в Эксель
Изменение типа ссылки – очень простая задача, которую можно выполнить двумя путями. Как вы уже поняли, чтобы координаты не меняли своего значения при копировании, нужно устанавливать перед ними знак «$». И делается это так:
- Вручную – дважды кликните на ячейке со ссылкой для редактирования содержимого. Проставьте «$» перед теми координатами, которые нужно «заморозить» и нажмите Enter .
- Автоматическим перебором — установите курсор на ссылке и нажимайте F4 , пока не получите нужный вид ссылки. Каждое нажатие клавиши устанавливает в данной ссылке новый тип ссылки. Нажатие клавиши циклически изменяет варианты ссылок по кругу: Относительная — Абсолютная — Изменяются столбцы — Изменяются строки — Относительная… Я пользуюсь этим способом, и он ни разу не подводил.
Внешние ссылки в Эксель
Ссылки могут указывать на ячейки на том же листе, на другом листе той же книги, на листе другой книги. Эти ссылки имеют свои особенности:
- Ссылка на ячейку на том же листе по умолчанию ставится относительной и выглядит, как набор координат. Например: =А1
- Ссылка на ячейку на другом листе активной книги, по умолчанию тоже относительная, но содержит имя листа, на котором расположена искомая ячейка. Имя листа и адрес ячейки разделяются восклицательным знаком. Например, =Лист1!А1 .
- Ссылка на ячейку в другом файле по умолчанию абсолютная и записывается, как комбинация: [Имя_рабочей_книги]Имя_листа!Адрес_ячейки . Например: =[Книга1.xlsx]Лист1!$А$1 . И здесь нужно сделать несколько уточнений:
- Если целевая рабочая книга закрыта, ссылка изменяет вид: Адрес_рабочей_книги[Имя_рабочей_книги]Имя_листа!Адрес_ячейки .
- Если имя листа или книги содержит пробелы, ссылка заключается в одинарные кавычки по такой схеме: ’[Книга 1.xlsx]Лист 1’!$А$1 .
Как видите, ссылки на другие ячейки могут выглядеть достаточно сложно. Не беспокойтесь, вам не придётся набирать их вручную, программа всё сделает сама, вам нужно лишь кликнуть на ячейку, чтобы сослаться на нее. Подробно об этом я рассказал в статье о правилах написания формул.
Надеюсь, вы хорошо усвоили тему этой статьи. В ней не было ничего сложного, но чёткое понимание работы ссылок – залог правильной работы формул. Если у вас есть вопросы по теме поста – пишите в комментариях!
Спасибо за прочтение, до встречи на страницах блога OfficeЛЕГКО!
Добавить комментарий Отменить ответ
2 комментариев
Пожалуй, статья не является полной (по крайней мере, на свой вопрос я в ней ответ не нашёл).
При пользовании EXCEL встретился термин «ПРОСТАЯ ССЫЛКА»! Не пойму, что он означает.
В частности, указание на необходимость /возможность использования «простой ссылки» даётся при неправильном (по меркам EXCEL, естественно) написании ОГРАНИЧЕНИЙ, используемых при применении опции «ПОИСК РЕШЕНИЯ» (буквально появляется следующее сообщение: «Ограничение должно быть числом, ПРОСТОЙ ССЫЛКОЙ или формулой с числовыми значениями»).
Исходя из специфики решаемой задачи в данном случае интерес может представлять только ПРОСТАЯ ССЫЛКА.
Буду признателен автору, если он пояснит значение этого термина (разумеется, если знает это).
Заранее спасибо. С уважением, Виктор (Московская область)
Виктор, в данном случае программа просит указать ссылку на ячейку из данной книги, в которой содержится число или результат вычисления. Не используйте в поле гиперссылки, а также вычисления с указанием ссылок на другие ячейки. Указывайте целевое значение значение напрямую, или ссылку на ячейку с этим значением, или формулу, которая не содержит ссылок на ячейки, только значения и операторы.
Основные типы ссылок на ячейки в Excel
При работе в Excel обходиться без использования ссылок практически невозможно.
Рассмотрим на практике использование основных типов ссылок на ячейки в Excel.
Относительная ссылка в Excel
Относительная ссылка — это ссылка вида A1 (т.е. буква столбца + номер строки).
Основная особенность таких ссылок — при протягивании или копировании формулы в другие ячейки ссылка смещается.
Другими словами, при копировании вниз ссылка A1 превратится в A2, A3 и т.д., при копировании вправо — в B1, C1 и т.д.:

В данном примере мы копируем ячейку D2 с формулой A2*B2.
При перемещении формулы вниз получаем A2 -> A3 -> A4 -> A5, B2 -> B3 -> B4 -> B5.
Смешанная ссылка в Excel
Смешанная ссылка — это ссылка вида $A1 или A$1.
Знак доллара ($) служит фиксированием столбца или строки.
Иными словами, если мы поставим $ перед буквой столбца (например, $B5), то ссылка не будет изменяться по столбцам, но будет изменяться по строкам (при протягивании формула сместится на $B5, $B6, $B7 и т.д.). Аналогично, если знак $ поставить перед номером строки (например, B$5), то ссылка не будет изменяться по строкам, но будет изменяться по столбцам (при перемещении формула сдвинется на C$5, D$5, E$5 и т.д.).
Разберем использование смешанных ссылок на построении стандартной таблицы умножения:

В данном примере любая формула таблицы является произведением значений из столбца A и строки 2.
Добавляя в формулу расчета знак $ (например, G$2*$A8) мы последовательно фиксируем столбец и строку.
Абсолютная ссылка в Excel
Абсолютная ссылка — это ссылка вида $A$1.
Её особенность в том, что она не изменяется при копировании или протягивании формулы в другие ячейки.
В данном случае знак $ ставится как перед буквой столбца, так и перед номером строки, т.е. формула полностью фиксируется.
Абсолютная ссылка часто применяется, когда необходимо умножить или разделить диапазон ячеек на одно и тоже число.
Например, перевести данные в рубли по определенному курсу, или перевести данные в тысячи/миллионы/миллиарды:

Как сделать ссылку относительной/абсолютной/смешанной?
Помимо ручного проставления знака $ в формулу ячейки, можно воспользоваться инструментами Excel.
Если выделить формулу и последовательно нажимать клавишу F4, то Excel автоматические добавляет знак $ в формулу в следующем порядке — B5 -> $B$5 -> $B5 -> B$5
В зависимости от типа ссылки которую мы хотим поставить — нажимаем несколько раз F4 и получаем требуемый результат.
Создание и изменение ссылки на ячейку
Примечание: Мы стараемся как можно оперативнее обеспечивать вас актуальными справочными материалами на вашем языке. Эта страница переведена автоматически, поэтому ее текст может содержать неточности и грамматические ошибки. Для нас важно, чтобы эта статья была вам полезна. Просим вас уделить пару секунд и сообщить, помогла ли она вам, с помощью кнопок внизу страницы. Для удобства также приводим ссылку на оригинал (на английском языке).
ссылка на ячейку указывает на ячейку или диапазон ячеек листа. Ссылки можно применять в формула, чтобы указать приложению Microsoft Office Excel на значения или данные, которые нужно использовать в формуле.
Ссылки на ячейки можно использовать в одной или нескольких формулах для указания на следующие элементы:
данные из одной или нескольких смежных ячеек на листе;
данные из разных областей листа;
данные на других листах той же книги.
Значение в ячейке C2
Значения во всех ячейках, но после ввода формулы необходимо нажать сочетание клавиш Ctrl+Shift+Enter.
Ячейки с именами «Актив» и «Пассив»
Разность значений в ячейках «Актив» и «Пассив»
Диапазоны ячеек «Неделя1» и «Неделя2»
Сумма значений в диапазонах ячеек «Неделя1» и «Неделя2» как формула массива
Ячейка B2 на листе Лист2
Значение в ячейке B2 на листе Лист2
Щелкните ячейку, в которую нужно ввести формулу.
В поле строка формул  введите = (знак равенства).
введите = (знак равенства).
Выполните одно из указанных ниже действий.
Создайте ссылку на одну или несколько ячеек . Чтобы создать ссылку, выделите ячейку или диапазон ячеек на том же листе.
Можно переместить границу выделения, перетащив границу ячейки, или перетащить угол границы, чтобы расширить выделение.
Создайте ссылку на определенное имя . Чтобы создать ссылку на определенное имя, выполните одно из указанных ниже действий.
Нажмите клавишу F3, выберите имя в поле Вставить имя и нажмите кнопку ОК.
Примечание: Если в углу цветной границы нет квадратного маркера, значит это ссылка на именованный диапазон.
Выполните одно из указанных ниже действий.
Если требуется создать ссылку в отдельной ячейке, нажмите клавишу ВВОД.
Если требуется создать ссылку в формула массива (например A1:G4), нажмите сочетание клавиш CTRL+SHIFT+ВВОД.
Ссылка может быть одной ячейкой или диапазоном, а формула массива может возвращать одно или несколько значений.
Примечание: Если у вас установлена текущая версия Office 365, можно просто ввести формулу в верхней левой ячейке диапазона вывода и нажать клавишу ВВОД, чтобы подтвердить использование формулы динамического массива. Иначе формулу необходимо вводить с использованием прежней версии массива, выбрав диапазон вывода, введя формулу в левой верхней ячейке диапазона и нажав клавиши CTRL+SHIFT+ВВОД для подтверждения. Excel автоматически вставляет фигурные скобки в начале и конце формулы. Дополнительные сведения о формулах массива см. в статье Использование формул массива: рекомендации и примеры.
На ячейки, расположенные на других листах в той же книге, можно сослаться, вставив перед ссылкой на ячейку имя листа с восклицательным знаком ( !). В приведенном ниже примере функция СРЗНАЧ используется для расчета среднего значения в диапазоне B1:B10 на листе «Маркетинг» в той же книге.

1. Ссылка на лист «Маркетинг».
2. Ссылка на диапазон ячеек с B1 по B10 включительно.
3. Ссылка на лист, отделенная от ссылки на диапазон значений.
Щелкните ячейку, в которую нужно ввести формулу.
В поле строка формул  введите = (знак равенства) и формулу, которую вы хотите использовать.
введите = (знак равенства) и формулу, которую вы хотите использовать.
Щелкните ярлычок листа, на который нужно сослаться.
Выделите ячейку или диапазон ячеек, на которые нужно сослаться.
Примечание: Если имя другого листа содержит знаки, не являющиеся буквами, необходимо заключить имя (или путь) в одинарные кавычки ( ‘).
Также можно скопировать и вставить ссылку на ячейку, а затем воспользоваться командой Ссылки на ячейки для создания ссылки на ячейку. Эту команду можно использовать в указанных ниже случаях.
Для отображения важных данных в более заметном месте. Предположим, существует книга с множеством листов, на каждом из которых есть ячейка, отображающая итоговые данные по другим ячейкам этого листа. Чтобы выделить такие итоговые ячейки, можно создать ссылки на них с первого листа книги, которые позволят увидеть итоговые данные из всей книги на ее первом листе.
Для упрощения ссылок на ячейки между листами и книгами. Команда Ссылки на ячейки автоматически вставляет выражения с правильным синтаксисом.
Выделите ячейку с данными, ссылку на которую необходимо создать.
Нажмите клавиши CTRL + C или перейдите на вкладку Главная и в группе буфер обмена нажмите кнопку Копировать  .
.

Нажмите клавиши CTRL + V или перейдите на вкладку Главная , в группе буфер обмена нажмите кнопку Вставить  .
.
По умолчанию при вставке скопированных данных появляется кнопка Параметры вставки  .
.
Нажмите кнопку Параметры вставки , а затем выберите команду Вставить связь  .
.
Дважды щелкните ячейку, содержащую формулу, которую нужно изменить. Каждая ячейка или диапазон ячеек в Excel, на которые ссылается формула, выделяются своим цветом.
Выполните одно из указанных ниже действий.
Чтобы переместить ссылку на ячейку или диапазон, перетащите цветную границу к новой ячейке или диапазону.
Чтобы изменить количество ячеек в диапазоне, перетащите угол границы.
В строка формул выделите ссылку в формуле и введите новую ссылку  .
.
Нажмите клавишу F3, выберите имя в поле Вставить имя и нажмите кнопку ОК.
Нажмите клавишу ВВОД или, в случае формула массива, клавиши CTRL+SHIFT+ВВОД.
Примечание: Если у вас установлена текущая версия Office 365, можно просто ввести формулу в верхней левой ячейке диапазона вывода и нажать клавишу ВВОД, чтобы подтвердить использование формулы динамического массива. Иначе формулу необходимо вводить с использованием прежней версии массива, выбрав диапазон вывода, введя формулу в левой верхней ячейке диапазона и нажав клавиши CTRL+SHIFT+ВВОД для подтверждения. Excel автоматически вставляет фигурные скобки в начале и конце формулы. Дополнительные сведения о формулах массива см. в статье Использование формул массива: рекомендации и примеры.
Если после ввода ссылки на ячейку в формулу задается имя для ссылки на ячейку, иногда требуется заменить существующие ссылки на ячейки определенными именами.
Выполните одно из указанных ниже действий.
Выделите диапазон ячеек, содержащих формулы, в которых необходимо заменить ссылки на ячейки определенными именами.
Чтобы заменить ссылки именами во всех формулах листа, выделите одну пустую ячейку.
На вкладке Формулы в группе Определенные имена щелкните стрелку рядом с кнопкой Присвоить имя и выберите команду Применить имена.

Выберите имена в поле Применить имена, а затем нажмите кнопку ОК.
Выделите ячейку с формулой.
В строке формул строка формул  выделите ссылку, которую нужно изменить.
выделите ссылку, которую нужно изменить.
Для переключения между типами ссылок нажмите клавишу F4.
Дополнительные сведения о разных типах ссылок на ячейки см. в статье Обзор формул.
Дополнительные сведения
Вы всегда можете задать вопрос специалисту Excel Tech Community, попросить помощи в сообществе Answers community, а также предложить новую функцию или улучшение на веб-сайте Excel User Voice.
Типы ссылок на ячейки в формулах Excel
Если вы работаете в Excel не второй день, то, наверняка уже встречали или использовали в формулах и функциях Excel ссылки со знаком доллара, например $D$2 или F$3 и т.п. Давайте уже, наконец, разберемся что именно они означают, как работают и где могут пригодиться в ваших файлах.
Относительные ссылки
Это обычные ссылки в виде буква столбца-номер строки ( А1, С5, т.е. «морской бой»), встречающиеся в большинстве файлов Excel. Их особенность в том, что они смещаются при копировании формул. Т.е. C5, например, превращается в С6, С7 и т.д. при копировании вниз или в D5, E5 и т.д. при копировании вправо и т.д. В большинстве случаев это нормально и не создает проблем:

Смешанные ссылки
Иногда тот факт, что ссылка в формуле при копировании «сползает» относительно исходной ячейки — бывает нежелательным. Тогда для закрепления ссылки используется знак доллара ($), позволяющий зафиксировать то, перед чем он стоит. Таким образом, например, ссылка $C5 не будет изменяться по столбцам (т.е. С никогда не превратится в D, E или F), но может смещаться по строкам (т.е. может сдвинуться на $C6, $C7 и т.д.). Аналогично, C$5 — не будет смещаться по строкам, но может «гулять» по столбцам. Такие ссылки называют смешанными:

Абсолютные ссылки
Ну, а если к ссылке дописать оба доллара сразу ($C$5) — она превратится в абсолютную и не будет меняться никак при любом копировании, т.е. долларами фиксируются намертво и строка и столбец:

Самый простой и быстрый способ превратить относительную ссылку в абсолютную или смешанную — это выделить ее в формуле и несколько раз нажать на клавишу F4. Эта клавиша гоняет по кругу все четыре возможных варианта закрепления ссылки на ячейку: C5 → $C$5 → $C5 → C$5 и все сначала.
Все просто и понятно. Но есть одно «но».
Предположим, мы хотим сделать абсолютную ссылку на ячейку С5. Такую, чтобы она ВСЕГДА ссылалась на С5 вне зависимости от любых дальнейших действий пользователя. Выясняется забавная вещь — даже если сделать ссылку абсолютной (т.е. $C$5), то она все равно меняется в некоторых ситуациях. Например: Если удалить третью и четвертую строки, то она изменится на $C$3. Если вставить столбец левее С, то она изменится на D. Если вырезать ячейку С5 и вставить в F7, то она изменится на F7 и так далее. А если мне нужна действительно жесткая ссылка, которая всегда будет ссылаться на С5 и ни на что другое ни при каких обстоятельствах или действиях пользователя?
Действительно абсолютные ссылки
Решение заключается в использовании функции ДВССЫЛ (INDIRECT) , которая формирует ссылку на ячейку из текстовой строки.

Если ввести в ячейку формулу:
=ДВССЫЛ(«C5»)
=INDIRECT(«C5»)
то она всегда будет указывать на ячейку с адресом C5 вне зависимости от любых дальнейших действий пользователя, вставки или удаления строк и т.д. Единственная небольшая сложность состоит в том, что если целевая ячейка пустая, то ДВССЫЛ выводит 0, что не всегда удобно. Однако, это можно легко обойти, используя чуть более сложную конструкцию с проверкой через функцию ЕПУСТО:
=ЕСЛИ(ЕПУСТО(ДВССЫЛ(«C5″));»»;ДВССЫЛ(«C5»))
=IF(ISBLANK(INDIRECT(«C5″));»»;INDIRECT(«C5»))