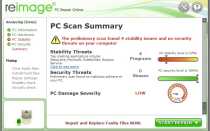Как удалить все рисунки из excel
Как удалить все картинки в excel
Как-то в прошлый раз мы занимались удалением повторяющихся значений в Excel. А вот сейчас хочу провести некоторый ликбез по удалению картинок из excel, поскольку такая задача иногда встает при экспорте web-страниц из интернета. Картинки эти, надо сказать — весьма зловредные, и простым «скопировать»-«вставить значения» тут не обойтись. Выделять каждую и удалять по одной — тоже не вариант. Да, можно, конечно, применить тяжелую артиллерию в виде макросов и VBA, но имеет смысл их использовать, если требуется сделать что-то очень сложное: удалить картинки из определенного столбца, а в остальных столбцах оставить, или удалить только картинки, а другие объекты — оставить. Ну, или же если требуется делать это по пять раз на дню. Во всех остальных случаях, когда просто требуется получить из веб-странички чистый текст, удалив как картинки, так и все остальные объекты — задача удаления картинок с листов эксель решается гораздо меньшими усилиями и буквально двумя щелчками мыши. Ну ладно, тремя. Еще кнопку ОК нажать Под катом — разберем, как.
Итак, предположим, что у нас есть импортированная таблица, к которой также привязаны изображения. В моем случае изображения не показаны, но это не важно — они там, где крестики.

Наша задача — удалить все картинки с этого эксельного листа (кстати, лист продолжается и ниже, и их там — более трех тысяч штук).
Первое, что мы делаем — нажимаем кнопочку F5 на функциональной клавиатуре, чтобы вызвать диалог «перехода». Любители делать это через меню также могут нажать на Правка->Перейти, или нажать комбинацию Ctrl+G.

Но по мне — это только два лишних клика мыши, или необходимость еще и тянуться мизинцем до Ctrl. Нам, ленивым, клавишу F5 нажать, конечно, проще. После этого диалог «переход» выскакивает сразу же:

В меню — щелкаем на кнопке «Выделить». Открывается диалог — «а чего же это мы хотим выделить», он же «Выделение группы ячеек»:

В оном диалоге выбираем самый последний пункт — «объекты», после чего жмем ОК. Результат — все картинки выделены:

Чего же осталось? Дело за малым. Волшебная кнопочка Delete.
В результате у нас получился лист, в котором только значения в ячейках (ну, или формулы, если они там были). Можно я не буду приводить его скриншот, да? Все это работает для Excel 2003, но в 2013 тоже должно (если еще более простого способа не предложили), мне как-то недосуг проверять было на рабочей машине, а на домашней мне этот 2013-ый монстр нафиг не сдался.
Вот так мы в три щелчка мыши и два щелчка клавишами очистили наш эксельный лист от картинок. А то макросы, макросы… Так не долго дойти до того, что все гиперссылки и пустые ячейки макросами удалять будем вместо того, чтобы пару раз просто щелкнуть мышью… Но об этом — в следующий раз.
Замена или удаление изображения в Microsoft Office
Примечание: Мы стараемся как можно оперативнее обеспечивать вас актуальными справочными материалами на вашем языке. Эта страница переведена автоматически, поэтому ее текст может содержать неточности и грамматические ошибки. Для нас важно, чтобы эта статья была вам полезна. Просим вас уделить пару секунд и сообщить, помогла ли она вам, с помощью кнопок внизу страницы. Для удобства также приводим ссылку на оригинал (на английском языке).
Вы можете заменить рисунок в документ с другой рисунок или вы можете удалить изображение.
При удалении рисунок PowerPoint увидеть Удаление изображения.
Замена рисунка
Щелкните рисунок, который вы хотите заменить.
Откройте вкладку Формат и выберите команду Изменить рисунок.
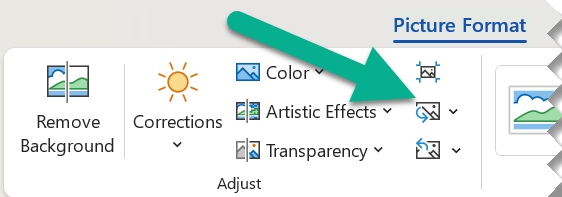
Найдите новый рисунок и дважды щелкните его.
Удалить картинку
Щелкните рисунок, который нужно удалить и нажмите клавишу DELETE.
Чтобы удалить несколько рисунков, удерживая клавишу CTRL щелкните рисунки, которые нужно удалить и нажмите клавишу DELETE.
Не удается выделить рисунок?
Если не удается выделить рисунок, вероятно, это фонового рисунка.
Чтобы выбрать фонового рисунка в Word: перейдите на вкладку Вставка и выберите заголовок > Изменить верхний колонтитул. (После перехода в режим верхний и нижний колонтитулы, можно будет для выделения рисунка.)
Чтобы выбрать фонового рисунка в PowerPoint: перейдите на вкладку Конструктор и выберите Формат фона. Нажмите измените рисунок заливки в области Формат фона. Для получения дополнительных сведений нажмите Добавить фоновый рисунок слайдов и в разделе с именем «Удалить фоновый рисунок».
Замена рисунка
Щелкните рисунок, который вы хотите заменить.
В разделе Работа с рисунками на вкладке Формат в группе Коррекция выберите команду Изменить рисунок.

Найдите новый рисунок и дважды щелкните его.
Удалить картинку
Щелкните рисунок, который нужно удалить и нажмите клавишу DELETE.
Чтобы удалить несколько рисунков, удерживая клавишу CTRL щелкните рисунки, которые нужно удалить и нажмите клавишу DELETE.
Совет: Можно также использовать эту процедуру для удаления коллекция картинок в документе Office 2007.
Не удается выделить рисунок?
Если не удается выделить рисунок, вероятно, это фонового рисунка.
Чтобы выбрать фонового рисунка в Word: перейдите на вкладку Вставка и выберите заголовок > Изменить верхний колонтитул. (После перехода в режим верхний и нижний колонтитулы, можно будет для выделения рисунка.)
Чтобы выбрать фонового рисунка в PowerPoint: перейдите на вкладку Конструктор и выберите Стили фона > Формат фона. Нажмите измените рисунок заливки в диалоговом окне Формат фона. Для получения дополнительных сведений нажмите Добавить фоновый рисунок слайдов и в разделе с именем «Удалить фоновый рисунок».
Замена рисунка
Щелкните рисунок, который вы хотите заменить.
Перейдите на вкладку Формат рисунка и нажмите кнопку Изменить рисунок.
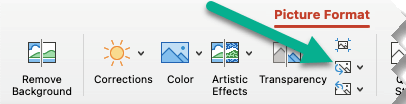
Найдите новый рисунок и дважды щелкните его.
Удалить картинку
Щелкните рисунок, который нужно удалить и нажмите клавишу Backspace.
Не удается выделить рисунок?
Если не удается выделить рисунок, вероятно, это фонового рисунка.
Чтобы выбрать фонового рисунка в Word: перейдите на вкладку Вставка и выберите заголовок > Изменить верхний колонтитул. (После перехода в режим верхний и нижний колонтитулы, можно будет для выделения рисунка.)
Чтобы выбрать фонового рисунка в PowerPoint: перейдите на вкладку Конструктор и выберите Формат фона. Нажмите измените рисунок заливки в диалоговом окне Формат фона. Для получения дополнительных сведений нажмите Добавить фоновый рисунок слайдов и в разделе с именем «Удалить фоновый рисунок».