Word excel visio
Скачать бесплатный Визио для MS Windows 2000/XP/Vista/7/8
Визио Professional от Microsoft — это универсальный технический способ, придуманный с целью, внедрения в офисные задачи эффективного и наглядного инструмент подачи визуальной информации.

Каждый профессионал, в любой сфере применения своего трудового потенциала, остро нуждается в эффективных методах демонстрации проделанной аналитической работы.
Программный продукт Визио от компании Microsoft предоставляет возможность упорядочить большинство данных посредством их демонстрации в виде разнообразных программ, креативных шаблонов, насыщенных моделей баз данных, ярких графиков, в том числе эффектных диаграмм.
Графические и структурные схемы, создаваемые этой программой, успешно применяются в аналитиках о выполненных задачах, построении оптимальных производственных процессов, учёте прохождения стадий определённого проекта, мониторинга состояния человеческих или финансовых ресурсов и многого другого.

Визио Professional — это мега-функциональный программный комбайн, обладающий мощнейшим интерфейсом с возможностью создания шаблонных проектов и развития собственных методов построения и демонстрации данных. Визио удовлетворит любые потребности в стандартных макетах. Глупо не попробовать самому ощутить богатство набора инструментария и функциональности программы! Программное решение от Microsoft — находка в поиске отличного векторного графического редактора с фактически неограниченным функциональным набором средств! С помощью Microsoft Office Визио — быстро и эффективно создаются чертежи и схемы, дополняемые качественными встроенными элементами. С легкостью происходит редактирование стандартных объёмных и плоских фигур, отрисовка деталей и частей. При этом изображения создаются посредством векторов. Приложение Визио — это совсем не инженерная программа, требующая особых математических знаний или навыков программирования. С нею легко справится рядовой менеджер при построении блок-схем эффективной организации бизнес-процесса на предприятии. Максимально простой интерфейс позволяет быстро овладеть тонкостями работы Визио, разобраться в доступных опциях, настроить программу «под себя». В общедоступных источниках информации просто раздобыть необходимые подсказки по применению программы, а также ответы на часто возникающие вопросы.
Прямая ссылка
Торрент файл
Схемы в Visio
Для того создать проект освещения маленького помещения, совсем не обязательно быть «прокаченым» проектировщиком, и иметь дорогое, сложное программное обеспечение, которое доступно исключительно подготовленным пользователям. При использовании доступных сервисов, либо программного обеспечения, совершенно не требующего больших затрат либо времени на прохождение обучения, можно создать действительно качественный проект самостоятельно.
Для расчета освещения, необходимо сделать расчет нагрузок, а также выбрать аппараты защиты. После необходимо составить спецификацию изделий, а затем рассчитать стоимость проекта. Для этого можно воспользоваться программами либо сервисами, которые описаны в статье под названием: О программах расчета либо проектирования системы электроснабжения зданий, которая доступна на официальном сайте iElectro.
В данной статье, я на наглядных примерах расскажу, как при помощи простой и компактной программы Visio, а также созданных самостоятельно трафаретов условных графических обозначений выполнять чертежи либо схемы для проекта по освещению помещения.
Существует много путей для решения этой задачи. Сегодня мы, рассмотрим один путь, усвоив который каждый желающий сможет самостоятельно:
1. Начертить подробный план квартиры либо здания,
2. Создать схему осветительной сети,
3. Начертить схему розеточной сети,
4. Создать однолинейную схему по электроснабжению в квартире.
Эти уроки, на которых я при помощи примеров покажу, как правильно начертить различные схемы, а также познакомлю с инструментами либо возможностями Visio, рассчитаны преимущественно на начинающих пользователей компьютера. Изучив эти уроки, Вы сможете создать собственный проект любой сложности самостоятельно.
Пользователи Комплекта, предназначенного для черчения различных электрических схем, в данном материале найдут также массу полезной информации. Для создания чертежей, которые рассмотрены в этой статье, используются иные способы, а также другие инструменты. Они не использовались во время черчения проекта электрических принципиальных схем, представленных в видео-уроках.
Более опытные пользователи утилиты Visio, возможно найдут действительно интересные моменты использования различных инструментов программы, а может, предложат собственные варианты решения поставленной нами задачи, которые я обязательно опубликую на данном сайте. Теперь приступим к делу.
Эскиз квартиры с четкими размерами комнат. На его основе нужно начертить точный план:
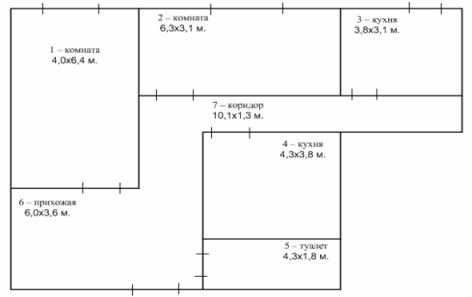
Для создания плана квартиры мы используем утилиту Visio.
Для начала запускаем Visio.
Теперь в меню Файл нажимаем на команды Создать, Карты, а также планы этажей. После выбираем команду План этажа.
Данный шаблон по умолчанию будет автоматически открыт на странице с масштабированием документа размером А1, а также в масштабе 1:50, при этом с альбомной ориентацией.
Исходный размеров квартиры, у нас это – 14,1 на 10 м., опираясь на него, выбираем подходящий размер страницы, а также масштаб:
Заходим в меню Файл и выбираем команду под названием Параметры страницы.
Теперь, В закладке под названием Размер страницы нужно выбрать предложенный размер А3.
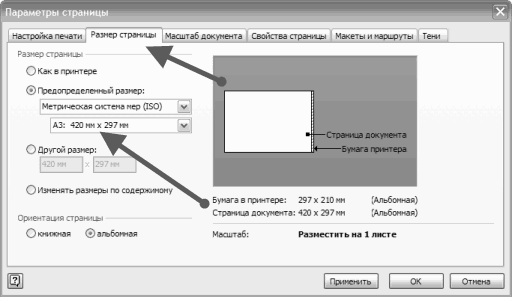
Далее, в закладке Масштаб объекта выбираем предложенный масштаб 1:50.
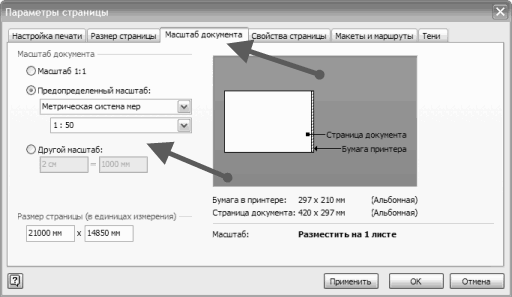
Производим необходимую настройку инструментов программы:
На панели инструментов под названием Вид, включим инструмент названный Размер и положение.
Затем, на панели инструментов под названием Привязать и приклеить, оставляем включенным только один пункт под названием Привязка к рамке выравнивания.
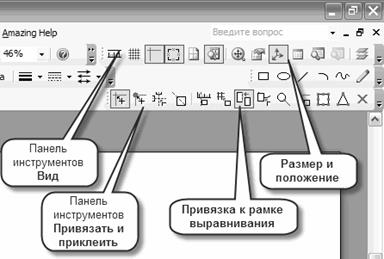
Из набора элементов в меню Структурные элементы, который расположен слева на панели под названием Фигуры, нужно перетащить на страницу вашего документа необходимую фигуру и Место. Теперь, последовательно нажимая как на панель Размер и положение, так и на кнопку Ширина и Высота, вводим значение высоты и значение ширины. Оно должно соответствовать точной длине и ширине помещения 1.
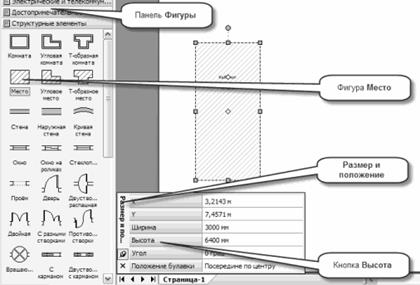
Повторяем пункт шестой, для каждой комнаты в квартире, располагая все полученные фигуры на плане. Получаем такое изображение:
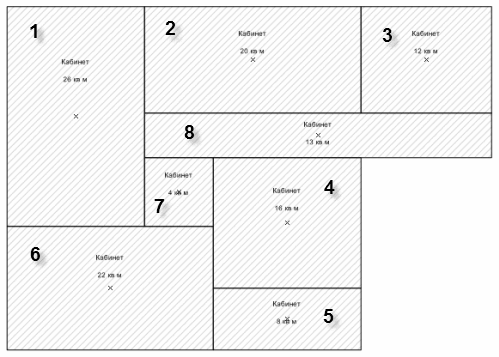
Для фигуры Место, которая окружена другими фигурами, например, под номером семь, устанавливать размеры не нужно. Достаточно разместить фигуру на подходящее место, и щелкнуть по ней мышью. Теперь нужно выбрать из открывшегося меню Автоподбор размеров. Так фигура примет конкретный размер.
Для изменения исходного масштаба отображения документа при работе, пользуемся таким способом: Удерживаем клавишу Ctrl, одновременно прокручивая колесо мыши.
Помня, что области 6, 7 либо 8, не имеют меж собой перегородок, выполняем такие действия:
Удерживаем клавишу Ctrl, щелкая по очереди на каждую из данных областей. Выделяем все 3 фигуры.
Щелкая на выделенные фигуры правой кнопкой мыши, нужно выбирать из контекстного меню именно пункт Объединение.
Нажимая левую кнопку мыши, выделяем все имеющиеся фигуры. Щелкая на выделенных вами фигурах правой кнопкой мыши, выбираем из контекстного меню в списке пункт под названием Преобразовать в стены…
Теперь, в появившимся окне, нужно выбрать пункты, которые соответствуют рисунку:

Нажимаем OK, и готовый рисунок 5, программа преобразует в квартиру со стенами.
Стену с окнами, которая расположена сверху, нужно выделить левой кнопкой мыши, а после удалить, нажав клавишу Delete, так как она наружная.
Из набора различных элементов Структурные элементы, который расположен слева на панели под названием Фигуры, перетаскиваем на открытую страницу документа фигуру под названием Наружная стена.
Теперь нажимаем на панель под названием Размер и положение, а в ней зажимаем кнопку Длина. После вводим значение, у нас это 14,1 м. Теперь нужно установить её вместо удаленной. Для этого используем мышь, а также клавиши вправо, влево и вверх, вниз (тут для повышения точности в передвижении объекта до одного пикселя, используем клавиши передвижения вместе с нажатой кнопкой Shift).
Затем, нужно установить на плане все окна и двери. Для этого из набора элементов под названием Структурные элементы, нужно выбирать и перетащить на страницу готового документа все фигуры и установить их в места для их расположения. Все объекты автоматически займут свое законное положение в проеме конкретной стены. Для изменения размеров всех дверей и окон, используем уже знакомый инструмент под названием Размер и положение. Чтобы изменить направление открытия дверей либо окон выделите конкретную фигуру либо фигуры. Щелкните по ним правой кнопкой мыши. Теперь в контекстном меню выбираем необходимую команду направления открытия.
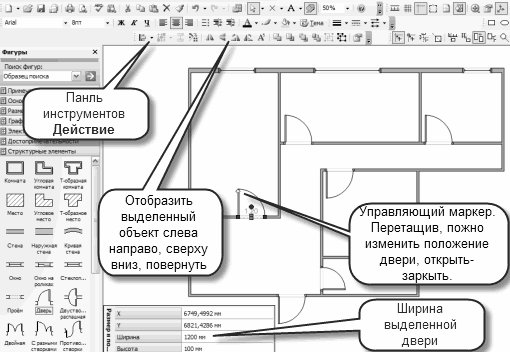
Если необходимо, можно добавлять к готовым стенам размерные линии. Чтобы они появились нужно щелкнуть правой кнопкой мыши по фигуре стены, а после в контекстном меню выбираем команду Добавить размер. Изменяем, положение размерных линий, а также размерного текста, перетаскивая управляющий маркер. Для того чтобы добавить дополнительные размеры на ваш план, в меню под названием Файл нужно выбирать команды Фигуры, а также Дополнительные решения Visio и Размеры. Выбираем, а затем перетаскиваем на страницу нашего документа необходимые фигуры размеров.
Для этого проекта нанесем на готовый план квартиры назначение всех помещений, и их точные размеры. Чтобы сделать это, в меню под названием Вставка выбираем команду Надпись (либо нажимаем кнопку Текст, расположенную на панели инструментов Стандартная). В случае не отображения кнопки Текст, щелкаем на стрелку, которая расположена рядом с кнопкой под называнием Блок текста. Теперь выбираем пункт Текст.
Щелкаем страницу в любое место или, нажимая и удерживая кнопку на мыши, перемещаем указатель, пока рамка готового текстового блока не будет нужного размера. Вводим текст. Повторяем с каждым блоком текста, который нужно добавить. Готовые текстовые блоки также можно переместить в другое место. Двойной щелчок на текстовый блок позволит изменить уже введенный в него текст.
Сохраняем готовый документ. В будущем он понадобится для создания осветительной, а также розеточной сетей.
Microsoft Visio 2010 Официальный русский сайт Microsoft Visio! Скачайте бесплатно Майкрософт Визио для Windows!
Официальный сайт программы Microsoft Visio
Microsoft Visio — многофункциональная программа для создания диаграмм
Особенности
Основные преимущества программы Microsoft Visio.
Стоимость
Скорость
Проект в 2 клика.
Функционал
Скриншоты *
Некоторые возможности программы.



* На фото представлена малая часть возможностей программы Microsoft Visio.
Microsoft Visio
Microsoft Visio — это лучшая многофункциональная программа для создания диаграмм
Microsoft Visio 2010 представляет собой удобное профессиональное решение для постройки диаграмм, позволяют которые изображать данные, процессы и системы. Наглядные диаграммы предоставляют возможность производить визуализацию процессов и обмениваться информацией. Надежность и эффективность подобного рода обмена намного выше, нежели при обмене текстовыми и числовыми данными. Visio включает в себя расширенный набор шаблонов и функций, с возможностью подключения к соответствующим данным.
Программа предоставляет возможность использовать различные инструменты для создания тех или иных диаграмм, а именно формы, трафареты, эффекты, дополнительные темы, функции соавторства, упрощающие совместную работу пользователей. Имеется возможность возведения диаграммы, привязывая формы которых к данным, изменяющимся в режиме реального времени. Результатами чего возможно в итоге используя браузер делится с сотрудниками. Применяя Visio Services, возможно делится информацией даже в том случае, когда не установлено у пользователя обеспечение Visio 2010.
Необходимо добавить, что Visio 2010 установить также можно на операционную систему Windows 7 или 8.

Моментальное создание диаграмм
- Легкое создание и настройка диаграмм. Visio 2010 имеет более совершенные формы и трафареты для моментального получения результатов. В наличии более шестидесяти шаблонов. Помимо этого, можно применить к диаграммам много эффектов.
- Легкое выполнение заданий. Предусмотрена плавающая панель для быстрого доступа к часто применяемым инструментам и вкладкам. Еще в наличии много сочетаний клавиш упрощающих работу. Благодаря чему возможно изменять форму, сохраняя взаимосвязи и общую структуру.
- Упрощенный шаблон, предлагающий ряд стилей, используемых с помощью одного клика мыши. С легкостью возможно производить импорт изображений, регулировать структуру. С этой целью используется множество опций.
Совместная работа с диаграммами
- С данной программой могут работать несколько сотрудников. Программа упрощает процесс работы и уменьшает возникновение ошибок. Достаточно эффективна программа во время работы нескольких пользователей над одной диаграммой или таблицей. Одновременно сохраняются изменения, обновляется файл автоматически через определенные промежутки времени.
- Допускается возможность обмена диаграммами с применением браузера. Диаграммы возможно сохранить на едином корпоративном сервере или в облаке. Пользователи также имеют возможность добавлять к работам комментарии, в режиме онлайн следить за изменениями данных, для навигации применять сенсорный экран.
- Возможно осуществлять обратную связь. Пользователи могут к диаграммам с любых устройств оставлять комментарии. Помимо этого, имеется функция моментального обмена сообщениями, предусмотрена возможность организации аудио- и видеоконференций в Visio. Необходимо при этом присутствие IM-приложения, например такого, как Microsoft Lync.
Взаимосвязь диаграмм и динамических данных

Возможно с применением Visio 2010 привязывать диаграммы к данным, для того чтобы максимально визуализировать предоставленную информацию. Поддерживается множество популярных источников информации, в том числе: Microsoft Excel, Microsoft Excel Services, Microsoft SQL Server, Microsoft SQLAzure. Что позволяет следить за динамикой онлайн.
Начинаем работу в Microsoft Visio: создание документа, открытие и сохранение файлов на диске
Итак, мы познакомились с основными возможностями программы Microsoft Visio. Теперь поговорим об отправной точке работы с любой диаграммой или иллюстрацией — о создании нового документа. Кроме того, в этом разделе мы научимся сохранять готовые документы на жестком диске и открывать ранее созданные файлы.
На рис. 2.1 представлено окно программы Microsoft Visio сразу после ее запуска. Оформление этого окна и расположение его элементов очень похоже на другие программы Microsoft Office. В работе этих программ также есть много общего, поэтому, при наличии хотя бы небольшого опыта работы с Word или Excel, освоение Visio будет для вас совсем несложной задачей. В верхней части окна находятся панели инструментов, кнопки и другие элементы, которые существенно ускоряют доступ к функциям программы. С ними мы будем знакомиться по мере необходимости, а пока обратим внимание на центральную часть окна. Там можно увидеть большую стрелку-сообщение, указывающую на список, расположенный в левой части окна.
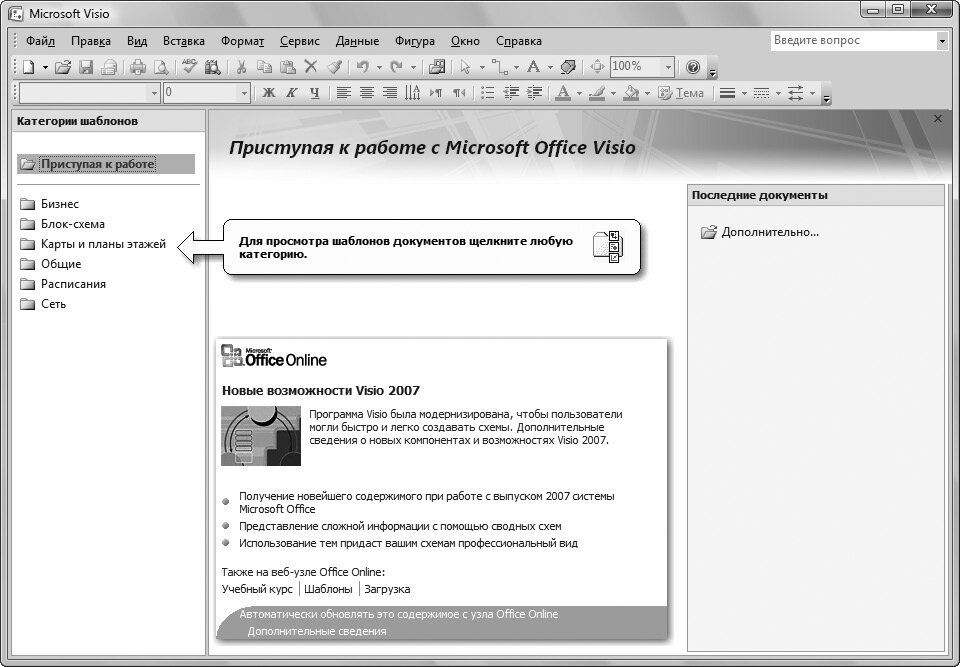
Рис. 2.1. Окно Microsoft Visio сразу после запуска программы
В этом списке перечислены основные типы шаблонов или разновидностей диаграмм, с которыми способна работать программа Visio. Щелкните на одном из пунктов списка левой кнопкой мыши, после чего уточните свой выбор, щелкнув по одному из примеров диаграмм, расположенных в центральной части окна (рис. 2.2).

Рис. 2.2. Выбор подходящего типа диаграм
В зависимости от выбранного вами типа диаграммы, Visio подготовит к использованию тот или иной набор базовых блоков — «кирпичиков» для сборки схемы, чертежа или карты:
- Бизнес — в этой группе представлены диаграммы, используемые для описания деловых и технологических процессов, а также организационных схем компаний и предприятий;
- Блок-схема — здесь вы найдете наиболее простые и популярные виды диаграмм, например классическую блок-схему алгоритма работы программы;
- Карты и планы этажей — в этой группе представлены специфические наборы блоков, позволяющие быстро подготовить аккуратный и красочный план здания или схему проезда;
- Общие — эта группа содержит несколько видов блок-схем, отличающихся от базовых вариантов более эффектным графическим оформлением;
- Расписание — здесь представлены диаграммы, предназначенные для отображения хода деловых и производственных процессов. Можно быстро подготовить диаграмму Ганта или получить в свое распоряжение аккуратно оформленную календарную сетку всего за несколько щелчков мыши;
- Сеть — выбрав этот тип диаграмм, можно быстро и красиво оформить схему взаимодействия объединенных в сеть компьютеров и другой электронной техники.
Наборы элементов, используемых при «сборке» диаграмм, не являются жестко фиксированными. Приобретя некоторый опыт работы с программой, вы научитесь самостоятельно комбинировать наборы блоков. Например, без каких-либо усилий можно дополнить обычную блок-схему изображениями устройство из набора блоков для изображения компьютерных сетей. Выбрав наиболее подходящий тип, нажмите кнопку Создать, расположенную в правой части окна, под примерным изображением диаграммы (см. рис. 2.2). В нашем примере мы начнем работу с подготовки простой блок-схемы.
Для создания новой диаграммы определенного типа можно дважды щелкнуть на его значке левой кнопкой мыши.
Быстрое создание нового документа
Если вы хорошо представляете, иллюстрация какого типа нужна вам в данный момент, для создания нового документа воспользуйтесь кнопкой Создать, расположенной в верхнем левом углу окна. Нажав на небольшую стрелку, расположенную рядом с этой кнопкой, можно быстро выбрать нужный вам шаблон (рис. 2.3).

Рис. 2.3. При помощи меню кнопки Создать вы можете быстро выбрать подходящий тип диаграммы
Microsoft Office 2016-2019 Professional Plus / Standard + Visio + Project 16.0. 11901.20218(2019.08) RePack by KpoJIuK
Автор: Unix от 15-08-2019, 14:19, Посмотрело: 27 180, Обсуждения: 0

Версия программы: 16.0.11901.20218 (2019.08)
Официальный сайт: ссылка
Язык интерфейса: Русский, Украинский, Английский + языковые пакеты
Лечение: в комплекте
Тип лекарства: (активатор AAct 4.0 r1)
Системные требования:
- Windows 7, 8.1, 10 (32-bit, 64-bit)
Описание:
Office 2019 — новый офисный пакет от корпорации Microsoft, который включает в себя не только передовые функции, которые помогают пользователям работать максимально продуктивно, но и эффективные решения для управления, а также более более комплексный подход к безопасности. По традиции в его состав входят такие приложения как Word, Excel, Outlook, PowerPoint, SharePoint и Skype для бизнеса. Последняя версия офиса может похвастаться обновлением дизайна, повышением стабильности, производительности и появлением массы интересных нововведений. Так, например, в новой версии Excel разработчики сделали ряд новых формул и графиков для более удобного анализа и отображения данных. В PowerPoint появились расширенные возможности визуальной анимации с помощью таких функций как морфинг (Morph) и масштабирование (Zoom).
- /EXCEL – установка EXCEL
- /POWERPOINT – установка POWERPOINT
- /ACCESS – установка ACCESS (недоступно в версии Standard)
- /OUTLOOK – установка OUTLOOK
- /ONENOTE – установка ONENOTE
- /ONEDRIVEA – установка ONEDRIVE
- /ONEDRIVEB – установка ONEDRIVE ДЛЯ БИЗНЕСА
- /XSKYPE – установка SKYPE ДЛЯ БИЗНЕСА (недоступно в версии Standard)
- /PUBLISHER – установка PUBLISHER
- /PROOFING – установка СРЕДСТВ ПРОВЕРКИ ПРАВОПИСАНИЯ
/XSTDX86 – установка 32-разрядной версии Standard
/XSTDX64 – установка 64-разрядной версии Standard
- /WORD – установка WORD
- /EXCEL – установка EXCEL
- /POWERPOINT – установка POWERPOINT
- /OUTLOOK – установка OUTLOOK
- /ONENOTE – установка ONENOTE
- /ONEDRIVEA – установка ONEDRIVE
- /ONEDRIVEB – установка ONEDRIVE ДЛЯ БИЗНЕСА
- /PUBLISHER – установка PUBLISHER
- /PROOFING – установка СРЕДСТВ ПРОВЕРКИ ПРАВОПИСАНИЯ
/VISIOPROX86 – установка 32-разрядной версии Visio Pro
/VISIOPROX64 – установка 64-разрядной версии Visio Pro
/VISIOSTDX86 – установка 32-разрядной версии Visio Standard
/VISIOSTDX64 – установка 64-разрядной версии Visio Standard
/PROJECTPROX86 – установка 64-разрядной версии Project Pro
/PROJECTPROX64 – установка 64-разрядной версии Project Pro
/PROJECTSTDX86 – установка 64-разрядной версии Project Standard
/PROJECTSTDX64 – установка 64-разрядной версии Project Standard
/LANG=ID – выбор локализации
где ID – идентификатор языка, например RU-RU, EN-US, UK-UA
Параметр можно указывать несколько раз, первый язык будет основным
/UPD – разрешить установку обновлений Office (можно позже изменить в настройках)
/KMS – активация и создание задачи переактивации каждые 10 дней
/OFFICETAB – установка Office Tab
/UBITRU – установка русской версии UBit Menu
/UBITEN – установка английской версии UBit Menu
helper.exe /S /INSTALL /PROX64 /WORD /EXCEL /POWERPOINT /VISIOSTDX64 /LANG=RU-RU /KMS
Установка 64-разрядной версии Professional Plus с приложениями WORD, EXCEL, POWERPOINT
Установка 64-разрядной версии Visio Standard
Язык русский, активация
helper.exe /S /INSTALL /XSTDX86 /WORD /LANG=RU-RU /LANG=EN-US /UPD /KMS
Установка 32-разрядной версии Standard с приложением WORD
Язык русский (основной) и английский
Разрешение на установку обновлений, активация
helper.exe /S /INSTALL /2016 /PROJECTPROX64 /LANG=UK-UA /LANG=RU-RU /KMS
Установка 64-разрядной версии Project Pro 2016
Язык украинский (основной) и русский, активация
[list][Обратите внимание]
* Office 2019 на Windows 7 и 8.1 устанавливается, но не обновляется
* Office 2016 устанавливается и обновляется на всех поддерживаемых системах
* Смонтировать ISO в Windows 7 можно при помощи утилиты WinCDEmu (MountISO.exe), извлеките её архиватором
[2019.08.14]
Обновлено: Office 16.0.11901.20218
[2019.07.11]
Обновлено: Office 16.0.11727.20244
Обновлено: Office Tab 14.00
[2019.06.13]
Обновлено: Office 16.0.11629.20246
[2019.05.15]
Обновлено: Office 16.0.11601.20204
[2019.04.11]
Обновлено: Office 16.0.11425.20204
Обновлено: активатор AAct 4.0 r1
[2019.03.13]
Обновлено: Office 16.0.11328.20158
[2019.02.13]
Добавлено: утилита Office Uninstall
Обновлено: активатор AAct 3.9.9.1
Обновлено: Office 16.0.11231.20174
[2019.01.05]
Улучшено: Office 2016 объединён с Office 2019
Добавлено: параметр командной строки /2016 для установки Office 2016
Добавлено: утилита WinCDEmu для монтирования ISO
Обновлено: активатор AAct 3.9.6
Обновлено: Office 16.0.11126.20188
[2018.12.11]
Улучшено: работа на мониторах высокой чёткости
Добавлено: автоматически встраиваемые языковые пакеты
Обновлено: Office 16.0.11029.20108
[2018.11.03]
Добавлено: выбор пути установки (pawel97)
Добавлено: параметр командной строки /DIR=ПУТЬ
Добавлено: установка* на Windows 7 и 8.1 (pawel97)
Обновлено: активатор AAct 3.9.5
Обновлено: Office 16.0.11001.20074
Исправлено: установка обновлений
Исправлено: работа на мониторах высокой чёткости
Исправлено: запуск без запроса прав администратора
[list]В раздаче присутствуют все доступные языковые пакеты, при запуске которых вам будет предложено выбрать ISO-файл основного установщика, после чего интеграция пройдёт в автоматическом режиме. Обращайте внимание на разрядность.
Данные языковые пакеты совместимы только с моей сборкой и только с одной её версией. То есть вы не сможете использовать языковой пакет, например, от версии 2019.06 в версии 2019.07
Качать их НЕОБЯЗАТЕЛЬНО, для установки офиса достаточно одного ISO-образа
(в него уже встроены русский, английский и украинский языки)



