Примеры макросов в word
Создание макросов для упрощения работы с Microsoft Word
Макрос — это набор определенных действий, команд и/или инструкций, которые сгруппированы в одну целостную команду, обеспечивающую автоматическое выполнение той или иной задачи. Если вы активный пользователь MS Word, вы тоже можете автоматизировать часто выполняемые задачи, создав для них соответствующие макросы.
Именно о том, как включить макросы в Ворд, как их создавать и использовать для упрощения, ускорения рабочего процесса и пойдет речь в этой статье. И все же, для начала не лишним будет более подробно разобраться в том, зачем вообще они нужны.
Области использования макросов:
- 1. Ускорение часто выполняемых операций. В числе таковых форматирование и редактирование.
2. Объединение нескольких команд в целостное действие “от и до”. Например, с помощью макроса можно вставить таблицу заданного размера с необходимым количеством строк и столбцов.
3. Упрощение доступа к некоторым параметрам и инструментам, расположенным в различных диалоговых окнах программы.
4. Автоматизация сложных последовательностей действий.
Последовательность макросов может быть записана или создана с нуля путем введения кода в редактор Visual Basic на одноименном языке программирования.
Включение макросов
По умолчанию макросы доступны не во всех версиях MS Word, точнее, они просто не включены. Чтобы активировать их необходимо включить средства разработчика. После этого на панели управления программы появится вкладка “Разработчик”. О том, как это сделать, читайте ниже.
Примечание: В версиях программы, в которых макросы доступны изначально (например, Ворд 2016), средства для работы с ними находятся во вкладке “Вид” в группе “Макросы”.

1. Откройте меню “Файл” (кнопка “Microsoft Office” ранее).
2. Выберите пункт “Параметры” (ранее “Параметры Word”).
3. Откройте в окне “Параметры” категорию “Основные” и перейдите в группе “Основные параметры работы”.
4. Установите галочку напротив пункта “Показывать вкладку “Разработчик” на ленте”.
5. На панели управления появится вкладка “Разработчик”, в которой и будет находиться пункт “Макросы”.
Запись макросов
1. Во вкладке “Разработчик” или, в зависимости от используемой версии Ворда, во вкладке “Вид”, нажмите кнопку “Макросы” и выберите пункт “Запись макроса”.

2. Задайте имя для создаваемого макроса.

Примечание: Если вы, создавая новый макрос, даете ему точно такое же имя, как у встроенного в программу, действия, записанные вами в новый макрос, будут выполняться взамен стандартным. Для просмотра макросов, доступных в MS Word по умолчанию, в меню кнопки “Макросы” выберите “Команды Word”.
3. В пункте “Макрос доступен для” выберите то, для чего он будет доступен: шаблон или документ, в который его следует сохранить.

- Совет: Если вы хотите, чтобы создаваемый макрос был доступен во всех документах, с которыми вы работаете в дальнейшем, выберите параметр “Normal.dotm”.
4. В поле “Описание” введите описание для создаваемого макроса.

5. Выполните одно из действий, указанных ниже:
- Нажмите “кнопке”;
- Выберите документ или документы, в которых требуется добавить создаваемый макрос на панель быстрого доступа (раздел “Настройка панели быстрого доступа”);

- Совет: Чтобы создаваемый макрос был доступен для всех документов, выберите параметр “Normal.dotm”.

В окне “Макрос из” (ранее “Выбрать команды из”) выберите макрос, который следует записать, нажмите “Добавить”.

- Если вы хотите настроить эту кнопку, нажмите “Изменить”;
- Выберите подходящий символ для создаваемой кнопки в поле “Символ”;
- Введите имя макроса, которое будет отображаться в дальнейшем в поле “Отображаемое имя”;
- Для начала записи макроса дважды кликните по кнопке “ОК”.

Символ, который вы выбрали, будет отображаться на панели быстрого доступа. При наведении указателя курсора на этот символ, будет отображаться его имя.
- Кликните по кнопке “Клавишами” (ранее “Клавиатура”);

- В разделе “Команды” выберите макрос, который необходимо записать;

- В разделе “Новое сочетание клавиш” введите любую удобную для вас комбинацию, после чего нажмите кнопку “Назначить”;

- Для начала записи макроса нажмите “Закрыть”.
6. Выполните поочередно все те действия, которые необходимо включить в макрос.
Примечание: Во время записи макроса нельзя использовать мышь для выделения текста, а вот для выбора команд и параметров нужно использовать именно ее. При необходимости, выделить текст можно с помощью клавиатуры.
7. Для остановки записи макроса нажмите “Остановить запись”, эта команда расположена в меню кнопки “Макросы” на панели управления.

Изменение комбинаций клавиш для макроса
1. Откройте окно “Параметры” (меню “Файл” или кнопка “MS Office”).
2. Выберите пункт “Настройка”.
3. Нажмите на кнопку “Настройка”, расположенную рядом с полем “Сочетание клавиш”.
4. В разделе “Категории” выберите “Макросы”.
5. В открывшемся списке выберите макрос, который необходимо изменить.
6. Кликните по полю “Новое сочетание клавиш” и нажмите клавиши или комбинацию клавиш, которые вы хотите назначить для конкретного макроса.

7. Убедитесь, что назначенное вами сочетание клавиш не используется для выполнения другой задачи (поле “Текущее сочетание”).
8. В разделе “Сохранить изменения” выберите подходящий вариант (место) для сохранения места, где макрос будет запускаться.

- Совет: Если вы хотите, чтобы макрос был доступен к использованию во всех документах, выберите параметр “Normal.dotm”.
9. Нажмите “Закрыть”.
Запуск макроса
1. Нажмите на кнопку “Макросы” (вкладка “Вид” или “Разработчик”, в зависимости от используемой версии программы).

2. Выберите макрос, который хотите запустить (список “Имя макроса”).
3. Нажмите “Выполнить”.

Создание нового макроса
1. Нажмите кнопку “Макросы”.

2. Задайте имя для нового макроса в соответствующем поле.

3. В разделе “Макросы из” выберите шаблон или документ, для которого будет сохранен создаваемый макрос.

- Совет: Если вы хотите, чтобы макрос стал доступен во всех документах, выберите параметр “Normal.dotm”.
4. Нажмите “Создать”. Будет открыт редактор Visual Basic, в котором и можно будет создать новый макрос на языке Visual Basic.

На этом все, теперь вы знаете, что такое макросы в MS Word, зачем они нужны, как их создавать и как с ними работать. Надеемся, информация из этой статьи будет полезной для вас и действительно поможет упростить, ускорить работу со столь продвинутой офисной программой.
Отблагодарите автора, поделитесь статьей в социальных сетях.
Что такое макрос в ворде и как им пользоваться?
Приветствую на Fast-Wolker.ru!! В сегодняшнем выпуске продолжим знакомство с созданием макросов уже в приложении Microsoft Office Word. Все знакомы с ним; многим приходится набирать документы в этой программе. Документы чаще всего имеют одну и ту же структуру — мы берем шаблон правим его так как нам надо в одних и тех же местах — меняем даты, имена, форматируем текст.
То есть мы каждый раз делаем одни и те же операции с текстом, и чтобы их не делать каждый раз — можно заставить компьютер совершать их автоматически. Для этого в МS Word можно применять макрокоманды (или макросы) которые вы самостоятельно записываете в виде программы на языке VBA, который встроен в Word.

Что такое включенные макросы в Ворд?
А сейчас разберемся подробно, что за «макросы», как их включать. Начнем изучение на примере Office Word 2007, так как для многих он по прежнему остается самым привычным пакетом. Включать макросы нужно через меню «Файл» -«Параметры Word».

Дело в том, что настройки макросов в программе по умолчанию выключены, либо заданы такие настройки безопасности, что работать с полноценно с макрокомандами Вы не сможете. Когда Вы создаете макросы, Вы по сути становитесь программистом. Можно не только самому их писать, но и находить уже готовые. Среда VBA позволяет работать не только в пределах MS OFFICE. Можно создавать полноценные программы, которые получают доступ системным файлам на компьютере, можно нанести вред. Этим пользуются злоумышленники.
Включаем первую настройку на ленте. Она сделает видимой вкладку «Разработчик» и позволит работать с макрокомандами и запускать редактор VBA:

Следующая настройка отвечает за безопасность. Здесь же, переходим в «Центр управления безопасностью»..

…»Парамеры центра» отвечает за запуск наших будущих программ. Вы можете настроить так как нужно вам. Настройка «Доверять доступ к объектной модели VBA» позволит пользоваться уже готовыми проектами VBA, например скачанными из Интернет.

Сторонние макрокоманды и проекты VBA перед запуском всегда проверяйте на вирусы!
Стабильный MS Office 2007 морально устарел и поддержка его прекращена. Нужно уметь включать режим разработчика и в поздних версиях. Они более функциональны и для серьезной работы лучше использовать их. В Word 2016 включаем вкладку «Разработчик». Для этого так же в меню «Файл» переходим в «Параметры» и затем «Настройки Ленты»:

Не забываем сделать настройки безопасности так как делали до этого. Теперь, когда все настройки сделаны можно работать далее.
Что такое макросы в Ворде и как с ними работать?
По факту вы просто включаете запись ваших действий с текстом. Все выполняемые Вами действия записываются. В нужный момент вы останавливаете запись и сохраняете макрос, а когда это необходимо — снова запускаете. Таким образом, вам на первых этапах не нужно знать язык программирования, чтобы справится с простой задачей.

Но Вы получаете возможность изучать язык, если вас это дело увлечет. Создание макросов — это введение в программирование. VBA позволяет создавать для себя мощные инструменты при работе с текстовыми и табличными документами для решения многих задач в привычном виде . Тем, кто после прочтения статьи заинтересуется и захочет начать изучать язык VBA самостоятельно в помощь книга.
В качестве примера расскажу об одной такой полезной программе для Word. Иногда появляется желание распечатать полезную книгу на принтере, потому что не все любят читать с экрана. Это может быть большая инструкция, или же полноценное художественное произведение в виде документа Ворд.
Чтобы понравившийся документ после распечатывания стал полноценной привычной брошюрой — нужен макрос. А точнее написанный в VBA программный код, он вам и позволит распечатать ваш документ в виде брошюры, в которой будет правильное расположение текста и нумерация страниц. Эту программу для ознакомления качаем тут. Вам останется распечатать и сшить брошюру и вот у вас книга готова
Но чаще всего мы используем макросы на работе при составлении документов. Нужно форматировать текст, менять его размер, менять даты, имена на другие. Это ответственно и занимает время. И здесь наши знания могут очень пригодится. Для начала покажу демонстрационный пример — как работает макрос. У нас есть шаблон договора, который нужно подготовить для заполнения. Задача: открыть документ, убрать ненужные нам элементы из текста автоматически:

Согласитесь, убирать вручную каждый раз пустые поля (выделено желтым) на нескольких страницах утомительно, поэтому мы для примера прибегнем к помощи макроса. Итак, запускаю Ворд 2016, начинаю записывать макрос:

Указываем имя нашего макроса (без пробелов), доступ делаю из шаблона Normal.doth. Такой выбор позволит запускать выполнение нашей макрокоманды из любого документа Word. Назначать макрос можно кнопке на панели инструментов или вызвать нажатием сочетания определенный клавиш, но мы этого делать пока не будем. Просто нажмем на «OK» и начнется запись наших действий. Предлагаю посмотреть на видео, что получилось, это будет нагляднее.
Мы сделали самую простую операцию — замену текста во всем документе. Но, поизучав язык можно пойти и далее — отформатировать текст, сделать форму, в которой указываются все необходимые данные договора (даты, номер, ФИО директора, должности, наименование организации, реквизиты и т .д.). При выполнении макроса все эти данные заполнялись бы автоматически после указания в форме в нужных местах. По опыту знаю ошибок будет меньше при таком заполнении и времени уходит меньше.
Что такое макрос в ворде 2007? Формула из Excel таблицы
Многие интересуются — как вставить формулы Excel в таблицу Word? Excel хорош при вычислениях но не удобен для работы с текстом, а таблицы Word не так привычны после работы с Excel. Туда нельзя вставить формулы как в Excel, но можно вставлять таблицу Excel путем копирования или создания таблицы прямо в документе Word. Для этого переходим в меню «Вставка»:

Далее, «рисуем» таблицу так, как мы делаем это в Excel:

Создавать Excel таблицу в Word с помощью макроса вышеописанным способом не получится — нужны дополнительные усилия. А что касается обычной Word таблицы — можно записывать макросы в случае создания сложных макетов таблиц.
 Можно попробовать записать создание таблицы в макрос любым из этих способов и посмотреть что получится. Лично я таблицы копирую прямо из Excel, а макросы записываю в Office 2016 — там мне удобнее работать со стилями и оформлением. Удачи в освоении программы!
Можно попробовать записать создание таблицы в макрос любым из этих способов и посмотреть что получится. Лично я таблицы копирую прямо из Excel, а макросы записываю в Office 2016 — там мне удобнее работать со стилями и оформлением. Удачи в освоении программы!
Макросы в Microsoft Word
Нередко простановка HTML тегов в статье занимает почти столько же времени, сколько ее написание. Особенно часто такая проблема возникает со статьями со сложной версткой, включающей множество заголовков, списков, цитат и стилей.
Заметно облегчить работу по подготовке текстов к публикации на web-сайте помогут макросы Word, которые могут автоматизировать любую задачу. Для написания такого макроса требуется знание языка программирования Visual Basic for Applications (VBA), встроенного не только в линейку программных пакетов от MicroSoft, но и многие другие приложения. Однако, благодаря тому, что VBA представляет собой упрощенную версию Visual Basic, начать писать простейшие скрипты может любой пользователь.
Кроме того, упростить задачу по написанию VBA макроса поможет возможность записи всех действий пользователя, которые автоматически преобразуются в программный код. Таким образом, чтобы создать простейший макрос, достаточно:
- выбрать пункт меню Вид –> Макросы –> Запись макроса;

дать ему любое имя;


Кликнув по пункту меню Вид –> Макросы –> Запись макроса, вы откроете окно со список всех имеющихся у вас макросов и сможете запустить их, отредактировать или удалить.
Расстановка тегов абзаца
в Word при помощи VBA макроса
Предварительная простановка тегов
в тексте перед его размещением требуется при работе со многими CMS. Далеко не все встроенные в web-движки редакторы могут автоматически опознать абзацы в статье и автоматически вставить туда тексты. Кроме того, нередко разбивку текста HTML-тегами требуют и от копирайтеров, чтобы размещение статьи занимало у заказчика как можно меньше времени.
Самый простой способ автоматизировать вставку HTML-тега в Word – это использование опции автозамены (окошко «Найти и заменить»), вызываемой сочетанием клавиш Ctrl+H.
Вставляем в строку «Найти» сочетание ^p, а в строку «Заменить на»
и жмем на кнопку «Заменить все». Word автоматически проставит необходимые HTML-теги в тексте.

Чтобы перевести данное действие в макрос, запустим его запись перед выполнением всех действий.
- Включаем запись макроса.
- Выполняем замену абзацев на HTML-теги в тексте при помощи опции «Заменить все».
- Останавливаем запись.
Теперь, чтобы проставить тег
в статье, вам будет достаточно нажать единственную кнопку запуска макроса.
Готовый код (помимо простановки тегов, он изменяет шрифт текста на Times New Roman и устанавливает размер 11):
Sub P()
‘
‘
‘
Selection.WholeStory
Selection.Font.Name=»TimesNewRoman»
Selection.Font.Size=11
Selection.Find.ClearFormatting
Selection.Find.Replacement.ClearFormatting
WithSelection.Find
.Text=»^p»
.Replacement.Text=»
»
.Forward=True
.Wrap=wdFindAsk
.Format=False
.MatchCase=False
.MatchWholeWord=False
.MatchWildcards=False
.MatchSoundsLike=False
.MatchAllWordForms=False
EndWith
Selection.Find.ExecuteReplace:=wdReplaceAll
Selection.HomeKeyUnit:=wdStory
Selection.TypeTextText:=»
»
Application.Browser.Next
Selection.EndKeyUnit:=wdStory
Selection.TypeBackspace
Selection.TypeBackspace
Selection.TypeBackspace
Selection.TypeBackspace
End Sub
Учтите, что если в конце вашего текста есть много лишних абзацев, то данный VBA скрипт обязательно заменит их на HTML-теги, поэтому обязательно проверяйте то, как выглядит конец статьи, перед ее непосредственной публикацией на сайте.
Как видите, код интуитивно понятный, и многие команды VBA имеют говорящее название, указывающее на их функцию:
- Selection.Find.Replacement.ClearFormatting – заменить в выбранном тексте,
- .Text – текст, который нужно найти;
- .Replacement.Text – текст для замены.
Команда Selection.TypeBackspace обозначение удаление одного символа, стоящего впереди курсора. Она необходима, так как в случае выполнения замены абзацев на HTML-теги
в конце всегда будет находиться лишний открывающий тег
Продолжим писать наш макрос для «Ворда». Пусть он обрамляет тегами или или текст, выделенный жирным.
Сделать это при помощи автозамены можно так.
В поле «Найти» вставляем текст ( ). В пункте «Формат» выбираем Шрифт –> Полужирный. Ставим галочку в пункте «Подстановочные знаки». В поле «Заменить на» пишем 1. Нажимаем «Заменить все».

У такой опции есть один недостаток: программа расставит обрамляющие HTML-теги не возле вокруг всего «куска» жирного текста, а вокруг каждого слова, следовательно, итоговый код будет очень грязный.

Чтобы исправить эту ошибку, просто заменим 
Итоговый код (на примере замены на )»
1
.Forward=True
.Wrap=wdFindContinue
.Format=True
.MatchCase=False
.MatchWholeWord=False
.MatchAllWordForms=False
.MatchSoundsLike=False
.MatchWildcards=True
EndWith
Selection.Find.ExecuteReplace:=wdReplaceAll
WithSelection.Find
.Text = » »
.Replacement.Text=»»
.Forward=True
.Wrap=wdFindContinue
.Format=False
.MatchCase=False
.MatchWholeWord=False
.MatchWildcards=False
.MatchSoundsLike=False
.MatchAllWordForms=False
EndWith
Selection.Find.ExecuteReplace:=wdReplaceAll
End Sub
Двойные кавычки в коде – это не опечатка, так как именно таким образом осуществляется экранирование кавычек в VBA-скриптах.
Аналогичным способом вы можете дополнить макрос, например, обрамляя курсив тегами <i></i> или <blockquote></blockquote>.
Автоматическая простановка тегов заголовков
Чтобы автоматически расставить заголовки H1, H2, H3, H4, H5 и H6, необходимо задать для них размер шрифта, отличный от остального текста. Например, если вы пишите статью 12 размером, можно выделять заголовки 16 размером. Тогда опция автозамены будет выглядеть так:
- в поле «Найти» ( ),
- в поле «Заменить на»

Затем заменяем лишние «
Макрос будет выглядеть следующим образом:
Selection.Find.ClearFormatting
Selection.Find.Font.Size=18
Selection.Find.Replacement.ClearFormatting
WithSelection.Find
.Text=»( )»
.Replacement.Text=»
»
.Replacement.Text=»»
.Forward=True
.Wrap=wdFindContinue
.Format=True
.MatchCase=False
.MatchWholeWord=False
.MatchWildcards=False
.MatchSoundsLike=False
.MatchAllWordForms=False
EndWith
Selection.Find.ExecuteReplace:=wdReplaceAll
EndSub
Используя приведенные примеры, вы можете создавать собственные макросы, форматируя текст, как вам удобно, что позволит ускорить работу по подготовке тексте перед размещением на сайте.
Запись макроса в Word
Возьмем в качестве конкретного примера задачу, когда нужно часто форматировать слова и фразы с помощью полужирного шрифта Arial 12-го размера. Т.к. форматировать надо только одиночные слова или короткие фразы, использовать какой-либо именованный стиль невозможно, потому, что стили Word применимы только к целым параграфам. Поэтому приходится применять форматирование шрифта вручную. Выбор шрифта Arial, изменение его размера и применение атрибута полужирного шрифта к тексту включают несколько операций с мышью или клавиатурой. Если данная задача выполняется довольно часто, то, записав макрорекордером макрос для выполнения нужного форматирования, можно сберечь время и усилия.
Задание стартовых условий
Поскольку необходимо, чтобы макрос выполнял действие над любым выделенным блоком текста в любом открытом документе, стартовыми условиями для этого макроса являются открытый документ и выделенный блок (блоки) текста.
Имя макроса и место для хранения
Выберите команду «Сервис-Макрос-Начать запись».
В текстовом поле «Имя макроса» введите «ВыделенныйТекст». Это будет название нашего макроса, которое поможет запомнить для чего собственно он предназначен.
Оставьте описание по умолчанию, но в добавление к существующему описанию надо ввести следующий текст: Макрос устанавливает для выделенного текста следующие параметры шрифта: Arial, Bold, 12.
В раскрывающемся списке «Макрос доступен для» надо оставить все без изменения, т.к. необходимо, чтобы макрос мог использоваться в любом документе.
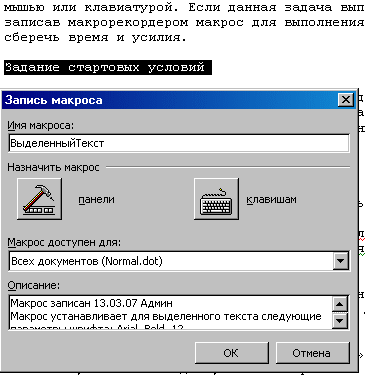
Для начала записи макроса необходимо нажать кнопку «ОК».
Следует сказать, что для быстрого запуска макроса в Word можно назначить ему: либо горячую клавишу, либо связать его с командной кнопкой на панели инструментов. Если назначается горячая клавиша для макроса, то впоследствии можно запускать этот макрос нажатием сочетания клавиш. Если макрос связывается командной кнопкой на панели инструментов, то — можно запускать данный макрос, щелкая кнопку на панели инструментов.
Используйте опции горячей клавиши и клавиатуры только в случае, если уверены, что будете очень часто использовать макрос, который собираетесь записывать макрорекордером. Если вы будете назначать горячие клавиши всем вашим макросам, у вас скоро не останется неназначенных сочетаний горячих клавиш. Если будете связывать все макросы с панелью инструментов, вам ее не хватит.
Запись действий
После нажатия на кнопку «ОК» окна «Запись макроса» макрорекордер начинает записывать все ваши действия, а на экране появляется значок магнитофонной кассеты как часть указателя мыши. Макрорекордер сохраняет каждое действие, которое вы выполняете, в новом макросе до тех пор, пока вы не остановите рекордер или не сделаете паузу. При этом в строке состояния в нижней правой части окна Word появляется аббревиатура ЗАП.
Выполните следующие действия:
- Из выпадающего списка «Шрифт» панели Форматирование выберите шрифт Arial;
- Из выпадающего списка «Размер шрифта» той же панели выберите размер 12;
- Включите атрибут жирного шрифта, нажав на кнопку «В» или «Ж».
Все необходимые действия произведены. Теперь запись макроса можно остановить.
Остановка макрорекордера
Для остановки макрорекордера необходимо щелкнуть на кнопке «Стоп» на панели «Остановка записи» или выбрать команду «Сервис-Макрос-Остановить запись».

После выполнения этих действий новый Word-макрос является законченным и готовым к запуску.
 В начало страницы
В начало страницы
 В начало страницы
В начало страницы



