Как скопировать интернет страницу в word
Как сохранить страницу сайта на компьютере?
Чтобы иметь доступ к содержимому какого-то веб-портала даже без подключения к сети, надо сделать локальную копию страницы (скрин, текстовый или HTML-файл), которая будет храниться на диске. Так вы в любой момент сможете изучить находящуюся там информацию. Конечно, если компьютер с необходимыми данными окажется рядом. Можно перенести не только текстовый контент, но и картинки, элементы форматирования, структуру. Узнайте, как сделать скриншот страницы ресурса глобальной сети, скопировать её сразу со всем графическим и мультимедийным контентом или сохранить её содержимое в виде файла.

Скопировать из браузера
Можно перенести данные из обозревателя в любой текстовый редактор. Для этого лучше всего подойдёт Microsoft Word. В нём корректно отображаются изображения и форматирование. Хотя из-за специфики документа может не очень эстетично выглядеть реклама, меню и некоторые фреймы.
- Откройте нужный URL.
- Нажмите Ctrl+A. Или кликните правой кнопкой мыши по любой свободной от картинок и flash-анимации области и в контекстном меню выберите «Выделить». Это надо сделать для охвата всей информации, а не какого-то произвольного куска статьи.
- Ctrl+C. Или в том же контекстном меню найдите опцию «Копировать».
- Откройте Word.
- Поставьте курсор в документ и нажмите клавиши Ctrl+V.
- После этого надо сохранить файл.
Иногда получается так, что переносится только текст. Если вам нужен остальной контент, можно взять и его. Вот как скопировать страницу веб-ресурса полностью — со всеми гиперссылками, рисунками:
- Проделайте предыдущие шаги до пункта 4.
- Кликните в документе правой кнопкой мыши.
- В разделе «Параметры вставки» отыщите кнопку «Сохранить исходное форматирование». Наведите на неё — во всплывающей подсказке появится название. Если у вас компьютер с Office 2007, возможность выбрать этот параметр появляется только после вставки — рядом с добавленным фрагментом отобразится соответствующая пиктограмма.
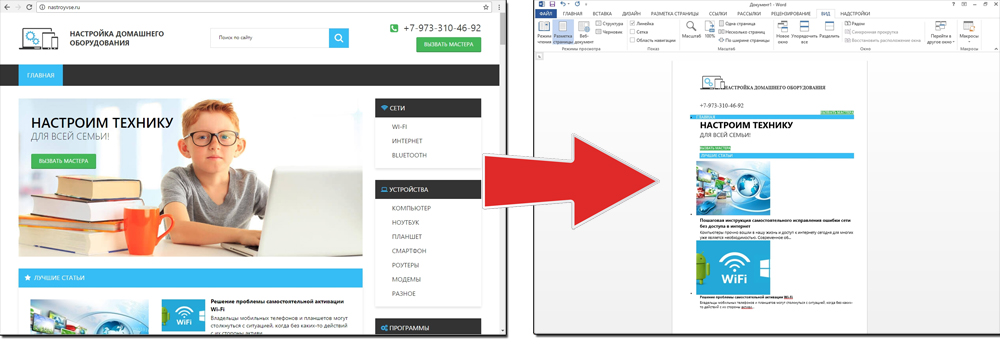
Способ №1: копипаст
В некоторых случаях нельзя скопировать графику и форматирование. Только текст. Даже без разделения на абзацы. Но можно сделать скриншот или использовать специальное программное обеспечение для переноса содержимого страницы на компьютер.
Сайты с защитой от копирования
Иногда на ресурсе стоит так называемая «Защита от копирования». Она заключается в том, что текст на них нельзя выделить или перенести в другое место. Но это ограничение можно обойти. Вот как это сделать:
- Щёлкните правой кнопкой мыши в любом свободном месте страницы.
- Выберите «Исходный код» или «Просмотр кода».
- Откроется окно, в котором вся информация находится в html-тегах.
- Чтобы найти нужный кусок текста, нажмите Ctrl+F и в появившемся поле введите часть слова или предложения. Будет показан искомый отрывок, который можно выделять и копировать.
Если вы хотите сохранить на компьютер какой-то сайт целиком, не надо полностью удалять теги, чтобы осталась только полезная информация. Можете воспользоваться любым html-редактором. Подойдёт, например, FrontPage. Разбираться в веб-дизайне не требуется.
- Выделите весь html-код.
- Откройте редактор веб-страниц.
- Скопируйте туда этот код.
- Перейдите в режим просмотра, чтобы увидеть, как будет выглядеть копия.
- Перейдите в Файл — Сохранить как. Выберите тип файла (лучше оставить по умолчанию HTML), укажите путь к папке, где он будет находиться, и подтвердите действие. Он сохранится на электронную вычислительную машину.
Защита от копирования может быть привязана к какому-то js-скрипту. Чтобы отключить её, надо в браузере запретить выполнение JavaScript. Это можно сделать в настройках веб-обозревателя. Но из-за этого иногда сбиваются параметры всей страницы. Она будет отображаться неправильно или выдавать ошибку. Ведь там работает много различных скриптов, а не один, блокирующий выделение.
Если на сервисе есть подобная защита, лучше разобраться, как скопировать страницу ресурса глобальной сети другим способом. Например, можно создать скриншот.
Скриншот
Снимок экрана — это самый простой способ добавить какую-то информацию на компьютер. Она сохраняется в виде графического файла. Его можно открыть и просмотреть в любое время. Вот как сделать скрин:
- Зайдите на нужный портал.
- Нажмите на клавиатуре кнопку PrintScreen (иногда она называется «PrntScr» или «PrtSc»). Снимок экрана будет добавлен в буфер обмена — временное хранилище, используемое при операциях «Копировать-Вставить».
- Откройте любой графический редактор. В операционной системе Windows есть свой — называется «Paint». Можете воспользоваться им. В нём можно обрезать и немного подкорректировать скриншот. Для более серьёзного редактирования графики надо устанавливать на компьютер профессиональные программы (Adobe Photoshop, к примеру). Но чтобы просто сделать копию страницы, хватит и собственных средств Windows.
- Вставьте скрин в редактор. Для этого нажмите Ctrl+V.
- Можно добавить его и в текстовый процессор (тот же Word), который поддерживает работу с графикой.
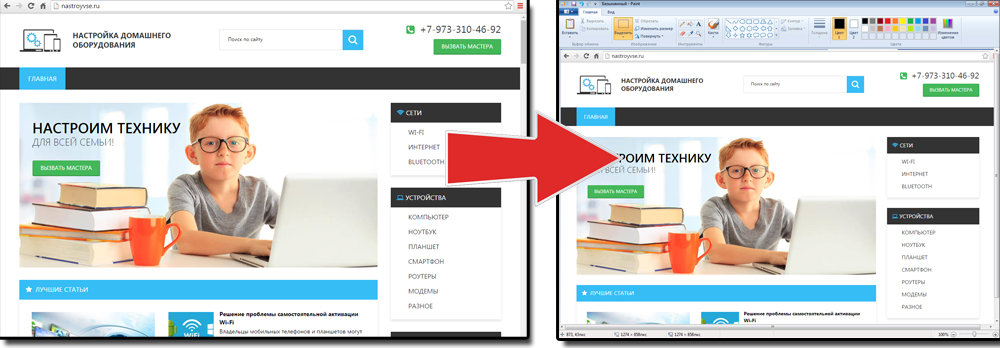
Получить снимок страницы можно с помощью графических редакторов. Например, Paint.
Информация будет представлена в виде сплошной картинки, а не набора символов. Если понадобится скопировать какую-то часть материала, придётся перепечатывать его вручную. Ведь скриншот — не статья. Чтобы облегчить задачу, воспользуйтесь утилитами для распознавания текста с рисунков.
Так удобно копировать небольшие куски. Но вот с объёмным контентом сложнее. Придётся делать много снимков, прокручивать, часто открывать редактор. Но можно разобраться, как сделать скрин всей страницы портала, а не её части. Используйте специализированные программы.
Утилиты для создания скриншотов
Существуют программы для работы со снимками экрана. С их помощью можно охватить контент полностью, а не скринить по кускам.
- Популярное приложение с разнообразным функционалом.
- Расширение для веб-браузера. Можно сделать картинку всей страницы, просто нажав кнопку на панели инструментов.
- Снимает всё, что можно снять: произвольные области, окна, большие веб-ресурсы. Есть инструментарий для редактирования получившихся изображений и библиотека эффектов.
- Автоматически прокручивает, делает серию кадров и самостоятельно объединяет их в один скриншот.
Есть также онлайн-сервисы, которые могут сформировать снимок. Они работают по одному принципу: вставить адрес сайта — получить картинку. Вот некоторые из них.
- Capture Full Page
- Web Screenshots
- Thumbalizr
- Snapito
Сохранить как HTML-файл
Вот как сохранить страницу ресурса глобальной сети на компьютер в формате html. Впоследствии его можно будет конвертировать в другой тип. При таком копировании картинки с веб-портала помещаются в отдельную папку, которая будет иметь то же название, что html-файл, и находится в том же месте, что и он.
- Откройте сайт.
- Кликните правой кнопкой мышки в любом месте, свободном от рисунков, фонов, видео и анимации.
- Выберите «Сохранить как». В Mozilla Firefox аналогичную кнопку можно найти в меню. Для этого нужно нажать на значок с тремя горизонтальными чёрточками. В Opera эти настройки вызываются кликом на логотип.
- Задайте имя. Укажите путь.
- Подтвердите действие.
Сохранить как PDF
В Google Chrome можно создать из страницы PDF-файл. Данная функция предназначена для распечатки на принтере. Но доступно копирование и на компьютер.
- Кликните на пиктограмму в виде трёх линий (они справа вверху).
- Нажмите «Печать» или воспользуйтесь сочетанием клавиш Ctrl+P.
- Кликните «Изменить».
- Пункт «Сохранить как PDF».
- На левой панели повторно нажмите кнопку с таким же названием.
- Дайте файлу имя и укажите путь.
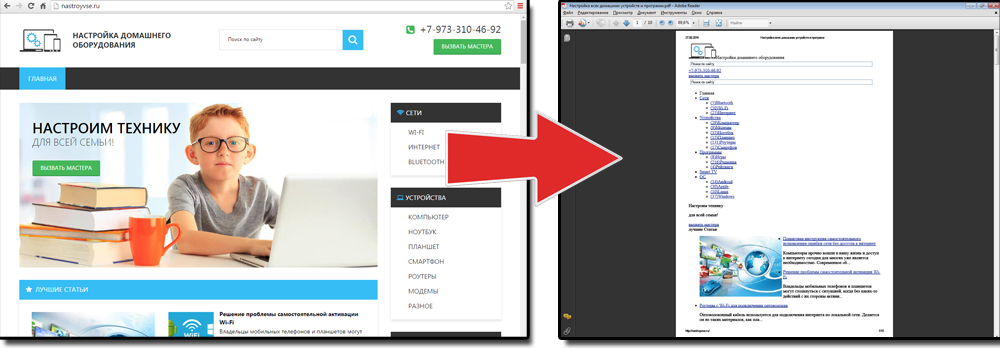
Еще один способ — сохранить как PDF-страницу с помощью штатных средств Chrome.
Эта функция доступна исключительно в Chrome. Для других веб-обозревателей нужны плагины. Printpdf для Firefox и Web2PDFConvert для Opera.
Утилиты для сохранения сайтов целиком
Есть программы для копирования ресурсов глобальной сети целиком. То есть со всем контентом, переходами, меню, ссылками. По такой странице можно будет «гулять», как по настоящей. Для этого подойдут следующие утилиты:
- HTTrack Website Copier.
- Local Website Archive.
- Teleport Pro.
- WebCopier Pro.
Есть много способов перенести страницу сайта на ПК. Какой выбрать — зависит от ваших нужд. Если хотите сохранить информацию, чтобы потом её изучить, достаточно обычного снимка экрана. Но когда надо работать с этими данными, редактировать их, добавлять в документы, лучше скопировать их или создать html-файл.
Как скопировать страницу сайта со всем ее содержимым
Вопрос о том, как скопировать страницу сайта, нередко возникает у неопытных интернет-пользователей. В статье мы дадим на него подробный ответ.
Скопировал, вставил, сохранил
Комбинацию клавиш Ctrl+C для копирования (быстрые, или горячие клавиши) легко запомнить через простую ассоциацию с идентичностью звучания начальных букв «К» (копирование) и «С» (copy [kopi]), тем более что последних в комбинации аж две. То же самое и со следующей парой быстрых клавиш для «В-ставки» скопированного (Ctrl+V [vi:]), без которой первая не имеет смысла. Можно, конечно, все это сделать в контекстном меню, вызывая его правой кнопкой и выбирая соответствующие команды, но с горячими клавишами получается меньше действий.
Если эти маленькие хитрости «застрянут» в подсознании, то, как только в нем возникнет вопрос, как скопировать (часть страницы сайта, например), рука сама потянется к знакомому сочетанию клавиш. Когда «посинеет» выделенный вами мышкой фрагмент (или вся веб-страница полностью), останется лишь вставить его в заранее подготовленный документ Word.
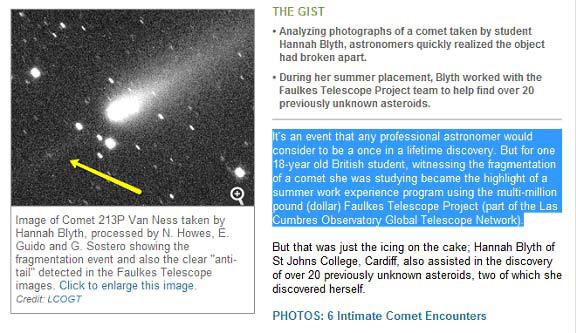
Почему Word? Потому что в нем сохранятся все картинки, ссылки и форматирование. Но это скорее инстинктивный, а не обдуманный и рациональный прием. А как скопировать страницу сайта полностью, знает каждый уважающий себя браузер, и для этого у них в контекстных меню есть команда «Сохранить как…» (Save as…).
Что у вас сегодня в контекстном меню?
Если щёлкнуть на странице правой кнопкой мыши в любом месте, где нет картинок, ссылок или форм, тут же любезно «выпрыгнет» контекстное меню. У каждого браузера в этом меню есть свои «фирменные блюда», но все они предлагают различные варианты навигации, сохранения страницы, просмотра ее исходного кода, манипуляций с изображениями, фреймами и т. д.
Команда «Сохранить как» есть и в меню «Файл» в браузерах Mozilla Firefox, Safari, а в Chrome она звучит «Сохранить страницу как» и находится на панели настроек, вызываемой кнопкой с тремя полосками в правом верхнем углу. В Opera такая панель открывается щелчком по логотипу браузера (красная буква «O» в левом верхнем углу), где команда «Сохранить как» расположена в подменю «Страница». В браузере Internet Explorer нужно щелкнуть по шестеренке справа вверху, перейти в «Сервис» и в меню «Файл» выбрать команду «Сохранить как».
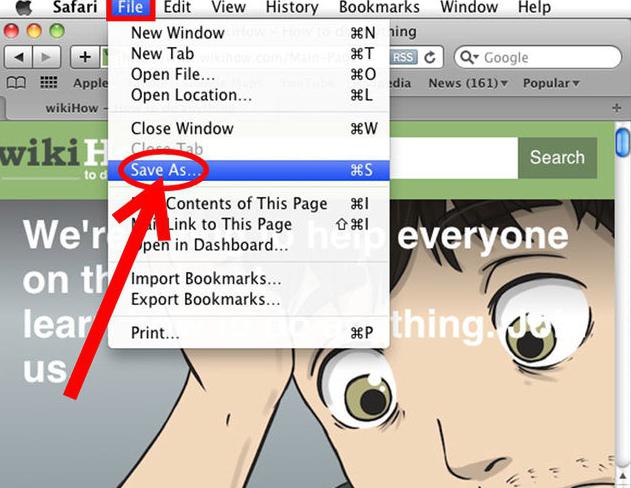
Браузеры, конечно, очень умные программы, но у компьютера есть простое решение для того, чтобы вызвать диалоговое окно «Сохранить как», — это комбинация клавиш Ctrl+S, которую, кстати, очень полезно периодически нажимать, работая с текстом, во избежание известных неприятностей.
Как скопировать веб-страницу
В указанном диалоговом окне предлагается выбрать папку, куда нужно поместить скопированный файл, и 4 варианта его сохранения: «Веб-страница, полностью», «Веб-страница, только HTML», «Текстовые файлы» и «Все файлы». Если нас интересует, как скопировать страницу сайта (1), естественно, выбираем вариант «Веб-страница, полностью» (Web Page, complete…) и, присвоив файлу какое-нибудь имя, нажимаем кнопку «Сохранить».
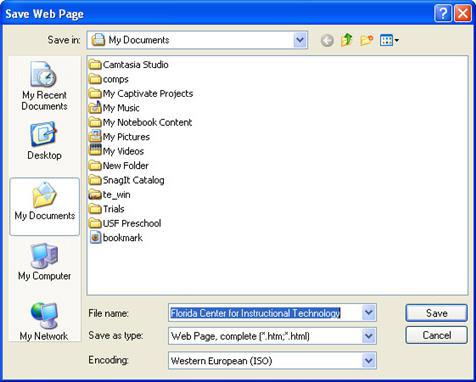
Открыв указанную директорию, мы обнаружим там папку со всем содержимым веб-страницы (изображения, скрипты, формы, файлы index, authorize, bootstrap и др.), а также отдельно от папки файл с расширением .htm, открыв который, вы увидите, что это «голый» html каркас с «живыми» ссылками, но без стилевого оформления. Если вы обратите внимание на адресную строку, то увидите такую запись: file:///C:/Users/. и т. д. Комментарии нужны? Этот файл уже на вашем диске, следовательно, будет открываться во всех браузерах и без Интернета, но ссылки, естественно, работать не будут.
Сохраняя веб-страницу в других вариантах, вы получите именно то, что выбрали (только HTML, только текст или все файлы).
Как «пробить защиту»
Теперь нужно разобраться, как скопировать страницу сайта (2), если она защищена от копирования. В таком случае в контекстном меню страницы (клик правой кнопкой), выбираем команду «Исходный код страницы» (в Mozilla Firefox), или «Просмотреть исходный код», «Просмотр кода страницы», «Просмотр кода HTML» и т. п. в других браузерах. Причем не обязательно открывать код всей страницы, поскольку браузер может показать только выделенный фрагмент. Кстати, в Chrome, Opera и Mozilla Firefox исходный код открывается комбинацией клавиш Ctrl+U.
Если бы у пользователей, которые выясняют, как скопировать страницу сайта (3), был установлен на компьютере один из таких «легких» веб-редакторов, как Web Page Maker, они наверняка догадались бы открыть в нем и затем сохранить у себя на диске любую страницу почти в первозданном виде, причем вместе со всеми «защитными мерами». Сохранив по команде «Экспортировать в Html…», конструктор сайтов Web Page Maker уложит в папочку все файлы изображений и выдаст вам html-файл загруженной страницы с «местной пропиской».
«Обходной путь»
Если для вас не имеет принципиального значения, как скопировать страницу сайта, лишь бы получить ее со всем содержимым, тогда можно сохранить файл в формате pdf. Этот вариант, может быть, менее популярный, по сравнению с обычными приемами, но очень простой, доступный и эффективный, тем более что в браузере Google Chrome, например, это можно сделать без «посторонней помощи».

Щелкнув по уже знакомой кнопке справа вверху, открываем панель настроек обозревателя и выбираем «Печать» (Ctrl + P). В окне параметров печати слева жмем «Изменить» в строке «Принтер», затем в следующем окне в качестве локального места назначения указываем «Сохранить как PDF». Завершаем процедуру кнопкой «Сохранить», указав, куда положить файл.
«Посторонняя помощь», которая потребуется для конвертации в pdf в других браузерах — это особые расширения или специальные веб сервисы.
Новичкам об Internet
Как Веб-Страницу Превратить в Документ Word
Vladekas Blog — Интернет для Чайников
Как Веб-Страницу Превратить в Документ Word

В своей профессиональной деятельности, или во время учёбы, многие сталкиваются с необходимостью переносить информацию с веб-страниц в вордовские документы. В большинстве случаев, когда нужно перенести только текст, проблем не возникает. Просто выделяется нужный фрагмент текста, копируется и вставляется в документ. Если нужно сохранить картинки, то также можно просто использовать возможности браузера. Однако проблемы возникают, когда нужно скопировать таблицу с информацией. В этом случае простым копированием не обойтись.
Чтобы решить подобную проблему необходимо произвести следующие действия:
- Нужно сохранить страницу на компьютер в виде веб-архива: Файл — Сохранить как. — выбрать тип файла «Веб-архив (единственный файл)» –выбрать папку для сохранения – нажать «Сохранить». Подробнее процедура описана в статье «Как сохранить страницу сайта в своём компьютере».
- Открыть сохранённый файл с помощью программы Word из программного пакета Microsoft Office . Тут можно идти двумя путями. Можно сначала открыть программу MS Office Word, а уже из нее через функцию «Файл – Открыть» открыть файл. Или кликнуть на файле правой кнопкой мыши, а в появившемся контекстном меню с помощью функции «Открыть с помощью» находите Word и открываете файл.
- После открытия документ будет открыт в виде веб страницы. Чтобы привести страницу к обычному виду надо нажать «Вид – Разметка страницы».
- В связи с тем, что в виде веб-архива сохраняется страница полностью со всей структурой дизайна, то необходимо удалить лишние модули и оставить только необходимую информацию (текст, изображения, таблицы). Различные модули структуры страницы могут быть как в виде таблиц, так и в виде текста или графики. Для их удаления выделяете их и удаляете с помощью клавиш «Backspace» или «Del». Также следует заметить, что вы столкнётесь с тем, что страница в Ворде может отобразится не так, как в браузере, а «разбросанной». Это происходит в связи с особенностями построения дизайна интернет страниц (в данном случае «дивовый» дизайн – построение с помощью тегов «DIV»). А в случае жёсткого табличного дизайна страница в ворде будет отображена также, как и в браузере (в большинстве случаев).
После очистки документа от лишних блоков и информации, получаем нужный вид документа, который необходимо сохранить уже в виде документа Word. Для этого:
- Жмите «Файл» (в Word 2003) или кнопку «Office» (в Word 2007), а затем «Сохранить как».
- Выберите тип файла (в общем случае «.doc» – документ Word 2003-2007) и сохраните файл в нужную папку. В новых версиях Word (2007 или Microsoft Office 2010) по-умолчанию документы сохраняются с расширением «.docx». Но есть возможность выбрать «.doc», если документ будет просматриваться в Ворде ранних версий
Полученный документ вы уже далее можете использовать по своему усмотрению для создания отчётов, презентаций или рефератов.
Видеоподкаст — «Web page in Word / Веб страница в документ Ворд» Скачать на компьютер видео в AVI формате с (Deposit Files или Letitbit.net)
Порекомендуйте сайт другим:
Если Вам понравилась статья, то Вы можете:
- получать новые материалы сайта по RSS (что такое RSS),
- подписаться на почтовую рассылку по e-mail.
- сделать закладку на статью, нажав клавиши Ctrl+D.
- обсудить статью на форуме



