Настройка роутера tenda f9
Все о роутере Tenda F9: обзор, настройки, прошивка


Tenda F9 – качественный китайский маршрутизатор стоимостью до 1500 рублей. Передает данные со скоростью до 600 мБит/сек. Четыре антенны на корпусе обеспечивают бесперебойную передачу данных на территории частного дома или большой квартиры. Роутер Тенда Ф9 хорошо подходит для онлайн-игр, воспроизведения видео, скачивания объемных файлов и иных сложных задач. Об особенностях модели, ее возможностях, установке и отличиях от конкурентов поговорим в этой статье.
Характеристики и опции
Несмотря на низкую стоимость и китайское производство, роутер Tenda F9 имеет выдающиеся технические характеристики. Он превосходит многих более известных конкурентов в этой же ценовой категории.
Характеристики маршрутизатора Тенда Ф9:
| Беспроводные протоколы | IEE802.11b, IEE802.11g, IEE802.11n |
| Разъем WAN (для подключения Интернета) | 1, скорость — до 100 мБит/с |
| Разъемы LAN (для подключения пользовательских устройств) | 3, скорость — до 100 мБит/с |
| Индикаторы | SYS, Wi-Fi, 1, 2, 3, WAN, WPS |
| Кнопки | Wi-Fi, WPS/RST |
| Количество антенн | 4, внешние, несъемные, коэффициент усиления — 6 Дб |
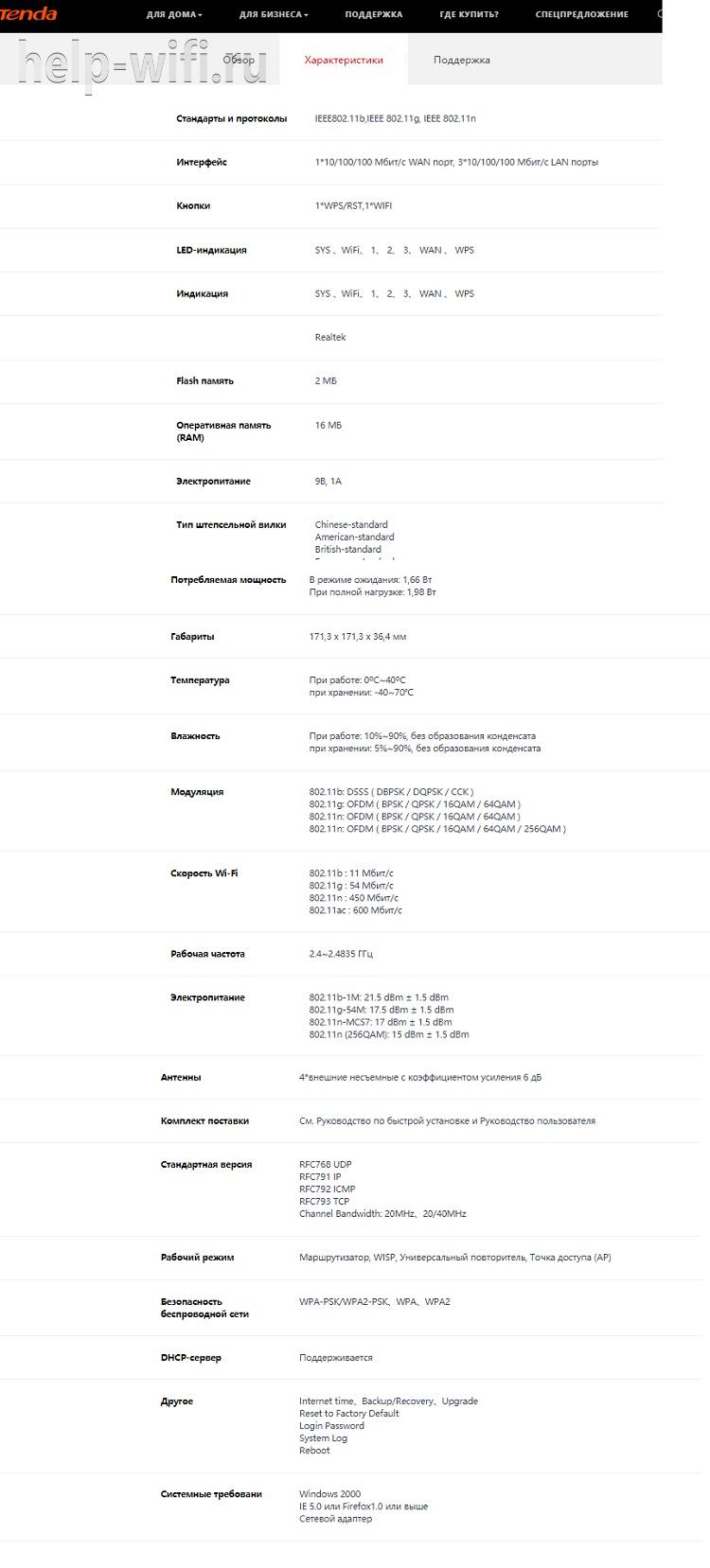
Четыре наружные всенаправленные антенны создают стабильную связь без разрывов и широкую площадь покрытия. Коэффициент усиления 6 Дб обеспечивает на 20% выше производительность, чем у 5 Дб антенн.
Передача данных на высокой скорости (до 600 мБит/с) означает, что роутер более эффективен при воспроизведении онлайн-игр или потокового видео в разрешении HD, чем маршрутизаторы со скоростью до 300 мБит/с или до 450 мБит/с.

Tenda F9 поддерживает технологию формирования луча Beamforming +. Обычный маршрутизатор рассылает сигнал в разные стороны, в то время как Tenda фокусирует его на устройствах пользователя. Улучшается дальность действия роутера, а сигнал усиливается и становится более стабильным.

Маршрутизатор имеет опцию переноса учетной записи и пароля. Она помогает скопировать параметры со старого роутера и перенести их на Tenda F9.
В Тенда Ф9 реализовано удаленное управление с помощью смартфона и приложения TendaAPP. Пользователь получает оповещение о подключении к сети незнакомых устройств и отправляет их в черный список единственным прикосновением к экрану телефона. С помощью программы удобно руководить работой роутера на любом расстоянии, регулировать мощность, оптимизировать канал связи и контролировать безопасность сети.
Похожие модели
В ценовой категории от 1000 до 1500 рублей маршрутизаторы от конкурентов проигрывают Wi-Fi роутеру Tenda F9 по возможностям и техническим характеристикам.
TP-LINK TL-WR840N. Модель от более известного производителя передает данные со скоростью до 300 Мбит/сек и имеет всего две антенны с коэффициентом усиления 5 Дб. Количество разъемов LAN такое же, как и у Тенда Ф9.
Netis MW5240. Скорость передачи данные у этого устройства – 300 Мбит/сек. Разъемов LAN – 3, антенн – 4. В отличие от Tenda F9, модель оснащена USB-разъемом и работает с 4G/LTE модемами.
ASUS RT-N19. Этот роутер, как и Tenda F9, имеет четыре внешние антенны и обеспечивает скорость до 600 Мбит/с. Коэффициент усиления – всего 2 Дб, разъемов LAN – 2 (6 Дб и 4 разъема у Тенда).
Комплектация
В комплект поставки входят:
- маршрутизатор;
- руководство пользователя;
- гарантийный талон;
- Ethernet кабель;
- адаптер питания;
- упаковка.
Установка и настройка
Перед настройкой соединения выберите оптимальное местоположение для Wi-Fi роутера Tenda F9. Если он будет подключен Ethernet-кабелем к компьютеру, установите его поблизости. Если же планируете использовать маршрутизатор для раздачи Wi-Fi, то разместите его на равном удалении от всех комнат помещения. При необходимости повесьте устройство на стену, используя специальные отверстия на нижней стороне корпуса.
После установки подключите к роутеру блок питания. В порт WAN вставьте интернет-кабель. Для первоначальной настройки соедините Ethernet-кабелем разъемы LAN маршрутизатора и компьютера (ноутбука) или подключитесь к Wi-Fi сети, появившейся после включения Tenda F9.
Через компьютер
После того, как компьютер подсоединен к роутеру кабелем или по Wi-Fi, откройте браузер и в адресной строке введите 192.168.0.1 или http://tendawifi.com. Откроется окно с мастером быстрой настройки. В нем укажите вид подключения. Обычно это динамический IP, реже встречается PPPoE. Во втором случае потребуется ввести логин и пароль, предоставленные провайдером.

Ниже измените имя Wi-Fi-сети и задайте новый пароль, чтобы к Интернету не подключались посторонние люди. Если все сделано верно, после нажатия на кнопку «Ок» появится страница управления маршрутизатором. На ней будет виден статус «Подключен. Получен доступ к Интернету». Если пользователь установил соединение по Wi-Fi, переподключитесь к сети под новым логином и паролем.
После того, как роутер настроен, рекомендуется сменить пароль к странице настройки маршрутизатора. Нужно открыть раздел «Управление» и дважды ввести новое кодовое слово в строках «Новый пароль» и «Подтвердите пароль».
В разделе «Настройки Интернета» можно изменить режим работы. Всего их четыре:
- Маршрутизатор – подключение к провайдеру через кабель и предоставление сети Wi-Fi для осуществления беспроводного доступа к Сети.
- WISP – устройство по Wi-Fi подключается к провайдеру и раздает Интернет стандартным способом.
- Ретранслятор – режим для расширения зоны действия любой Wi-Fi сети.
- Точка доступа – роутер работает как точка доступа для создания беспроводной сети.
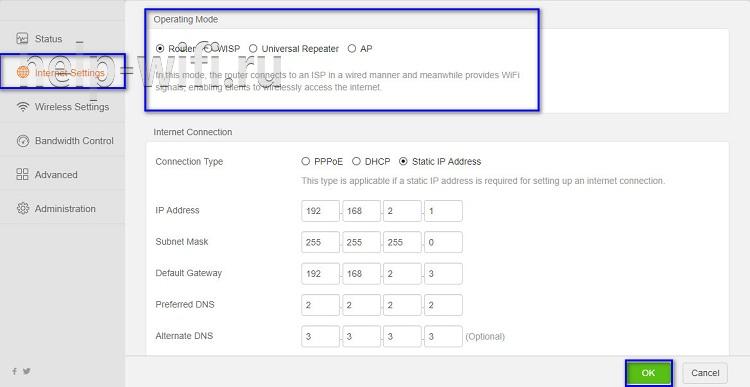
Использование Tenda F9 в третьем и четвертом режиме позволяет приобрести роутер вместо специализированных устройств, стоимость которых гораздо выше.
В разделе «Настройки беспроводной сети» можно изменить имя сети, пароль, установить уровень сигнала или внести другие корректировки.

Вкладка «Контроль полосы пропускания» позволяет распределить пропускную способность между устройствами, подсоединенными к сети.

В разделе «Управление» выполняется обновление прошивки, сброс роутер к заводским установкам или перезапуск.

Через мобильное приложение
После установки и подключения роутера к сети настроить его можно через мобильную программу «Tenda Wi-Fi». Скачайте ее в магазине приложений (PlayMarket или AppStore), используя строку поиска.
После загрузки программы:
- Подключите смартфон к Wi-Fi сети.
- Запустите приложение, нажмите на кнопку «+» вверху справа и в списке команд выберите «Add a router» («Добавить роутер»).
- Появится уведомление об обнаружении маршрутизатора Tenda. Нажмите «Bind now» («Привязать сейчас»), при необходимости введите пароль.
- Для удаленного управления маршрутизатором пройдите регистрацию. Нажмите на кнопку «Профиль» слева вверху, выберите «Register» и создайте аккаунт, используя электронную почту и номер телефона.
- Войдите в профиль для работы с роутером.
Управлять Tenda F9 с помощью приложения можно только при работе устройства в режиме маршрутизатора. Доступны все те же настройки, что и в веб-интерфейсе роутера.
Прошивка
После установки и настройки маршрутизатора обновите прошивку на более стабильную. На официальном сайте разработчика последняя версия программного ПО – V12.01.01.46_multi_TRU. Она переведена на русский язык, проблем с работой роутера после перепрошивки не наблюдается.
Чтобы скачать прошивку, откройте официальный сайт производителя, перейдите в раздел «Поддержка» и в строке поиска введите название модели. В списке результатов будут инструкции к устройству и приложению, а также последняя версия прошивки. Чтобы скачать ее, кликните по кнопке со стрелкой справа.

После загрузки распакуйте архив. Для обновления используйте файл с расширением «bin» или «trx».
Инструкция по установке новой версии прошивки:
- Подключите маршрутизатор к ноутбуку или компьютеру по Ethernet или Wi-Fi.
- Откройте браузер, в адресной строке наберите «192.168.0.1» или введите «tendawifi.com».
- Авторизуйтесь на странице управления маршрутизатором (логин и пароль по умолчанию «admin»).
- Выберите раздел «Администрирование» («Administration»).

- Пролистайте страницу вниз, найдите «Обновление прошивки» («Upgrade Firmware»).

- Кликните «Местное обновление» («local Upgrade»).
- Укажите путь к файлу обновления в открывшемся окне.

- Подтвердите выполнение операции.

Другой способ установить новое ПО – воспользоваться онлайн-обновлением. Для него не требуется предварительно скачивать файл с прошивкой.
- Откройте страницу управления маршрутизатором.
- В разделе «Администрирование» найдите «Обновление прошивки» и выберите «Онлайн-обновление» («Online-Upgrade»).

3. Кликните «Обновить», чтобы установить новую версию.

- Дождитесь обновления прошивки.

Во время установки новой версии запрещается перезагружать маршрутизатор. Это приведет к поломке устройства.
Отзывы
Tenda F9 – популярный роутер. Отзывы о маршрутизаторе в основном положительные. Вот некоторые из них.
«Роутер обеспечивает хороший сигнал. По проводу обеспечивает передачу данных с полной скоростью, выданной провайдером. Через Wi-Fi сигнал режет незначительно. Прием уверенный, связь не обрывается. Индикаторы на лицевой стороне помогают отслеживать работу устройства. Очень хороший вариант за 1000 рублей». Роман, опыт использования – 6 месяцев.
«Тенда Ф9 обеспечивает стабильный сигнал и предлагает большую площадь приема. Больше года работает в качестве ретранслятора, претензий нет. За свою цену – отличный аппарат». Антон, опыт использования – больше года.
«Высокая скорость передачи данных, интересный дизайн, удобное приложение для работы с маршрутизатором. Из недостатков – короткий шнур питания и несъемные антенны. Но это несущественно. С прошивкой по умолчанию роутер несколько раз переставал раздавать Wi-Fi, но после загрузки и установки нового ПО с официального сайта проблема исчезла». Игорь, время использования – 9 месяцев.
Tenda F9 – качественный и недорогой маршрутизатор от китайского производителя. В своем ценовом сегменте превосходит большинство конкурентов по своим техническим характеристикам и возможностям. Роутер прост в установке и использовании, поддерживает удаленное управление со смартфона. После покупки и подключения маршрутизатора рекомендуется обновить прошивку на свежую, чтобы обеспечить более стабильную работу устройства.
Настройка Wi-Fi роутера Tenda F3 и F9
Если вы уже купили, или собираетесь покупать маршрутизатор Tenda F3, и вас беспокоит вопрос настройки данного маршрутизатора, то переживать по этому поводу не нужно. Панель управления Tenda F3 очень простая и понятная. К тому же на русском и украинском языках. В комплекте с роутером так же есть подробное руководство по настройке. Ну а если у вас возникнут какие-то проблемы, или непонятные моменты в процессе настройки Tenda F3, то можете сделать все по моей инструкции. Так же вы всегда можете задать вопрос в комментариях.

Самое главное в настройке любого маршрутизатора – это правильно задать параметры для подключения к интернету. Поэтому, вы должны знать, какой тип подключения использует ваш интернет провайдер, и уже исходя из типа подключения, могут понадобится необходимые параметры. Подробнее об этом я расскажу в соответствующем разделе. Порядок настройки следующий:
- Подключаемся к Tenda F3 по Wi-Fi, или по кабелю, и подключаем к роутеру интернет.
- Заходим в настройки роутера.
- Настраиваем подключение к интернету.
- Настраиваем Wi-Fi сеть. Устанавливаем пароль.
- Устанавливаем пароль, который защищает настройки роутера.
Можем приступать к настройке.
Подключение маршрутизатора
Все по стандартной схеме. Подключите адаптер питания и включите его в розетку. Интернет (кабель интернет-провайдера) подключите в WAN порт. На Tenda F3 он выделен синей полоской. С помощью сетевого кабеля, который вы найдете в комплекте, соедините роутер с ПК, или ноутбуком.

Если у вас нет компьютера, и вы будете настраивать с другого устройства (смартфон, планшет) по Wi-Fi сети, то подключите его к беспроводной сети, которая появится сразу после включения маршрутизатора. У нее будет название «Tenda_какие-то цифры». По умолчанию сеть открыта.

Если сеть с другим именем, защищена паролем (который вы не знаете), то можно сделать сброс настроек маршрутизатора к заводским.
Для возврата к заводским настройкам на 10 секунд зажмите кнопку «WPS/RST».

Когда останется гореть только индикатор SYS, кнопку можно отпускать.
Обратите внимание! Как только вы подключитесь к маршрутизатору, статус подключения может быть «Без доступа к интернету». Это нормально.
Вход в web-интерфейс Tenda F3 и быстрая настройка
На устройстве, которое вы подключили к Tenda F3 откройте любой браузер. В адресной строке (не в строке поиска!) введите адрес 192.168.0.1. Перейдите по нему.
Если маршрутизатор еще не настраивали, он на заводских настройках (вы сами можете их сбросить, писал об этом выше), то откроется страница с мастером быстрой настройки. На этой странице нужно указать тип подключения (которое использует ваш провайдер) и задать параметры для подключения (их выдает провайдер, если это необходимо). Там же можно сменить имя Wi-Fi сети и установить пароль на Wi-Fi сеть.
Получается, что можно задать все настройки на одной странице! Задайте все параметры. Убедитесь, что все верно, и нажмите «Ok».

Роутер выдаст сообщение, что все сохранено, и попросит вас подключится к сети с новым именем (если вы его сменили). Так же для подключения к этой сети нужно использовать установленный пароль.

После этого снова зайдите на 192.168.0.1. Если на главной странице вы увидите, что маршрутизатор подключен к интернету, то все хорошо. Роутер почти настроен.
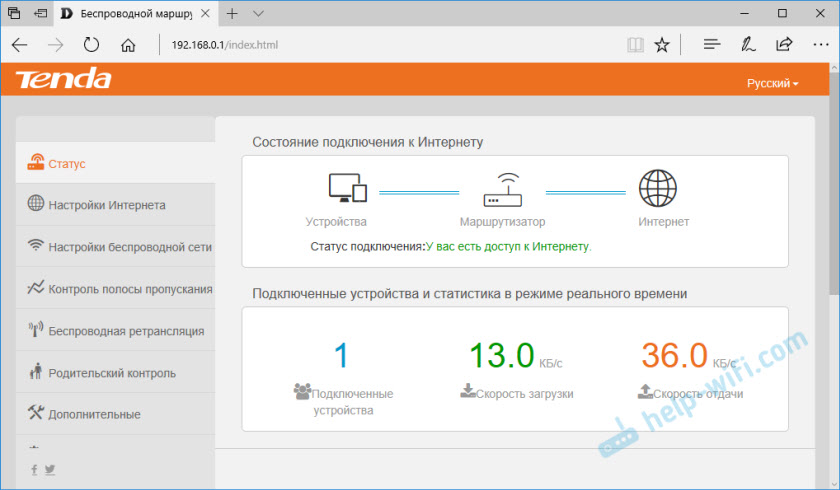
Остается установить пароль, который будет защищать панель управления (об этом ниже в статье).
Если же между «Маршрутизатор» и «Интернет» будет написано «Отключено», то нужно проверить параметры. Ниже покажу как это сделать и в каких разделах.
Как распространяется Wi-Fi сигнал от роутера по квартире.
Как Настроить Роутер Tenda Самостоятельно и Подключить WiFi — Лучшая Инструкция
Приветствую, уважаемые читатели!
Сегодня мне в руки попал WiFi роутер от еще одного китайского производителя, который официально у нас пока мало где продается, но который уже приобрел популярность благодаря китайским интернет-магазинам за недорогую стоимость своих устройств, которая сочетается при этом с вменяемой надежностью. Речь пойдет о самостояетльной настройке роутера Tenda N300 (покупался на Ali). Это роутер из разряда «дешево и сердито» — минимум необходимых функций за небольшие деньги. Но даже если у вас другая модель (Tenda W308R или Tenda W316R — они уже есть в наших оффлайн магазах), то все, что написано ниже, вы можете применить и к ним.
Подключение роутера Tenda N300
Данная инструкция по подключению и настройке универсальна для любого роутера Tenda.
Для того, чтобы настроить роутер Tenda, необходимо подключить кабель от интернет-провайдера к разъему роутера, обозначенному как «WAN». После чего соединить патчкордом из комплекта порт «LAN» с сетевой картой компьютера.

А можно с этим не заморачиваться и подключиться к нему сразу по WiFi — благо, сразу после включения в электро-розетку роутер Tenda сразу начнет раздавать незапароленную сеть с одноименным названием «Tenda«.

Но перед этим необходимо задать настройки для вашего сетевого подключения (кабельного или беспроводного, в зависимости от того, каким способом будете 1й раз к нему коннектиться) — сделать это можно в «Центре управления сетями» — на изображении ниже подробно показано, как туда попасть.

В «Свойствах > Протокол Интернета версии 4» лучше всего поставить галочки на автоматическое получение IP адреса, маски и шлюза от роутера.

Сохраняем эти настройки. Также в самом начале рекомендую сбросить настройки маршрутизатора в заводские — делается это длительным (секунд 10) нажатием кнопки «WPS/Reset».

Настройка роутера Tenda N300
После всего этого подключаемся к WiFi, или если вы соединили ПК с машрутизатором по кабелю, сразу открываем браузер и заходим в роутер Тенда по адресу http://192.168.0.1 — это айпишник роутера по умолчанию. Он указан на наклейке на нижней части корпуса.

Логин для авторизации будет уже введен, пароль — «admin».
Попадаем в быструю настройку маршрутизатора Тенда. Здесь сразу предлагается выбрать из двух основных типов подключения к интернету — его вы должны узнать у провайдера. Он обычно указан в договоре, либо позвоните в его техподдержку.
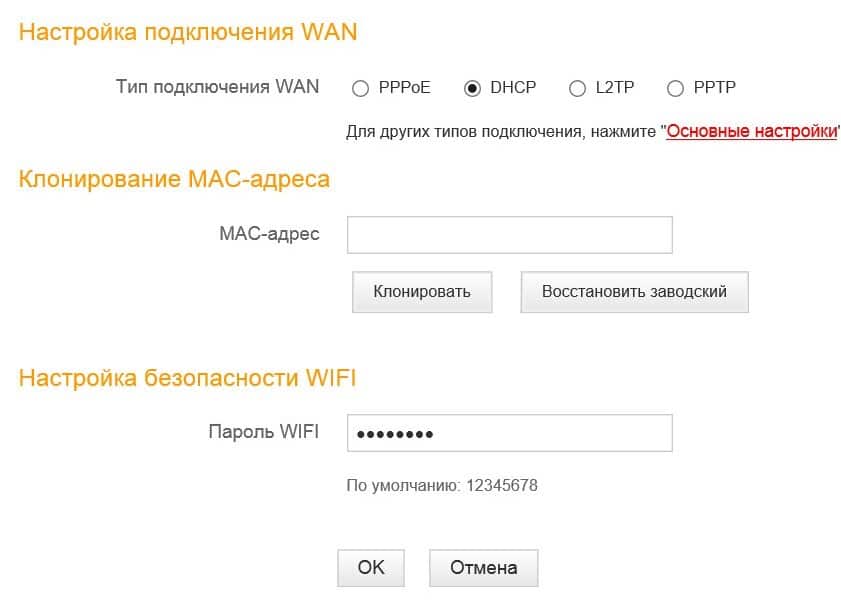
Если же вашего типа тут нет, то нам нужен раздел «Основные настройки > Настройка подключения WAN». Здесь уже есть возможность выбрать из всех существующих на сегодняшний день — PPPoE, DHCP, L2TP и т.д. — выбираете свой и вводите необходимые данные для коннекта — все из договора.
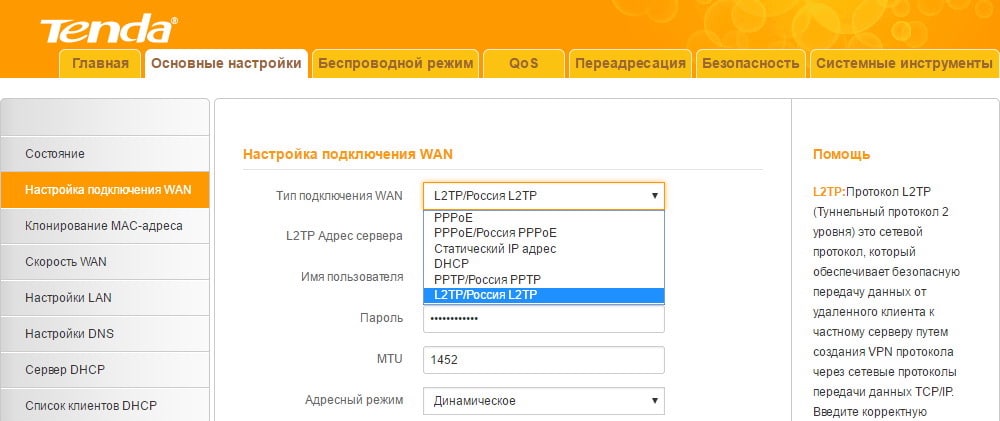
Далее идем в меню «Беспроводной режим». Ставим флажок на «Включить WiFi» (если его не было), задаем имя основной сети и гостевой, если таковая нужна — из нее не будет доступа к внутренним ресурсам вашей основной беспроводной локальной сети.
Беспроводной режим — ставим на «Беспроводная точка доступа».
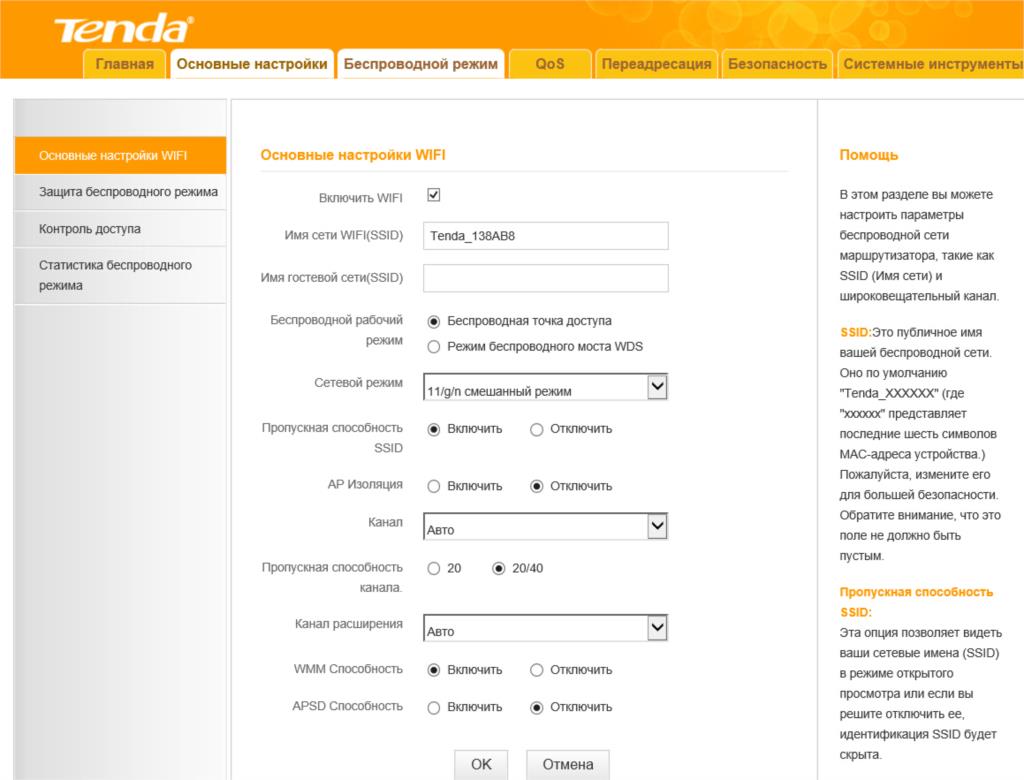
В режиме «Беспроводного моста» роутер будет работать в качестве повторителя, то есть принимать беспроводной сигнал от другой точки доступа, и передавать его дальше также по WiFi.

Если нужен именно этот режим работы, то при его активации выпадет список доступных сетей, к которым можно подключиться.

После этого переходим в подраздел «Защита беспроводного режима» и задаем следующие настройки:
- SSID — название сети (основная или гостевая), для которой надо задать пароль
- Тип шифрования — WPA2-PSK
- Алгоритм — AES или TKIP — без разницы
- Ключ безопасности — от 8 символов
Галочку WPS лучше поставить на отключение — это функция автоматического коннекта к другим устройствам и через нее могут взломать всю сеть. Если понадобится — лучше включить сразу перед тем, как нужно будет ее использовать.
Вот и все — теперь роутер Tenda N300 настроен и можно пользоваться WiFi и интернетом.
Как поменять пароль wifi на роутере Tenda и поставить свой?
Весьма популярным является вопрос смены ключа безопасности сигнала, а проще говоря, пароля на wifi. Думаю, если вы читали весь текст выше, то вы уже знаете на него ответ. Собственно, изменить пароль вайфай можно там же, где и поставить свой — в рубрике «Защита беспроводного сигнала».
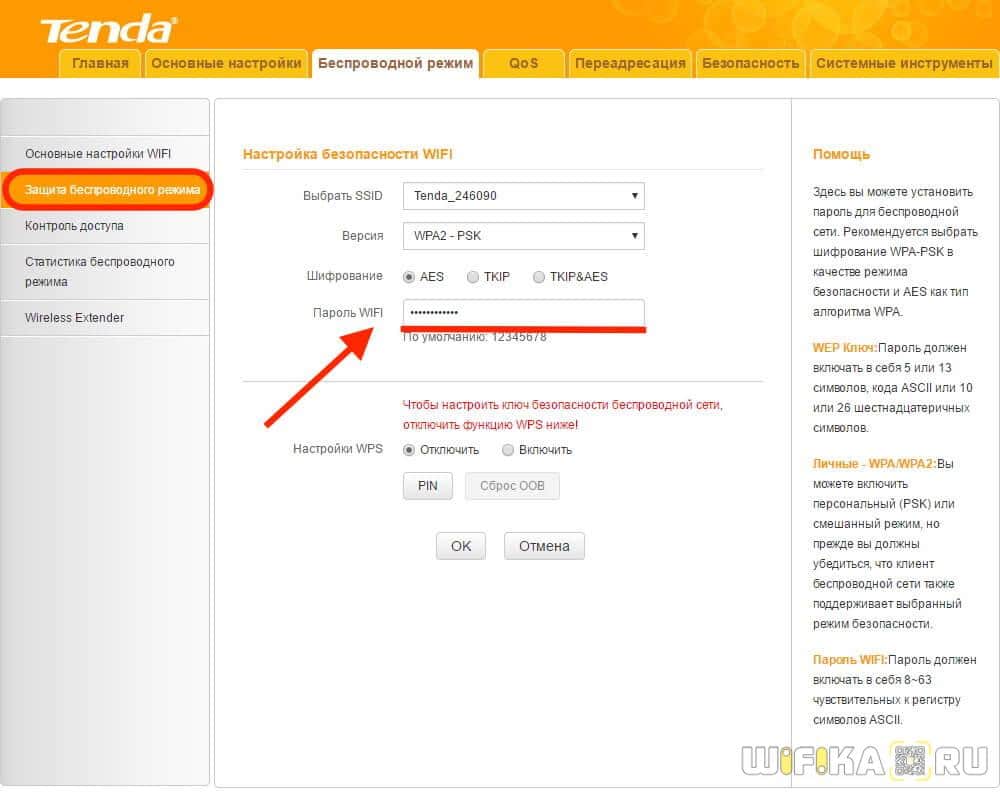
Технические характеристики
Немного о спецификациях роутера — они самые заурядные:
- Скорость — до 300 мбит/сек
- Частота — 2.4G
- Разъемы — 3 LAN, 1 WAN (до 100 МБит/с)
- Антенны — 2 несъемные по 5 dbi
- DDNS — поддержка бесплатного сервиса NO-IP
- Есть функция родительского контроля и расписания работы.

Из кнопок внешнего управления — традиционно совмещенная кнопка WPS/Reset.
Tenda F9 – обзор и настройка маршрутизатора
Я заметил, что при выборе маршрутизатора, практически все интересуются радиусом покрытия Wi-Fi сети, чтобы стены хорошо «пробивал», и скоростью соединения по Wi-Fi, даже при подключении большого количества устройств. Все правильно, от маршрутизатора в первую очередь требуется стабильная работа, хорошая скорость и максимальный радиус покрытия. Чтобы беспроводная сеть была по всему дому, или офису. Ну и чтобы не очень дорого 🙂
Tenda F9 хорошо подходит под все эти запросы. Новая модель (на момент написания статьи) , которая, насколько я понял, массово появится в продаже только в начале 2018 года. И среди огромного количества маршрутизаторов, которые есть сейчас на рынке, Tenda F9 выделяется не только дизайном. Стоимость этой модели примерно 25 долларов. А это очень хорошая цена за роутер с такими характеристиками и простым веб-интерфейсом.
Не люблю перечислять все характеристики, их вы можете посмотреть на официальном сайте Tenda, или в каком-то интернет-магазине. Рассмотрим только особенности этой модели:
- Максимальная скорость Wi-Fi сети – 600 Мбит/с. Это в диапазоне 2.4 ГГц.
- 4 несъемные антенны, мощностью 6дБ. Покрытие Wi-Fi сети действительно хорошее. Они на 20% мощнее, по сравнению с антеннами на 5дБ. По крайней мере, так сообщает производитель.
- Есть технология Beamforming. Это когда маршрутизатор не просто «распыляет» сигнал вокруг себя, а направляет его в сторону подключенных устройств.
- Можно управлять маршрутизатором через приложение Tenda WiFi. Его можно скачать для iOS и Android. Ищите в App Store и Google Play.
- Простая панель управления. Это относится ко всем устройствам от Tenda.
Сделаем сейчас еще небольшой обзор, для тех кто рассматривает эту модель к покупке, и преступим к настройке Tenda F9 – для тех, кто уже приобрел.
Обзор маршрутизатора Tenda F9
Весь маршрутизатор сделан из белого пластика. Даже антенны. Интересно выполнена главная, лицевая панель. Там пластик рельефный, линиями. Смотрите фото:

На передний грани индикаторы и логотип компании Tenda.

По бокам и снизу отверстия для вентиляции. Все кнопки и порты находятся на задней стороне маршрутизатора. Кроме 3 LAN и 1 WAN порта, есть кнопка для отключения Wi-Fi сети и кнопка WPS/RST. Для активации WPS и сброса параметров маршрутизатора к заводским.

Антенны несъемные. Но они складываются и маршрутизатор можно повесить на стену.

Единственный не очень приятный момент – что-то брякает внутри антенн. Когда к ним прикасаешься. Но это такое, может вы даже не заметите. А может починят в новых партиях.
Что это за маршрутизатор и как он выглядит, мы разобрались. Самое время переходить к настройке.
Настройка Tenda F9
Я считаю, что то у Tenda один из самых простых веб-интерфейсов, и просто идеально сделан процесс быстрой настройки маршрутизатора. Когда мы первый раз подключаем роутер и заходим в его настройки. Так же в комплекте идет очень подробное руководство со скриншотами.
Подключите питание к маршрутизатору. Затем, в WAN порт подключите интернет. Если у вас есть компьютер, или ноутбук, то лучше для настройки подключится к маршрутизатору по кабелю.

Или подключитесь к незащищенной Wi-Fi сети, которая будет доступна после включения Tenda F9. Имя этой сети (SSID) указано снизу самого маршрутизатора.
Когда ваше устройство будет подключено (по кабелю, или Wi-Fi) к маршрутизатору, то открываем любой браузер и заходим в настройки. Достаточно перейти по адресу http://tendawifi.com, или 192.168.0.1.
Если этот роутер еще не настраивали, то должно появится окно с мастером быстрой настройки. Как у меня на скриншоте ниже. Если нет, то можете сделать сброс настроек к заводским и заново зайти в настройки. Или задать все параметры в соответствующих разделах веб-интерфейса.

Смотрите на индикаторы. По ним вы поймете, когда маршрутизатор сбросил настройки и можно отпускать кнопку.
Основные настройки, это: тип подключения к интернету (и данные для подключения, если необходимо) , имя Wi-Fi сети и пароль.
У меня, например, тип подключения Динамический IP. Если у вас, например, PPPoE, то нужно указать еще имя пользователя и пароль.
Там же меняем имя Wi-Fi сети и задаем пароль для защиты этой сети.
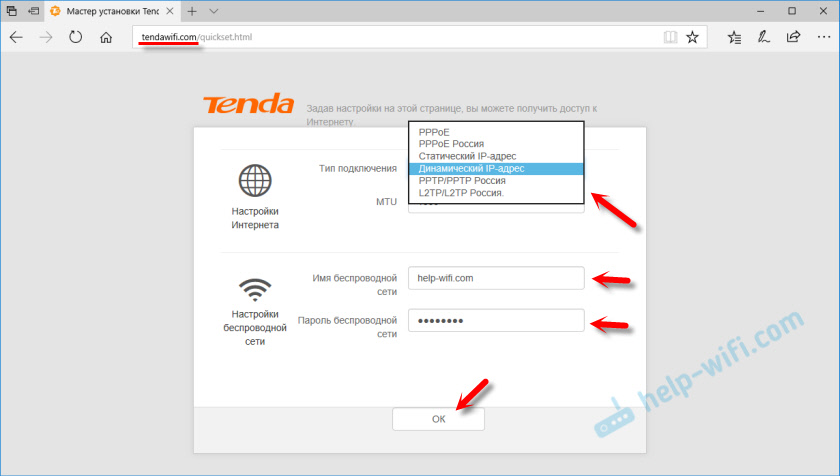
Если все хорошо, то после нажатия на кнопку «Ok» должна появится панель управления и статус подключения к интернету должен быть таким: «Подключен. Получен доступ к Интернету» (зеленый). Если вы настраивали по Wi-Fi, то нужно заново подключится к сети уже с новым именем и паролем.
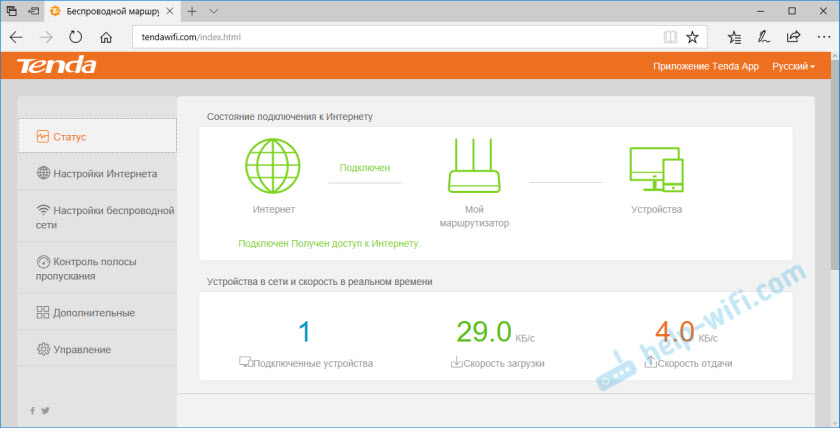
Если маршрутизатор не смог подключится к интернету, то нужно проверить параметры и при необходимости сменить их. Это можно сделать в разделе «Настройки интернета». Если вы не знаете, что там выбрать и какие параметры указывать, то можете уточнить эту информацию у своего провайдера.

Сменить (клонировать MAC-адрес) можно в разделе «Управление». Некоторые провайдеры делают привязку по MAC-адресу. И без этой процедуры интернет через роутер работать не будет.
Точно так же с настройками Wi-Fi сети. Их можно сменить в разделе «Настройки беспроводной сети».

Не забывайте нажимать на кнопку «Ok» для сохранения настроек.
Пароль учетной записи роутера Tenda
Если интернет через роутер уже работает, Wi-Fi сеть вы настроили, то советую еще защитить панель управления с помощью пароля.
Зайдите в раздел «Управление». Придумайте и установите пароль. Нажмите кнопку «Ok».

Теперь, при попытке войти в настройки, нужно будет вводить установленный пароль.

Постарайтесь не забыть его. Если забудете – делайте сброс настроек.
Не забывайте оставлять в комментариях свои отзывы о Tenda F9. Делитесь полезными советами, и конечно же задавайте вопросы.



