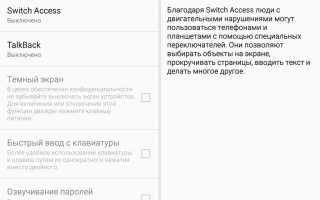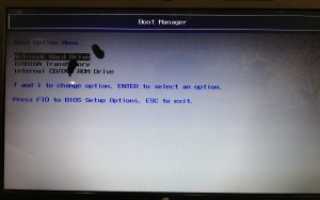Настройка роутера tenda билайн
Как Настроить Роутер Tenda Самостоятельно и Подключить WiFi — Лучшая Инструкция
Приветствую, уважаемые читатели!
Сегодня мне в руки попал WiFi роутер от еще одного китайского производителя, который официально у нас пока мало где продается, но который уже приобрел популярность благодаря китайским интернет-магазинам за недорогую стоимость своих устройств, которая сочетается при этом с вменяемой надежностью. Речь пойдет о самостояетльной настройке роутера Tenda N300 (покупался на Ali). Это роутер из разряда «дешево и сердито» — минимум необходимых функций за небольшие деньги. Но даже если у вас другая модель (Tenda W308R или Tenda W316R — они уже есть в наших оффлайн магазах), то все, что написано ниже, вы можете применить и к ним.
Подключение роутера Tenda N300
Данная инструкция по подключению и настройке универсальна для любого роутера Tenda.
Для того, чтобы настроить роутер Tenda, необходимо подключить кабель от интернет-провайдера к разъему роутера, обозначенному как «WAN». После чего соединить патчкордом из комплекта порт «LAN» с сетевой картой компьютера.

А можно с этим не заморачиваться и подключиться к нему сразу по WiFi — благо, сразу после включения в электро-розетку роутер Tenda сразу начнет раздавать незапароленную сеть с одноименным названием «Tenda«.

Но перед этим необходимо задать настройки для вашего сетевого подключения (кабельного или беспроводного, в зависимости от того, каким способом будете 1й раз к нему коннектиться) — сделать это можно в «Центре управления сетями» — на изображении ниже подробно показано, как туда попасть.

В «Свойствах > Протокол Интернета версии 4» лучше всего поставить галочки на автоматическое получение IP адреса, маски и шлюза от роутера.

Сохраняем эти настройки. Также в самом начале рекомендую сбросить настройки маршрутизатора в заводские — делается это длительным (секунд 10) нажатием кнопки «WPS/Reset».

Настройка роутера Tenda N300
После всего этого подключаемся к WiFi, или если вы соединили ПК с машрутизатором по кабелю, сразу открываем браузер и заходим в роутер Тенда по адресу http://192.168.0.1 — это айпишник роутера по умолчанию. Он указан на наклейке на нижней части корпуса.

Логин для авторизации будет уже введен, пароль — «admin».
Попадаем в быструю настройку маршрутизатора Тенда. Здесь сразу предлагается выбрать из двух основных типов подключения к интернету — его вы должны узнать у провайдера. Он обычно указан в договоре, либо позвоните в его техподдержку.
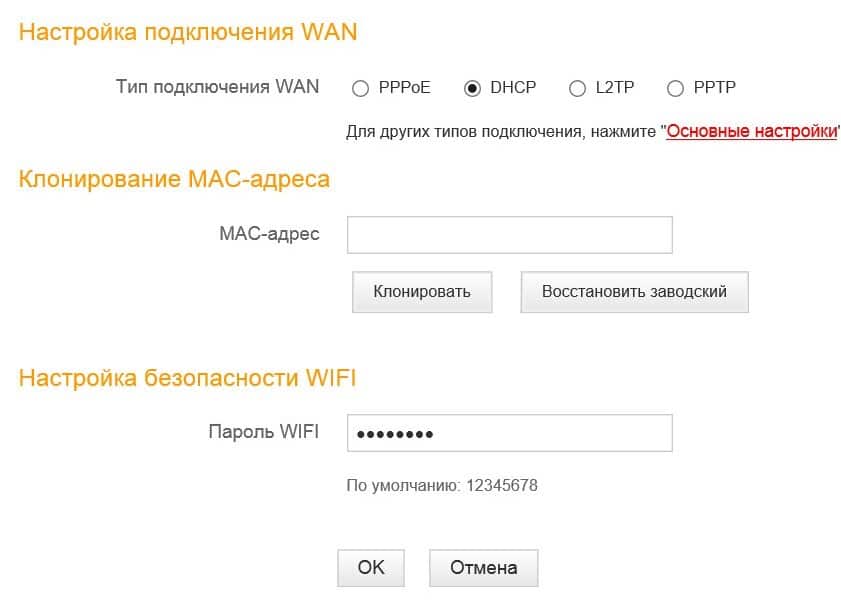
Если же вашего типа тут нет, то нам нужен раздел «Основные настройки > Настройка подключения WAN». Здесь уже есть возможность выбрать из всех существующих на сегодняшний день — PPPoE, DHCP, L2TP и т.д. — выбираете свой и вводите необходимые данные для коннекта — все из договора.
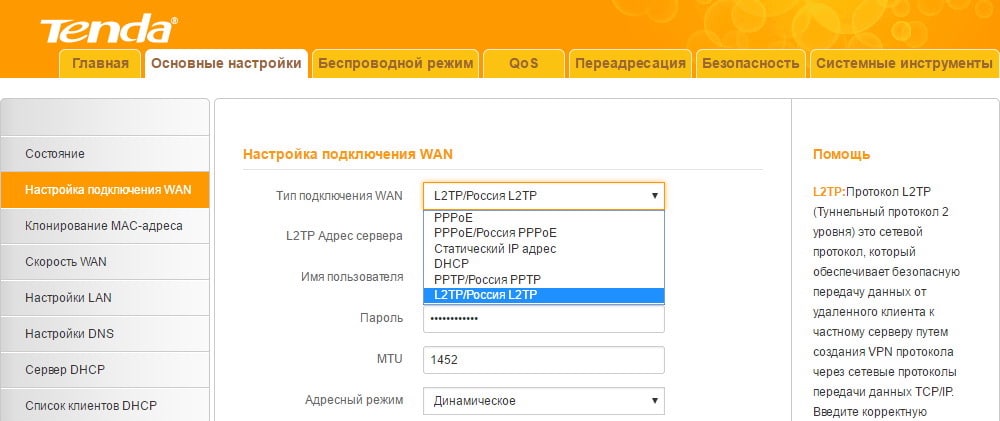
Далее идем в меню «Беспроводной режим». Ставим флажок на «Включить WiFi» (если его не было), задаем имя основной сети и гостевой, если таковая нужна — из нее не будет доступа к внутренним ресурсам вашей основной беспроводной локальной сети.
Беспроводной режим — ставим на «Беспроводная точка доступа».
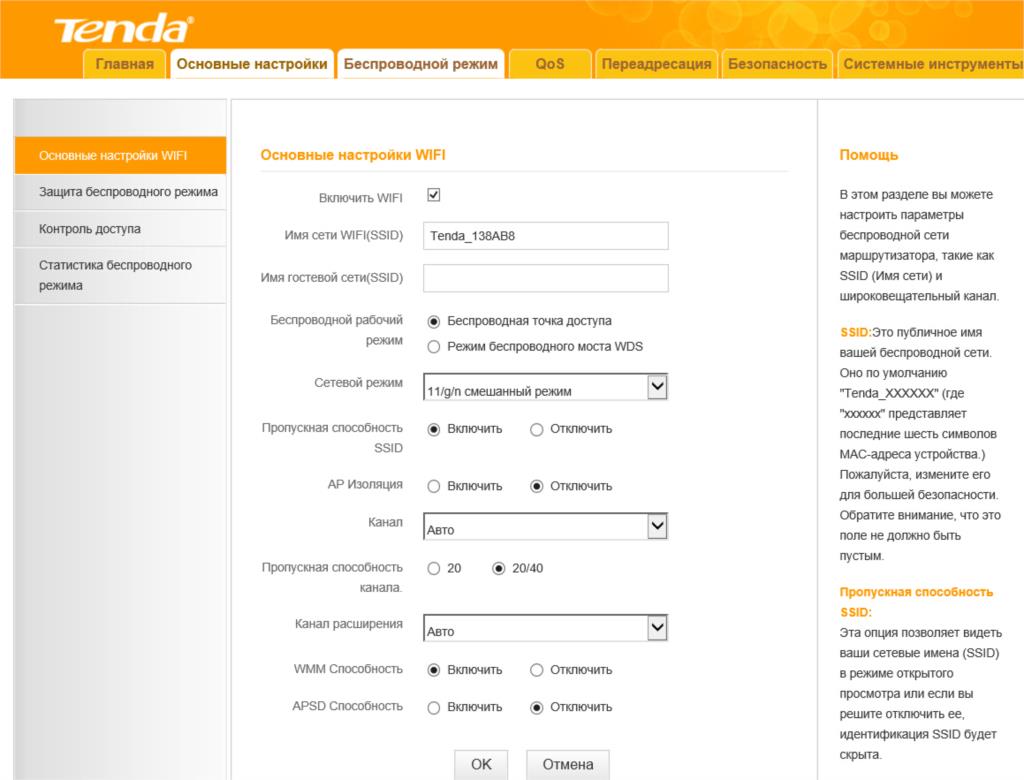
В режиме «Беспроводного моста» роутер будет работать в качестве повторителя, то есть принимать беспроводной сигнал от другой точки доступа, и передавать его дальше также по WiFi.

Если нужен именно этот режим работы, то при его активации выпадет список доступных сетей, к которым можно подключиться.

После этого переходим в подраздел «Защита беспроводного режима» и задаем следующие настройки:
- SSID — название сети (основная или гостевая), для которой надо задать пароль
- Тип шифрования — WPA2-PSK
- Алгоритм — AES или TKIP — без разницы
- Ключ безопасности — от 8 символов
Галочку WPS лучше поставить на отключение — это функция автоматического коннекта к другим устройствам и через нее могут взломать всю сеть. Если понадобится — лучше включить сразу перед тем, как нужно будет ее использовать.
Вот и все — теперь роутер Tenda N300 настроен и можно пользоваться WiFi и интернетом.
Как поменять пароль wifi на роутере Tenda и поставить свой?
Весьма популярным является вопрос смены ключа безопасности сигнала, а проще говоря, пароля на wifi. Думаю, если вы читали весь текст выше, то вы уже знаете на него ответ. Собственно, изменить пароль вайфай можно там же, где и поставить свой — в рубрике «Защита беспроводного сигнала».
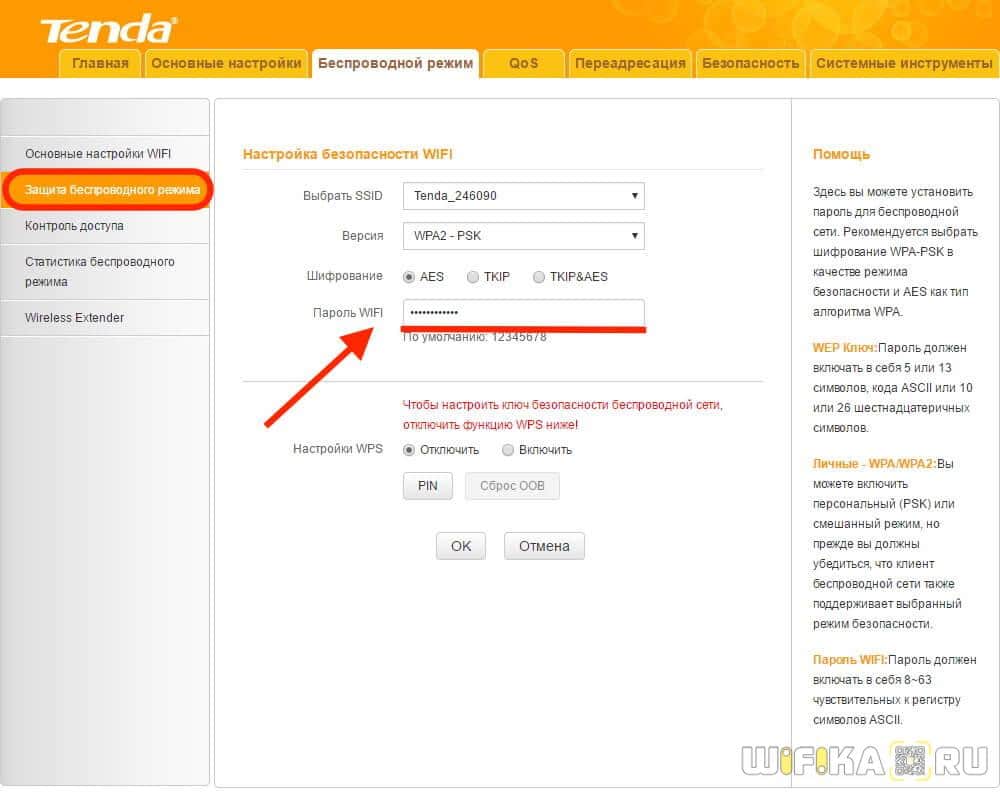
Технические характеристики
Немного о спецификациях роутера — они самые заурядные:
- Скорость — до 300 мбит/сек
- Частота — 2.4G
- Разъемы — 3 LAN, 1 WAN (до 100 МБит/с)
- Антенны — 2 несъемные по 5 dbi
- DDNS — поддержка бесплатного сервиса NO-IP
- Есть функция родительского контроля и расписания работы.

Из кнопок внешнего управления — традиционно совмещенная кнопка WPS/Reset.
Настройка Tenda N3

802.11n совместимый компактный беспроводной маршрутизатор, который обеспечивает в 4 раза более высокую скорость передачи и в 3 раза большее покрытие, чем в стандарте 802.11g, сохраняя при этом обратную совместимость с устройствами стандартов 802.11g/ b.
Инструкция по настройке роутера Tenda N3
Инструкция для удобной настройки Wi-Fi роутера Tenda N3 (Они идентичны многим моделям этого производителя). Здесь приведен пример, как можно настроить эту модель роутера через WEB-интерфейс. Для этого Вам не потребуется установливать драйвера или какие-либо программы на Ваш ПК. Единственное, что требуется — это наличие исправно работающего браузера (Internet Explorer, Google Chrome, Mozilla Firefox или Opera). Wi-Fi роутер соединяем сетевым кабелем с Вашем компьютером. В свойствах Подключения по локальной сети -> протокол интернета версии 4 TCP/IP. В свойствах последнего ставим точку на получить IP-адреса и адреса DNS-сервера автоматически.
Авторизация
Для того, что бы попасть в веб-интерфейс роутера, необходимо открыть ваш Интернет браузер и в строке адреса набрать 192. 168.0.1, Имя пользователя — admin , Пароль — admin (при условии, что роутер имеет заводские настройки, и его IP не менялся).

Смена заводского пароля
Оказавшись на главной странице, переходим по ссылке Дополнительная установка.
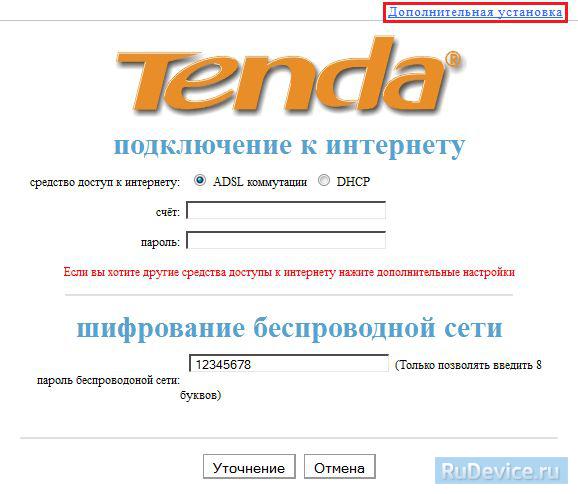
В целях безопасности рекомендуется сменить заводской пароль.
По умолчанию: Логин admin, пароль admin.
В интерфейсе роутера необходимо зайти во вкладку Инструменты системы , меню Исправление пароля.
В поле Старый пароль введите admin.
В поле Новым пароль и Подтверждение вводите новый пароль.
Затем нажмите кнопку Уточнение.
После этого, роутер предложит повторно зайти в его настройки.
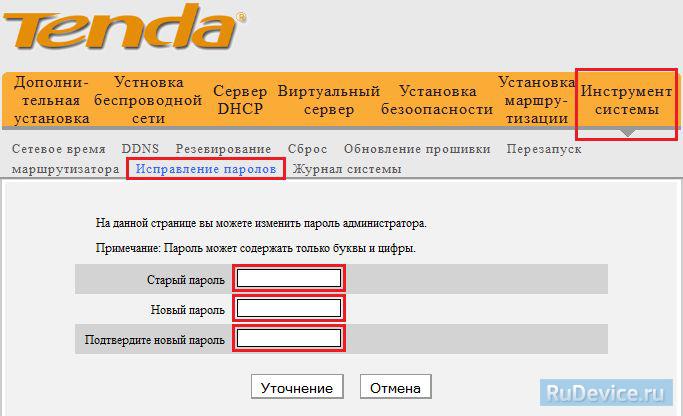
Настройка подключения к Интернет
Переходим на страницу настройки параметров подключения к глобальной сети — Установка WAN.
Настройка PPPoE подключения
- В поле Режим: выберите PPPoE
- Счет: Ваш логин из договора
- Пароль: Ваш пароль из договора
- Алгоритм аутентификации: Auto
- Ставим точку на Автоматическое соединение
- Остальные поля оставьте по умолчанию
- Сохраняем настройки кнопкой Уточнение.
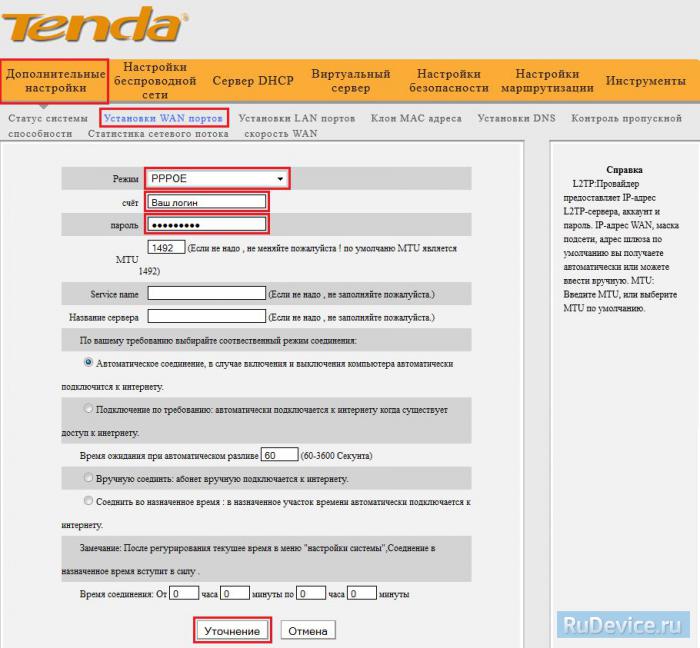
Настройка L2TP подключения
- В поле Режим: выберите L2TP
- L2TP адрес сервера: Адрес сервера (указан в договоре или узнаете у провайдера)
- Аккуант и Пароль: Ваши данные из договора
- MTU: поменяйте значение на 1450 или меньше
- Режим адреса — Dinamic
- Остальные поля оставьте по умолчанию
- Сохраняем настройки кнопкой Уточнение.
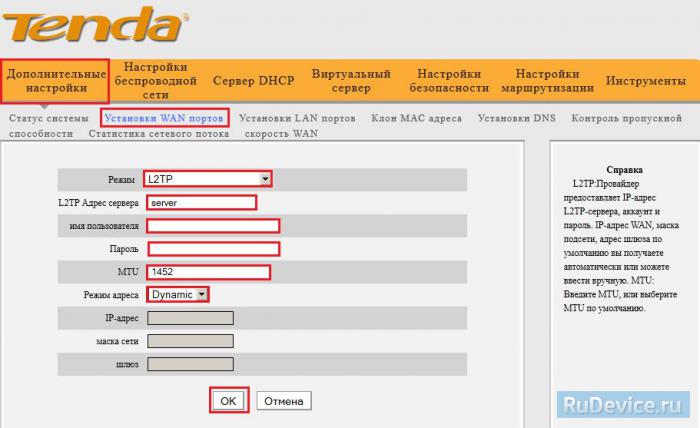
Настройка Wi-Fi на роутере
1. Для конфигурирования базовых настроек беспроводной сети через web-интерфейс переходим на страницу Установка беспроводной сети -> Основные установки, где нас интересуют следующие параметры:
Включение беспроводной функции (Включить/Отключить точку доступа).
Primary SSID (Идентификатор сети). У данной модели SSID по умолчанию имеет значение Tenda_XXXXXX но вы можете задать свой идентификатор.
Широковещание SSID (Данный параметр позволяет отключить вещание сетевого идентификатора). Отключив вещание SSID вы можете повысить уровень безопасности, так как подключиться к беспроводной сети сможет только тот, кто знает её идентификатор.
Блокировка AP (AP Isolation) (Данная настройка позволяет изолировать пользователей беспроводной сети от локальной и друг от друга, разрешив клиентам только доступ в интернет).
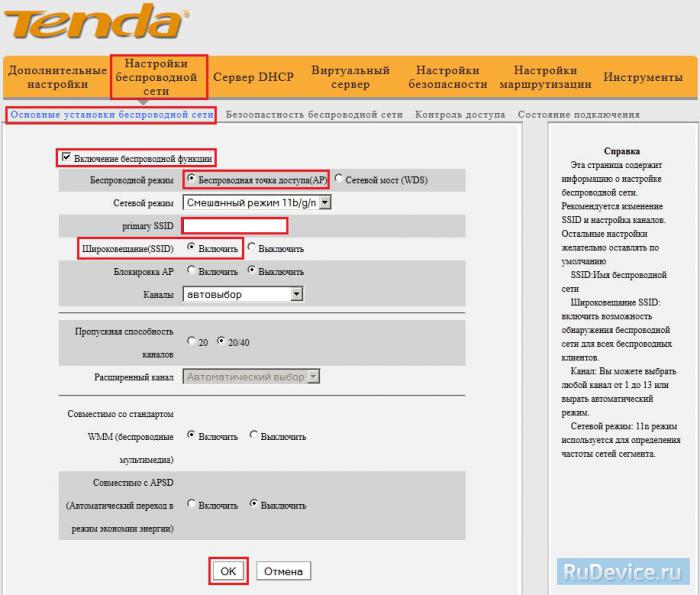
2. Для конфигурирования параметров безопасности беспроводной сети переходим на страницу Установка беспроводной сети > Безопасность, где нас интересуют следующие параметры:
Режим безопасности (Режим аутентификации). Выберите WPA2-PSK если хотите обеспечить максимальный уровень защиты.
Пароль (Ключ безопасности при подключении к сети). Ключ должен иметь длину не менее 8 знаков.
Установка WPS (Включить/Отключить WPS).
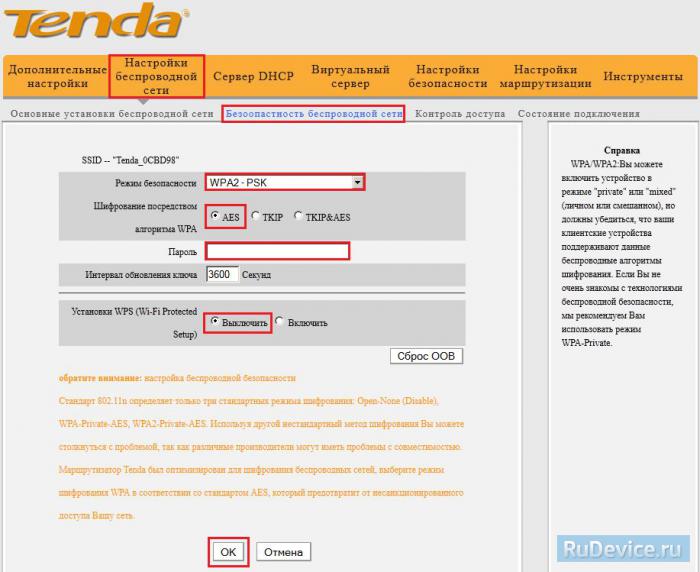
Переадресация/проброс портов
Заходим в раздел «Виртуальный сервер» — «Переадресация портов«.
- Начальный порт-Конечный порт — указываете диапазон портов, которые хотите открыть
- IP-адреса во внутренней сети — Ip-адрес устройста в Вашей сети, на которое будут перенаправляться запросы
- Протокол — выбираете протокол
- Ставите галочку Разрешить и нажимаете кнопку ОК.
Настройка Tenda AC6: интернет, Wi-Fi, IPTV, прошивка
Так как у меня появилась возможность сделать обзор Tenda AC6, то решил написать инструкцию по настройке этого маршрутизатора. Выполнить настройку Tenda AC6 совсем не сложно. В коробке с роутером вы найдете подробную инструкцию. В настройках можно выбрать русский, или украинский язык. Да и сам web-интерфейс (страница с настройками) очень простой и понятный. Нам необходимо только подключить роутер, затем подключиться к нему с компьютера, или мобильного устройства и выполнить настройку.
Кроме обычных, я бы даже сказал обязательных настроек (подключение к интернету, Wi-Fi сеть) мы еще рассмотрим процесс настройки IPTV и прошивки Tenda AC6. Разобраться в настройке всех доступных в этом маршрутизаторе функций в рамках одной статьи вряд ли получится. Поэтому, если в процессе настройки у вас возникнут какие-то проблемы – задавайте вопросы в комментариях. Там мы всегда занимаемся обсуждением и решением каких-то нестандартных проблем, и не редко в комментариях полезной информации больше, чем в самой статье.
Сначала нужно установить маршрутизатор и все подключить. Подключаем адаптер питания к Tenda AC6 и включаем его в розетку. Интернет (кабель от провайдера, или от модема) нужно подключить в порт, который подписан WAN. Если у вас есть компьютер/ноутбук, то с помощью сетевого кабеля (он идет с роутером) соединяем его с рутером (в порт LAN, который под номером 1 или 2) .
Возможно, у вас нет ПК, или ноутбука. Или ноутбук без LAN, что сейчас не редкость. В таком случае подключитесь к Tenda AC6 по Wi-Fi. Заводское имя Wi-Fi сети (подписано как SSID) и пароль для подключения к этой сети можно посмотреть на наклейке снизу маршрутизатора. Если будете настраивать через планшет, или телефон, то возможно вам будет проще выполнить настройку через специальное фирменное приложение «Tenda WiFi». Его можно установить из App Store, или Google Play. Но можно настроить все и через браузер (веб-интерфейс) .
Как выполнить настройку Tenda AC6?
Открыть страницу с настройками маршрутизатора можно по адресу tendawifi.com, или 192.168.0.1. На устройстве, которое подключено к роутеру открываем любой браузер и переходим по адресу, который я указал выше. В отдельной статье можете посмотреть более подробно, как зайти на 192.168.0.1. Должно появится вот такое окно:

Сразу откроется мастер быстрой настройки, где всего за два шага можно задать все необходимые параметры. Нажимаем «Старт» и переходим в окно, где нужно указать параметры подключения к интернету. К вашему интернет-провайдеру.
У вас должна быть вся информация по подключению. Тип подключения и дополнительные параметры.
Динамический IP
Например, если ваш провайдер использует популярный тип подключения Динамический IP, то вы должны знать, делает ли он привязку по MAC-адресу.

Если делает, значит клонируем MAC-адрес с компьютера (если роутер по кабелю подключен к компьютеру, к которому был привязан интернет) .
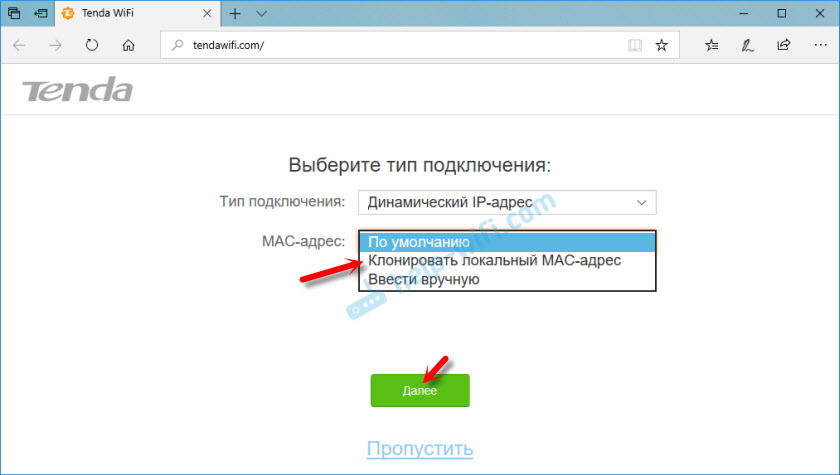
Или же звоним в поддержку провайдера и просим прописать MAC-адрес роутера (он есть снизу на наклейке) . Некоторые провайдеры позволяют делать это самостоятельно, через личный кабинет.
Если тип подключения PPTP, PPPoE, или L2TP
Их используют такие провайдеры как Ростелеком, Билайн, МТС и другие. В этом случае нужно указать имя пользователя и пароль интернет-провайдера. А для PPTP и L2TP еще и «IP-адрес/доменное имя сервера».

Если вы не знаете свое имя пользователя и пароль, то лучше уточните их у поддержки провайдера. Потом можно будет сменить эти настройки в отдельном разделе веб-интерфейса.
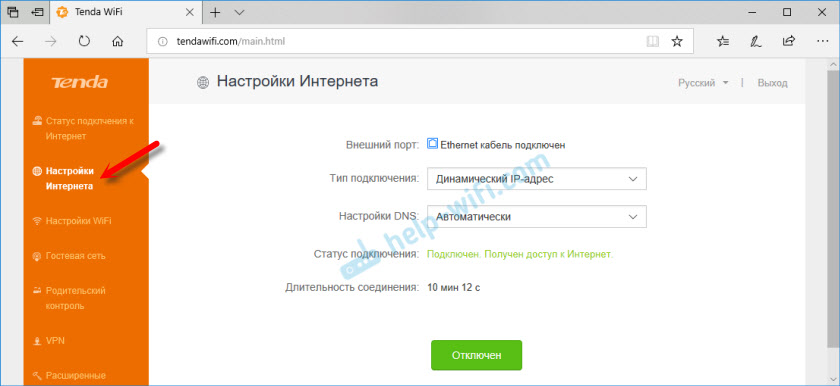
Но лучше сразу указать все правильно, чтобы маршрутизатор смог подключиться к интернету.
Настройки WiFi
Дальше Tenda AC6 предложит нам задать параметры беспроводной сети (сменить имя Wi-Fi и пароль) и установить пароль для входа в настройки роутера.

Эти параметры так же можно потом сменить в разделе «Настройки WiFi» – «Имя, пароль WiFi». Причем отдельно для сети в каждом диапазоне: 2.4 ГГц и 5 ГГц.

Дальше появится сообщение, что все настроено и роутер попросит нас подключить свое устройство к новой Wi-Fi сети. Если вы подключены по кабелю, то ничего делать не нужно.

И чтобы открыть панель управления, роутер запросит у нас пароль (и будет запрашивать его каждый раз) , который мы установили в процессе настройки.

Откроется окно веб-интерфейса Tenda AC6. Главное, чтобы было установлено подключение к интернету.
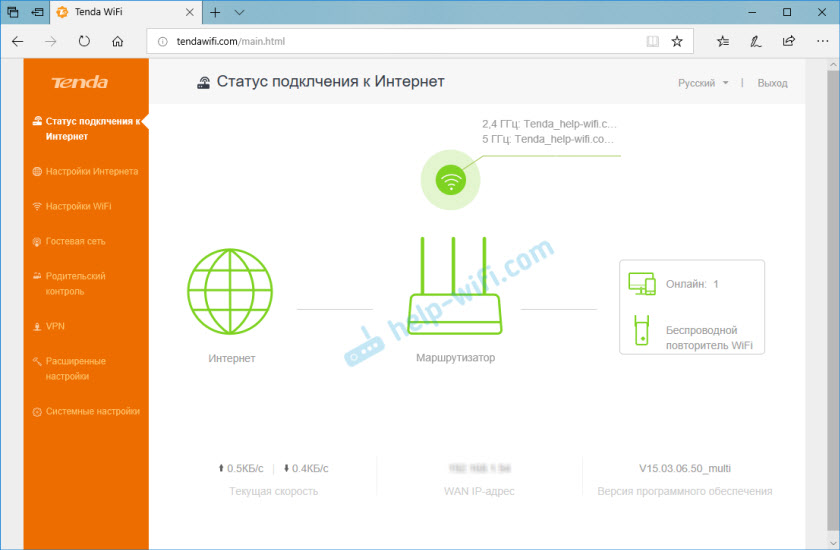
При необходимости можно настроить другие функции маршрутизатора.
Настройка IPTV на Tenda AC6
В этом маршрутизаторе есть поддержка IPTV (например, от Ростелеком) . Настроить эту функцию совсем не сложно. В компании Tenda просто взяли и выделили для подключения IPTV-приставки отдельный LAN-порт под номером 3. Подписан он как «IPTV».

Именно в этот LAN-порт нужно подключить ТВ-приставку STB.
Но чтобы все заработало, в настройках нужно включить эту функцию. Перейдите в раздел «Расширенные настройки» – «IPTV».

Дальше включаем эту функцию, в меню «VLAN» выбираем «По умолчанию» и нажимаем «Сохранить». После перезагрузки роутера цифровое телевидение должно работать.
Если нужно настроить IPTV под Ростелеком и указать VLAN вручную, то в меню «VLAN» выберите «Настроить виртуальную локальную сеть». Пропишите VLAN >(его можно узнать у провайдера) и сохраните настройки.

Настройка IPTV на Tenda AC6 завершена.
Прошивка Tenda AC6
Выполнить обновление прошивки маршрутизатора Tenda AC6 можно в разделе «Системные настройки» – «Обновление ПО». Там же будет указана текущая версия прошивки.

В роутере есть функция автоматического обновления ПО. Как только вы зайдете в эти настройки, начнется поиск новой версии. У меня в итоге появилось сообщение, что «Более новой версии не найдено».

Либо выполнить локальное обновление прошивки из файла, который можно скачать с сайта Tenda: http://www.tendacn.com/ru/product/support/AC6.html
Нас интересует файл «Встроенное ПО (прошивка)». На сайте будет указана версия ПО и дата добавления. Если ПО на сайте более новое, чем то, что установлено на вашем роутере, то загружаем его на компьютер и обновляем прошивку. Не забудьте извлечь файл .bin из .zip архива.

Обновлять ПО желательно при подключении к маршрутизатору по сетевому кабелю.
Настройка оборудования
Блог о модемах, роутерах и gpon ont терминалах.

Подключение и настройка роутера Tenda F300 11N

Герой этого поста — новый игрок в самом популярном классе устройств эконом-класса — беспроводной маршрутизатор Tenda F300 11N. Это чистокровный китаец, а значит всё выполнено по принципу «дёшево и сердито». Внутри, под корпусом, спрятана слабая начинка на устаревшей платформе чипа Ralink с частотой 300 МГц и оперативной памятью объёмом всего 16 Мегабайт. По современным меркам это очень мало.
Но на лидерство маршрутизатор и не претендует, а на нормальную работу функций, без замаха на высокую производительность, его потенциала вполне хватает. Хотя стоит отметить, что даже без нагрузки корпус снизу заметно нагревается и становиться понятно зачем нужны массивные боковые «жабры» пассивного охлаждения.

С портами у роутера всё как обычно 1 WAN и 4 LAN, все FastEthernet, то есть поддерживают скорость 10/100 мегабит/сек. Большой плюс — две антенны по 5dBi (Wireless N300), а значит покрытия зоны Вай-Фай у роутера Tenda F300 хватит на среднестатистическую двухкомнатную квартиру. Думаю, при правильном расположении, она охватит и большую часть трёхкомнатной.

По функциональности роутер простой как молоток, несмотря даже на то, что у него уже идёт уже обновленная программная платформа. То есть он сможет только подключиться к провайдеру и раздавать Интернет по кабелю и через WiFi. Про цифровое телевидение IPTV у большинства провайдеров говорить не стоит. Пусть на последней версии прошивки есть поддержка IPTV Multicast, но тут даже нет группировки портов. А уж о работе с тегами по протоколу 802.1Q и говорить не стоит. Зато у этой Тенды есть одна очень полезная функция, которой нет у значительно более дорогих собратьев. А именно возможность контролировать скорость работы клиентов с помощью правил.
Основные конкуренты: D-Link DIR-300A, TP-Link TL-WR740N и Totolink N300RT.
Настройка Интернет и WiFi на Tenda F300
Как я уже заметил выше, у модели Ф300 используется прошивка с уже обновлённым веб-интерфейсом. Тем не менее, вся общая стилистика осталась такая же, что и у предшественников. IP-адрес роутера Тенда в локальной сети — 192.168.0.1, логин и пароль admin/admin.

Как и раньше нас сразу встречает мастер быстрой настройки маршрутизатора — одна страничка, на которую выведены самые необходимые параметры.

С завода по умолчанию используется тип подключения Dynamic IP (DHCP). Если Ваш провайдер использует именно его — отлично! Вам останется только в поле Sicurity Key ввести пароль на WiFi и всё.
Если же Ваш оператор связи — Дом.ру или Ростелеком, где в основном используется протокол PPPoE, то нужно вначале выбрать его в списке «Internet Connection Type»:

Затем в поля «Username» и «Password» надо ввести логин и пароль из карточки. Остаётся только в разделе Wirelkess Security Setup ввести пароль на Вай-Фай и нажать кнопку ОК. Вот и всё,
Чтобы подключить Tenda F300 11N к Билайн, надо выбрать тип соединения L2TP:

В поле «Server Adress» надо ввести хостнейм tp.internet.beeline.ru . Ниже указываем логин и пароль, полученные при заключении договора.
Примечание: Если у Вас старая версия прошивки, то Вы можете столкнуться с проблемой — при использовании протокола PPTP или L2TP имя VPN-сервера можно ввести только в формате IP-адреса, в то время как у провайдера зачастую он предоставляется в виде хостнейма — tp.internet.beeline.ru . Решение тут одно — идти на официальный сайт, качать Firmware не ранее версии 5.07.62 и обновляться до неё. После этого всё будет отлично работать.
Смена пароля на вход в настройки
Чтобы изменить дефолтный пароль «admin», использующийся по умолчанию для входа в веб-интерфейс, Вам надо зайти в расширенные параметры устройства, нажав на ссылку Advanced, а затем открыть раздел «Tools» -> «Change Password»,

Сначала вводим старый пароль, затем дважды новый. Нажимаем на кнопку «ОК».
Эту операцию я считаю обязательной, так как это основа безопасности домашней сети и работы в Интернет.