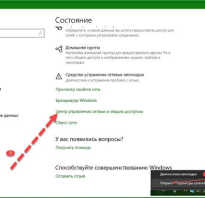Как настроить свой браузер
Использование интернет-плагинов в Safari на компьютере Mac
Используйте плагины только при необходимости, отслеживайте их установку на вашем компьютере и управляйте доступом веб-сайтов к ним.
Для ускорения загрузки веб-страниц, экономии электроэнергии и повышения уровня безопасности браузер Safari был оптимизирован для работы с содержимым, где используется веб-стандарт HTML5. Веб-страницы с таким содержимым загружаются в Safari быстрее.
Для просмотра видеороликов, анимации или другого защищенного содержимого на некоторых веб-сайтах требуются такие плагины, как Flash или Java. Вы можете установить их и включить для открываемых веб-сайтов в меню Safari. Включенный плагин остается активным, если постоянно используется на каком-либо веб-сайте.
Включение плагинов
При открытии веб-сайта, для просмотра содержимого которого требуется плагин, вы можете увидеть на месте такого содержимого заполнитель. В заполнителе может быть указано, что плагин отсутствует или что для его использования необходимо щелкнуть заполнитель. Это также может быть уведомление о том, что плагин заблокирован, устарел или небезопасен. Для получения подробной информации щелкните заполнитель.
Если плагин установлен, в Safari может появиться запрос о регулярности его использования при открытии данного веб-сайта:
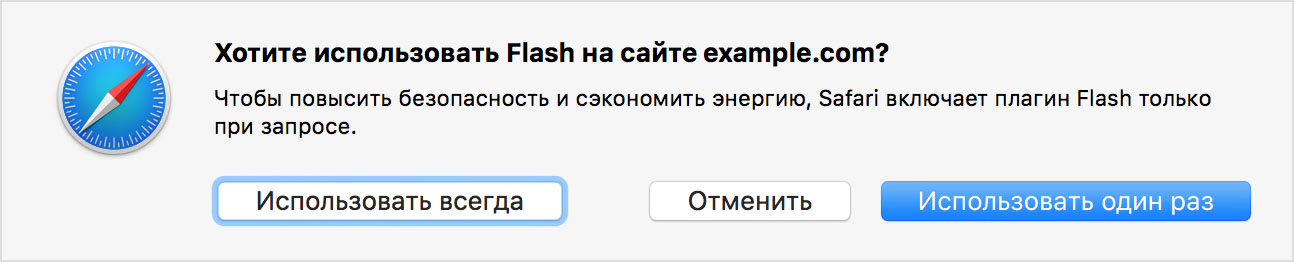
- Использовать один раз: Safari применит требуемый плагин для отображения содержимого на веб-сайте в ходе текущего сеанса. При открытии этого веб-сайта в следующий раз появится аналогичный запрос.
- Использовать всегда: Safari применит требуемый плагин для отображения содержимого на веб-сайте и оставит его включенным, если веб-сайт будет открываться регулярно.
- Отменить: Safari не будет применять плагин для отображения содержимого на веб-сайте в ходе текущего сеанса. При открытии этого веб-сайта в следующий раз появится аналогичный запрос.
В Safari также может появиться запрос на разрешение использовать тот или иной плагин на данном веб-сайте:
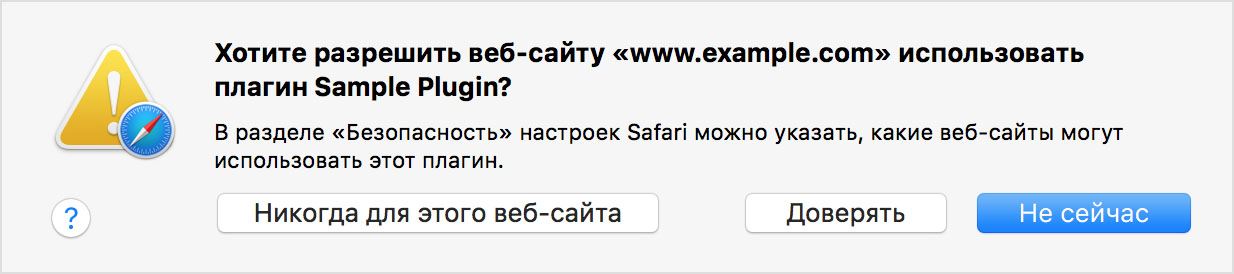
- Доверять: Safari разрешит веб-сайту использовать требуемый плагин, и этот запрос больше не будет появляться.
- Не сейчас: Safari запретит веб-сайту использовать требуемый плагин в ходе текущего сеанса, но при открытии этого веб-сайта в следующий раз появится аналогичный запрос.
- Никогда для этого веб-сайта: Safari навсегда запретит веб-сайту использовать требуемый плагин.
Разрешение или запрет на использование плагинов для веб-сайтов
Выберите Safari > «Настройки» и перейдите к панели «Безопасность».
Чтобы отключить все плагины для любых веб-сайтов, снимите флажок «Разрешать плагины». Веб-сайты, которым требуются плагины, могут не работать должным образом, отображать заполнители вместо содержимого плагинов или сообщать о необходимости установить тот или иной плагин.
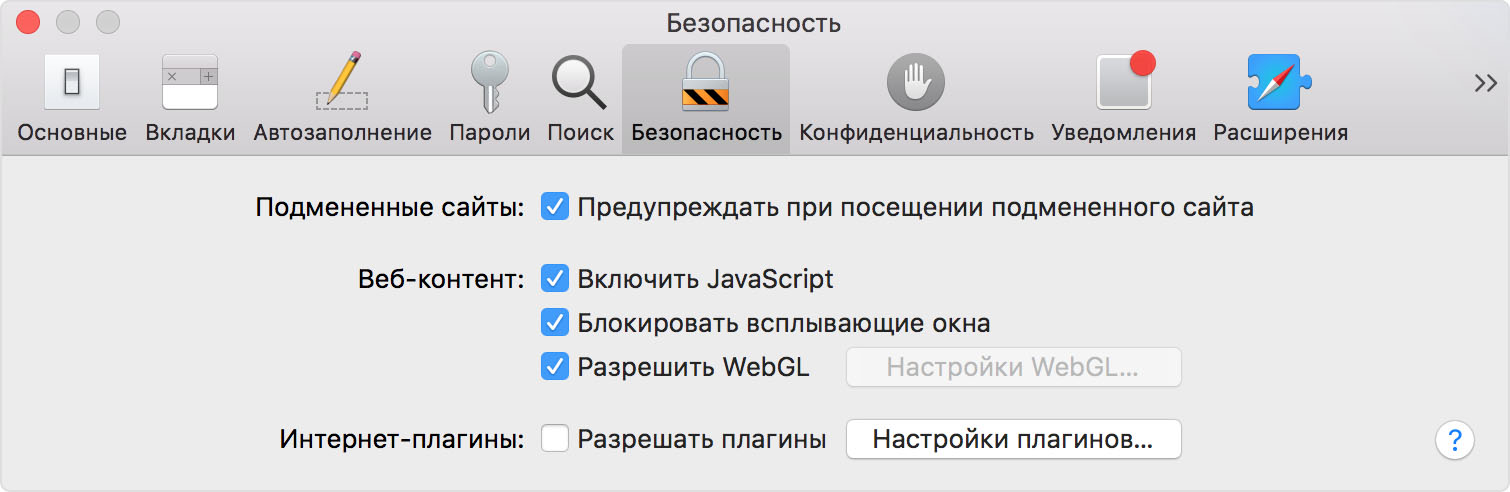
Для просмотра установленных плагинов или отключения определенного плагина для всех веб-сайтов нажмите кнопку «Настройки плагинов» и снимите флажок рядом с нужным плагином:
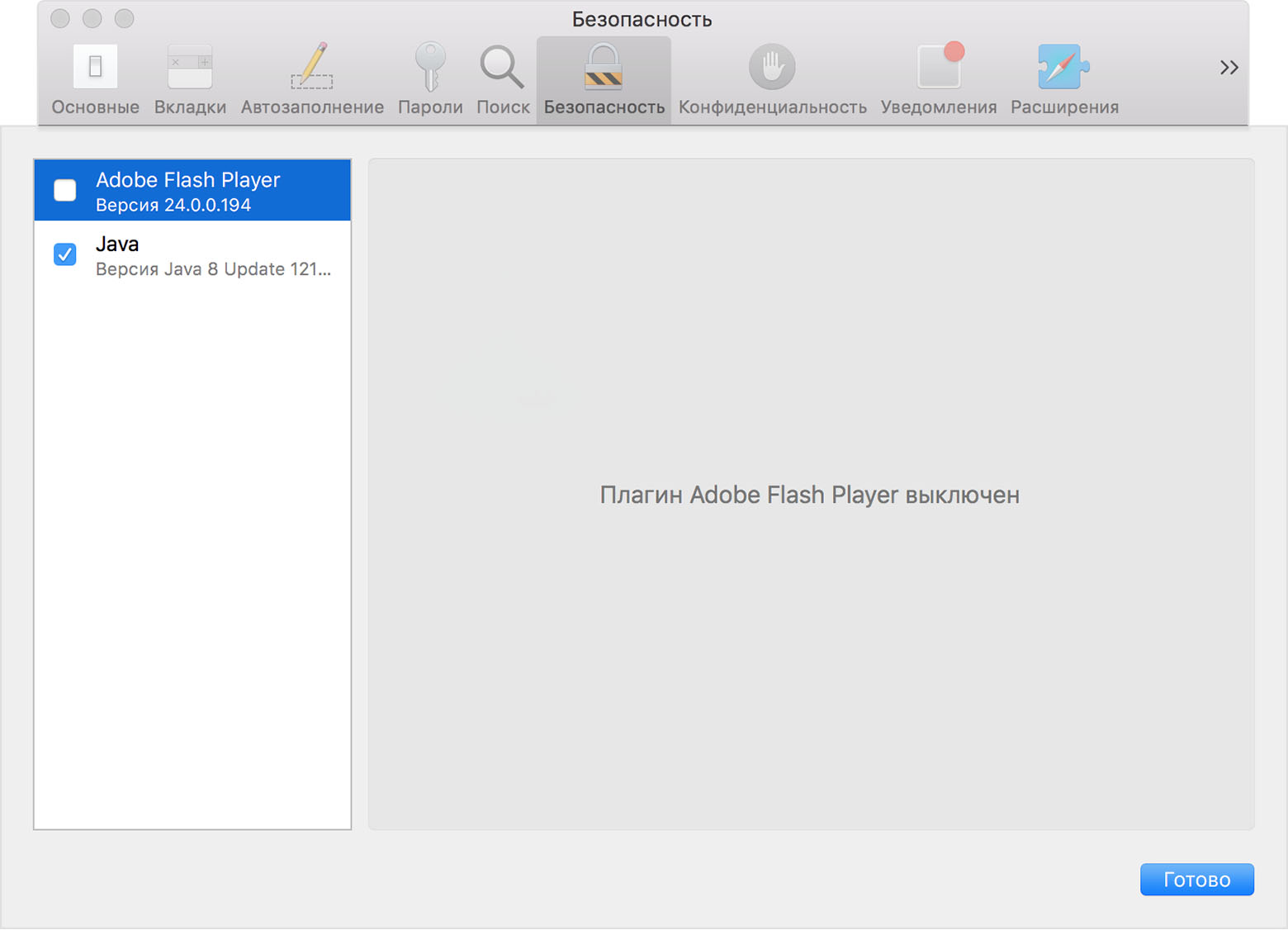
Можно также настроить правила использования тех или иных плагинов на конкретных веб-сайтах, даже если для просмотра этих веб-сайтов в настоящее время не нужен указанный плагин:
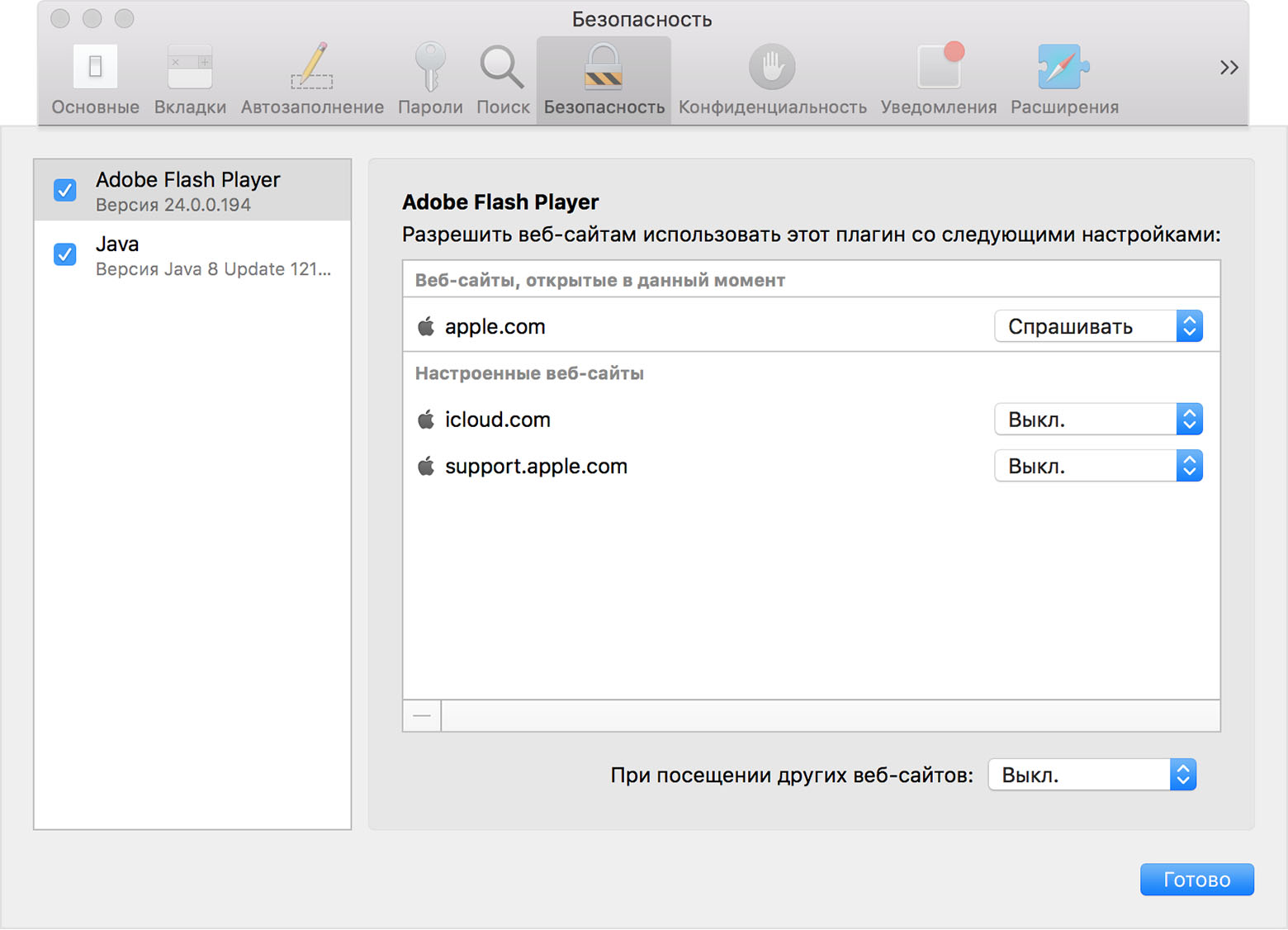
На этом экране представлены веб-сайты, открытые в настоящий момент, и веб-сайты, для которых уже было настроено использование плагинов. Настроить правила блокировки для того или иного веб-сайта можно с помощью всплывающих меню:
- Спрашивать: Safari будет спрашивать, разрешено ли текущему веб-сайту использовать требуемый плагин.
- Выкл.: Safari попытается загрузить содержимое без использования плагина. Если для работы веб-сайта требуется плагин, Safari заблокирует плагин и может отобразить заполнитель с его содержимым.
- Вкл.: Safari разрешит веб-сайту использовать плагин, если он не заблокирован Apple в целях безопасности с помощью функции карантина файлов (см. пример).
Чтобы просмотреть дополнительные варианты, нажмите и удерживайте клавишу Option, затем выберите всплывающее меню.
- Включить защиту: Safari разрешит веб-сайту использовать плагин, даже если для его блокировки используется карантин файлов Apple. При этом возникает риск для безопасности, поэтому не выбирайте этот параметр, если не доверяете данному веб-сайту. В Safari 10 этот параметр доступен только в случае блокировки плагина.
- Запустить в безопасном режиме: если вы разрешите запуск плагина в безопасном режиме, Safari предоставит соответствующее разрешение веб-сайту и будет выполнять проверку вредоносности содержимого с использованием встроенных средств компьютера Mac. При запуске в небезопасном режиме Safari разрешит веб-сайту использовать плагин, при этом проверка вредоносности содержимого не будет выполняться. При этом возникает риск для безопасности, поэтому не отключайте безопасный режим, если не доверяете данному веб-сайту и не можете просмотреть его содержимое иным способом.
Кэш браузера — это копии веб-страниц, картинок, видеороликов и другого контента, просмотренного с помощью браузера. Он помогает сократить количество запросов к сайтам: если страница, которую вы хотите просмотреть, уже есть в кэше, браузер мгновенно загрузит ее с вашего жесткого диска. Кэш нужно периодически чистить, чтобы освободить память на жестком диске, и в случае, если веб-страницы отображаются некорректно — например, в старом дизайне.
Cookie (куки) — это небольшие текстовые файлы, в которые браузер записывает данные с посещенных вами сайтов. Файлы cookie позволяют сайтам «запоминать» своих посетителей, например, чтобы каждый раз не переспрашивать их логин и пароль.
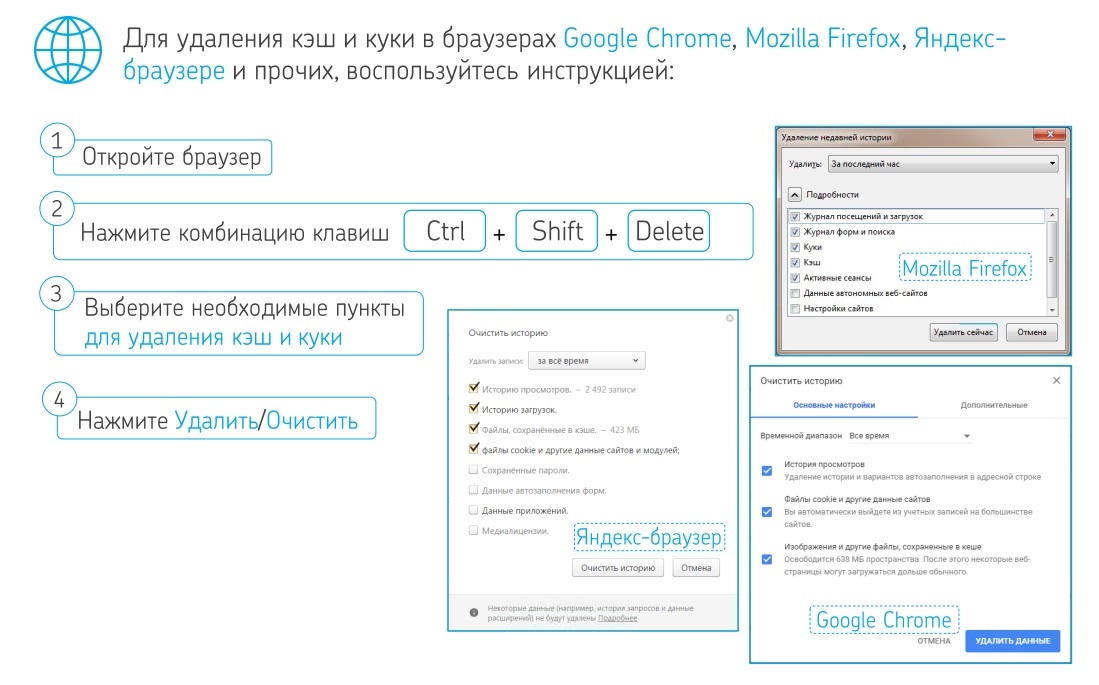
Прокси сервер – это промежуточное звено между компьютером клиента и системой интернет-серверов. То есть если доступ к WWW осуществляется не напрямую, а через прокси, то любой запрос сначала поступает к этому посреднику, который его обрабатывает и отправляет по нужному адресу уже от своего имени.
Что такое прокси и зачем подключаться к Интернету через такой сервер? Основные цели его использования:
- Кэширование файлов и хранение их на прокси-сервере для снижения нагрузки на интернет-канал и для более быстрого доступа клиента к нужной информации.
- Сжатие информации после получения из Интернета и передача ее пользователю в компактном виде с целью экономии трафика.
- Защита локального компьютера или сети от внешних угроз.
- Возможность подключить к Интернету несколько компьютеров, имея в наличии всего один IP-адрес.
- Proxy-сервер может быть настроен таким образом, что внешние компьютеры не смогут общаться с локальными машинами, а буду видеть только посредника.
- С помощью proxy системный администратор может запретить доступ операторов ПК к ряду веб-сайтов.
- Анонимность доступа. Скрывать свои следы во время путешествия по WWW с помощью одного сервера не получится. Для этого нужна цепочка «проксиков». Но найти нужные proxy и создать такое соединение с правильной последовательностью далеко не каждому по силам.
Что такое прокси для рядового пользователя? Это возможность заходить на веб-сайты, на которых последнего заблокировали, а также неприятные ситуации с вирусной активностью, в результате которой может прописаться в настройках браузера адрес вредоносного прокси сервера который может копировать всю передаваемую Вами информацию, либо перенаправлять запросы пользователя на вредоносные сайты.
1 Изменим сетевые настройки в браузере Internet Explorer через меню «Сервис», вызвав окно «Свойства обозревателя».
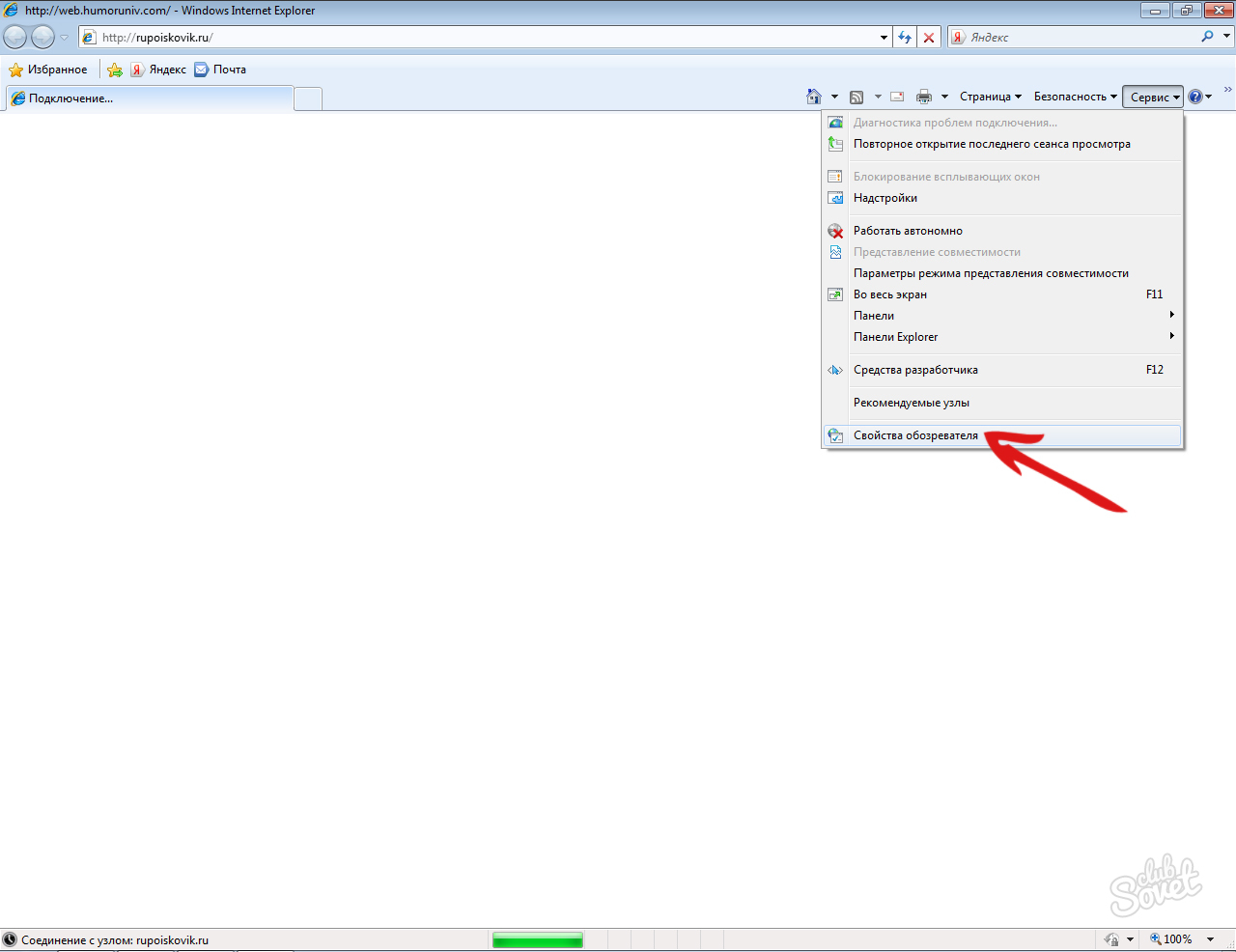
2 В появившемся окошке активируем вкладочку «Подключения», далее «Настройка сети». Снимаем флажок с пункта «Использовать прокси…» и «Ок».
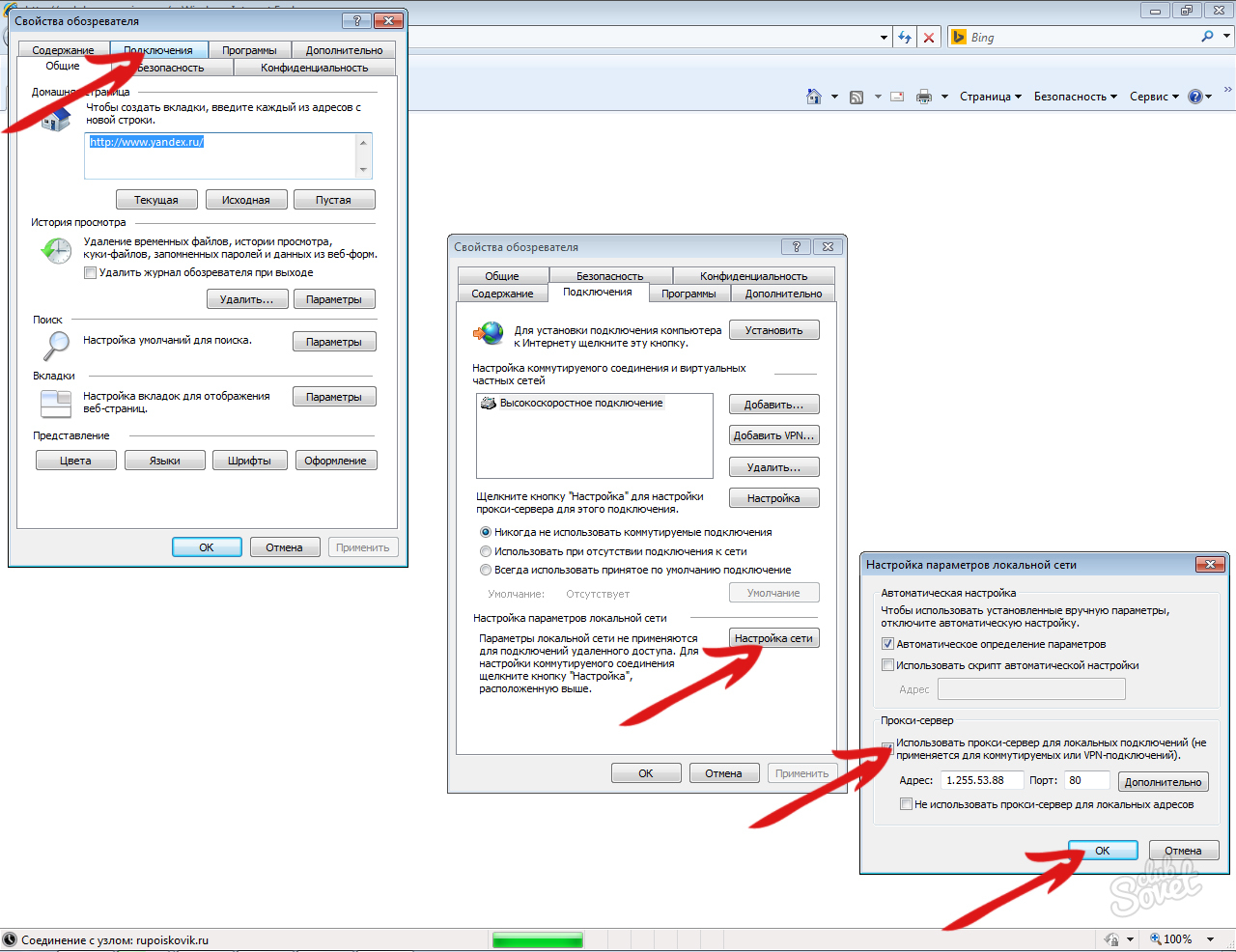
3 В веб-обозревателе Google chrome – заходим в меню «Настройки». Спускаемся в раздел «Показать дополнительные настройки» и находим «Сеть» → «Изменить настройки… ».
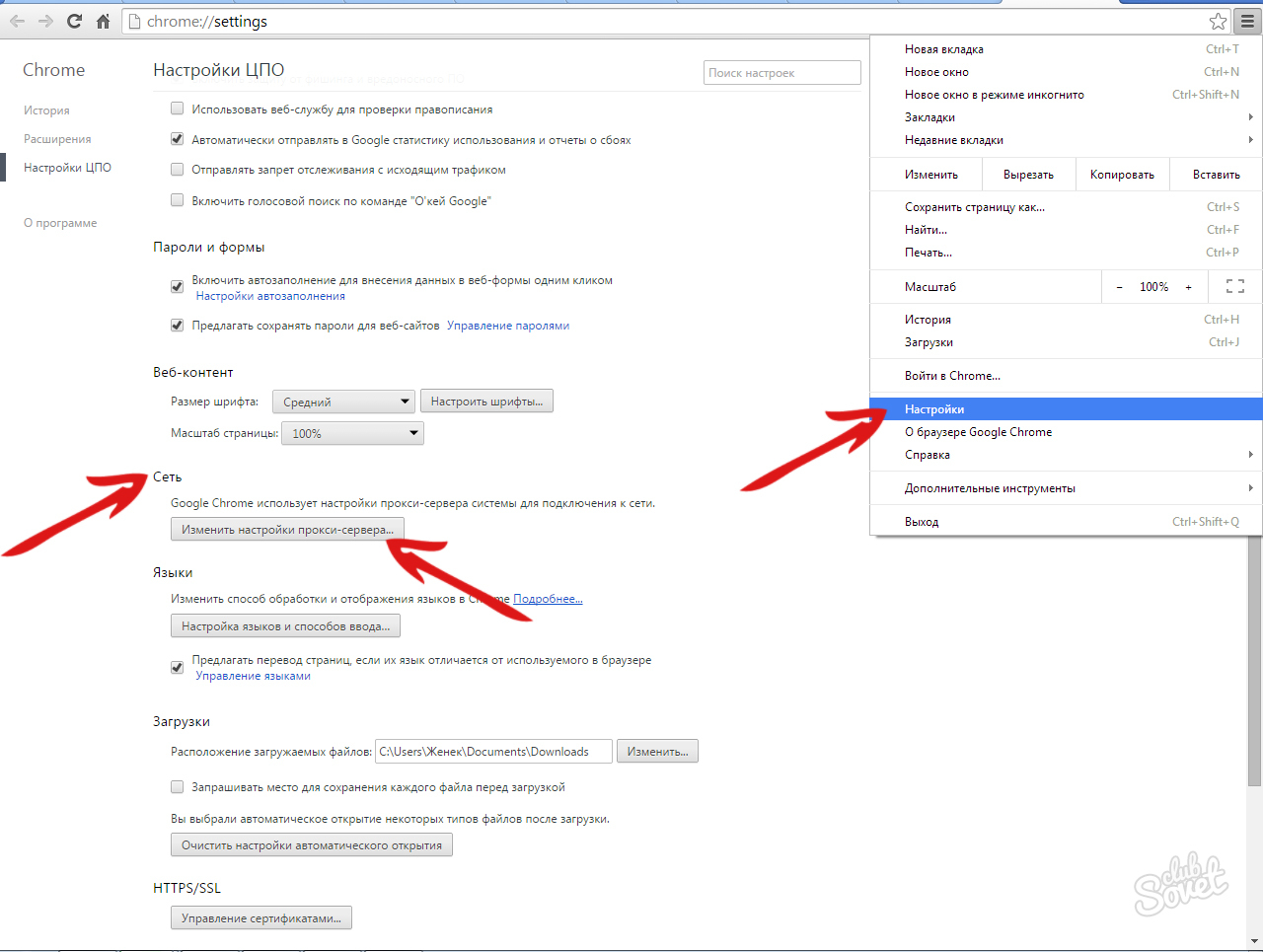
4 В диалоговом окне «Свойства:Интернет» активируем «Подключения» → «Настройка сети». Убираем галочку напротив «Использовать прокси-сервер для…».
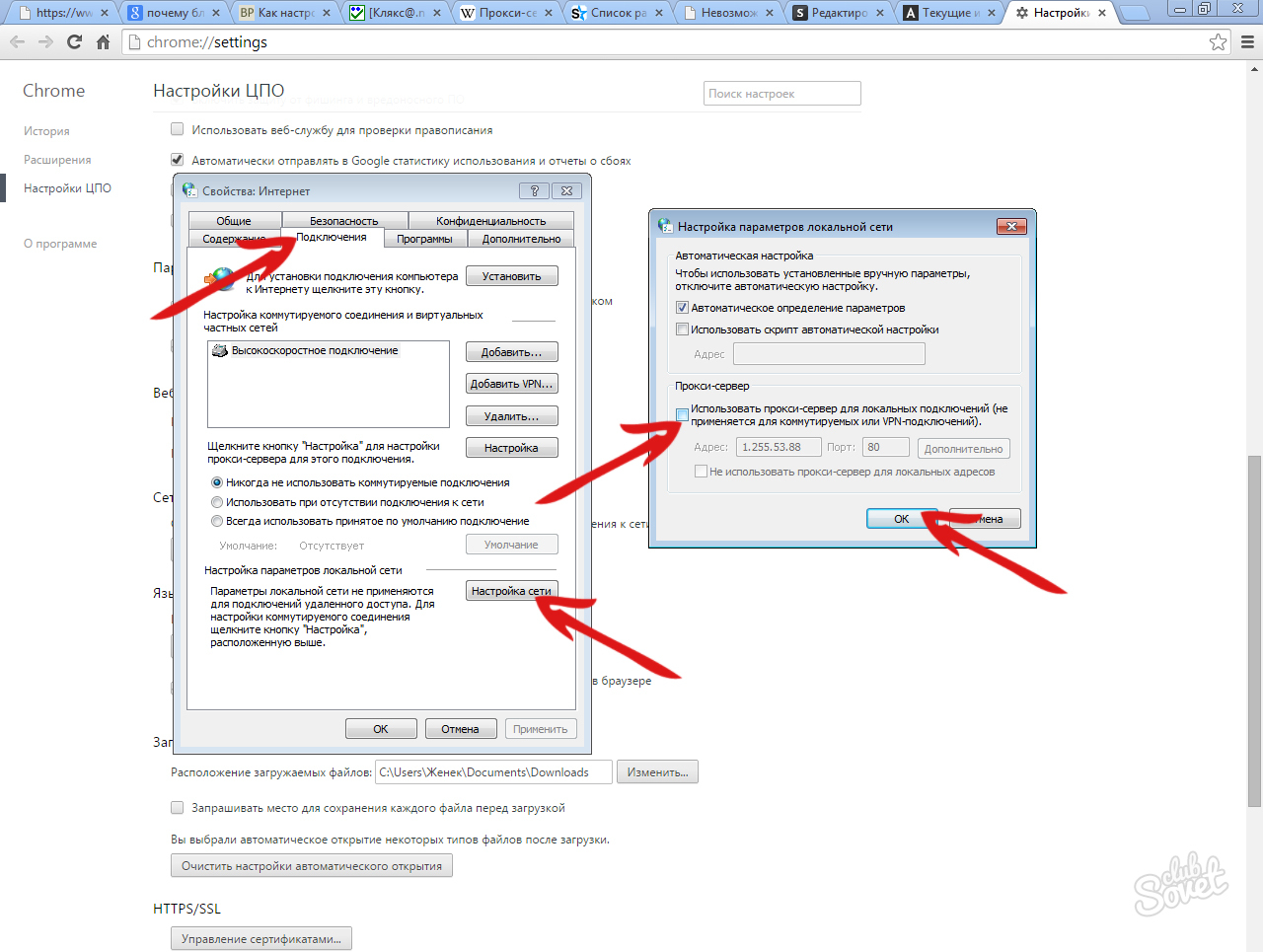
В браузере Yandex, настройки аналогичны.
5 Отключение прокси в Mozilla Firefox немного отличается, чем в вышеупомянутых программах для выхода в интернет. Вызываем через главное меня окно «Настройки».
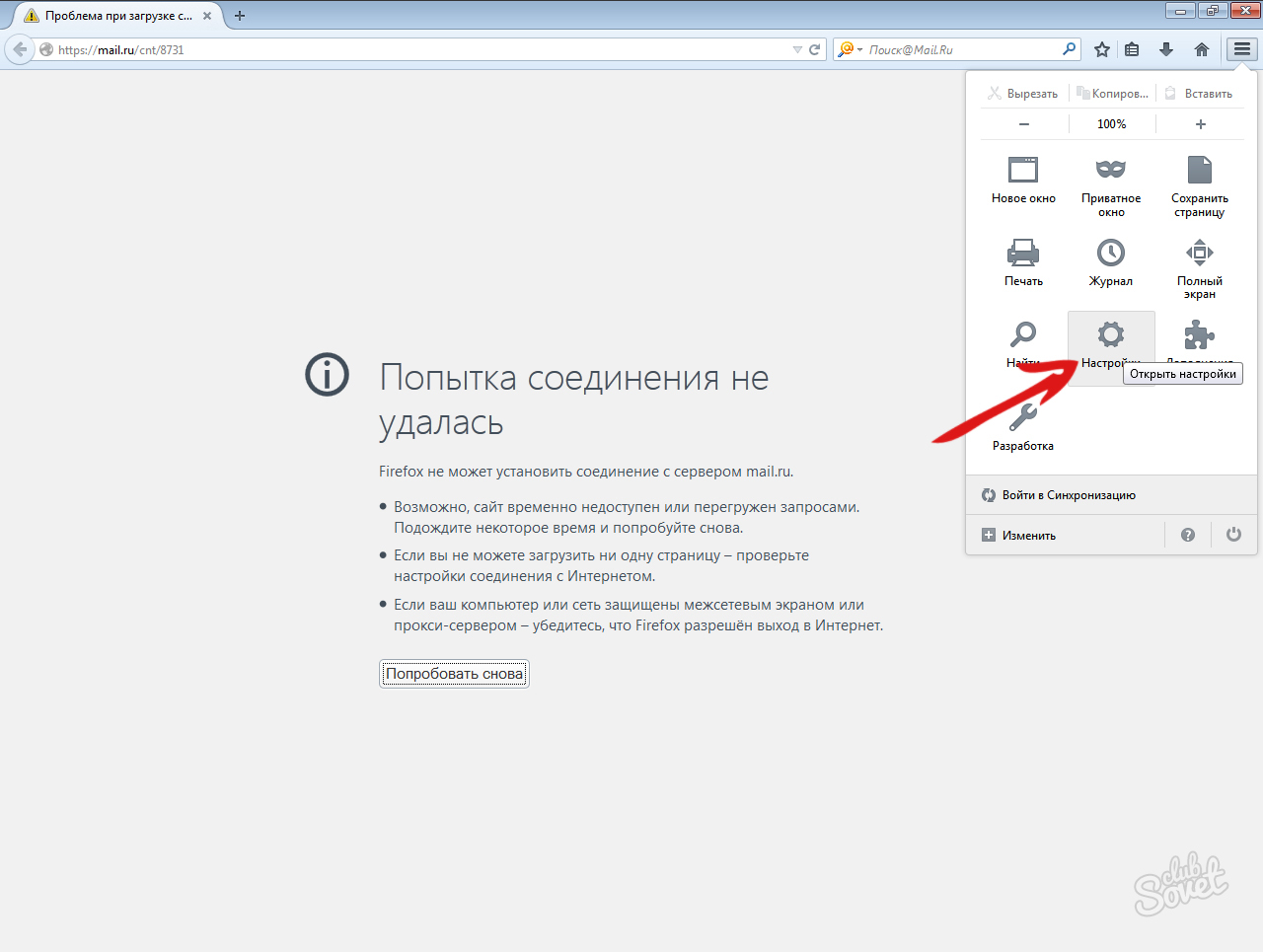
6 Переходим в раздел «Дополнительные» на вкладку «Сеть». Далее с помощью команды «Настроить» изменим параметры соединения – активируем пункт «Без прокси».
Настройки Яндекс браузера
В этой инструкций найдем где располагаются настройки Яндекс браузера. Разберем нужные нам установки, максимум персонализируем браузер. Но не забывайте, изменение настроек, при не правильных изменениях ухудшит работу browser Yandex.
Где находятся настройки Яндекс браузера? И как правильно настроить?
Попасть в меню настроек можно двумя путями, совершив буквально пару кликов мышкой.
- Это путем нажатия в верхнем правом углу трех горизонтальных полос. В появившемся меню нужно выбрать пункт «Настройки»
- Второй способ еще проще копируем адрес browser://settings и вставляем его в адресную строку с самом браузере. После, перейдите по адресу нажав клавишу Enter.
Теперь, мы попали в settings вашего браузера. Разберем как настроить и за что отвечают пункты меню.
Меню в настройках Yandex browser
В настройках увидим два меню это вертикальное и горизонтальное. Горизонтальные разделы пока не открываем, их мы разберем в другой статье инструкций. Нас интересует именно вертикальное меню в разделе настройки.
- Общие настройки
- Интерфейс
- Инструменты
- Сайты
- Системные
Общие
Это первый блок settings. Который дает возможность настроить поиск, ленту и синхронизацию.
 Первый блок
Первый блок
- Синхронизация, как можно понять из названия. Будет синхронизировать браузер с сервизами Яндекса. Это позволяет без лишних заморочек сохранить Ваши закладки, пароли и дополнения. Это нужно если вы пользуетесь этим браузером на нескольких устройствах, например, на ПК и андроид. Ну или вам нужно переустановить сам веб-браузер.
- Дзен. Если у вас есть желание читать ленту рекомендованных новостей из Дзен в новой вкладке. То оставляем галочку на этом пункте. Новостная лента из Дзен будет расходовать ваш трафик. Если у кого-то трафик ограничен рекомендуется её отключить.
- Поиск. Тут выбираем под себя меню поиска. Здесь все оставляем по умолчанию, хотя вы можете по экспериментировать. Например, выбрать другую поисковую систему. Например DuckDuckGo
Интерфейс
Это второй блок, предлагающий персонализировать вид интерфейса.
Цветовая схема. Тут думаю понятно какая вам больше нравиться светлая или темная? тут и ставим.
 второй блок
второй блок
Внешний вид.
- Показывать кнопку «Яндекс» рекомендуется отключить, что бы не занимала место в панели.
- Показывать обучающие подсказки и отображать анимационный фон снимаем галочки. Это Вам позволит увеличить быстродействие при открытий веб-браузера.
- Ставим галочку на против пункта «Показывать виджет синхронизаций в меню». Процесс синхронизаций будет более наглядный. Вы будете знать количество паролей и закладок у вас сохранено.
- Также отмечаем «Показывать панель закладок». У вас появится удобная панелька с верху экрана в браузере.
- Внешний вид вкладок, поможет выбрать удобные формы вкладок
- Настройки рекламы. Тут Вы попадете в новое окно с вопросами выбора. Показывать или нет рекламу на главной странице. И то если вы зашли в браузер под своим аккаунтом Яндекса. Также спросят учитывать или нет ваши интересы и местоположение при показе рекламы. Снимаем первую галочку, остальные на ваш выбор.
 Окно настройки рекламы
Окно настройки рекламы
Умная строка
Если вы хотите кнопки копировать и поделить в адресной строке, Режим чтения или отображения заголовка сайта, то включаем соответствующее меню.
Боковая панель
В боковой панели расположены сервизы Яндекса, если кто-то пользуется ими, то будет удобно. Ещё там расположены закладки и история. Внизу панели расположена кнопка Алисы.
 Боковая панель
Боковая панель
Отображать эту панель на всех страницах, нет смысла. Поэтому оставляем по умолчанию «закрепить в новой вкладке». И галочку на «показывать кнопку …». Таким образом в верхнем левом углу будет панелька такого вида.

При необходимости вызова боковой панели, достаточно нажать на кнопку вверху экрана справа, будет появляться нужная вам боковая панель и при повторном нажатий исчезать.
Вкладки
Минимальная ширина определяется относительно размера экрана. Настраиваем как вам нравится, как вам удобнее.
Информеры на новой вкладке
В новых версия Yandex браузера появилось это меню. В нем мы можем выбрать пункты оповещения в виде уведомлений в нижней части экрана. В некоторых случаях может и будут полезны.
Инструменты
Этот третий блок, довольно интересный начнем по порядку.
 Третий блок
Третий блок
Автозаполнение
Этот пункт позволяет автоматически заполняться формам на сайте, например паролям, электронной почте, адресам и других личных данных. Делает он это на основе веденных ранее вами данных, которые были сохранены. Это безусловно повышает комфорт использования браузера, но в то же время и снижает безопасность ваших данных. Если для вас безопасность намного важнее удобства. То вам нужно отключить автозаполнение, или не позволять Яндексу запоминать важные персональные данные. Такие как ваш телефон, логин, пароли и данные карт.
Блокировка рекламы
Все мы сталкивались с назойливой и мешающей рекламой, которая мешала комфортному просмотру страниц. Поэтому в этом пункте рекомендуется поставить обе галочки. Тут ниже, вы посмотрите «заблокированную рекламу» и «сайты-исключения». Это довольно полезный пункт.
Голосовой помощник «Алиса»
Просто выключаем голосовую активацию, если не хотите общаться с роботом «Алиса».
Жесты мыши
Довольно интересная функция, чем-то похожа с комбинацией клавиш. Только тут все делается правой кнопкой мыши. Но что бы она стала полезной к ней стоит привыкнуть. Нажмите «Настройка жестов» что бы увидеть список жестов. Также со списком вы ознакомитесь на сайте yandex support
Загруженные файлы
Можете выбрать, что бы всегда спрашивал куда сохранять или, устанавливаем определенное место сохранения.

Контекстное меню
Какое меню вам больше нравится компактное или подробное? Хотите, чтобы при выделений текста сразу появлялось меню «Копировать» или «найти». Если да, то ставим галочки в соответствующем пункте.
Переводчик
Оставляем все по умолчанию. При загрузке страницы где основной язык не русский Yandex будет предлагать вам перевести всю страницу целиком. Довольно удобно, но может немного поменяться структура страницы. Если навести на слово из латиницы и нажать Shift, то появится контекстное меню где внизу будет перевод слова из Yandex переводчика. Если выделить фразу, которую хотите перевести и нажать на кнопку в виде треугольника которая расположена рядом с выделенной фразой, то получим перевод всей фразы. Бесспорно это удобно и экономит много времени.
Просмотр видео поверх других вкладок и программ
В данном меню мы сможем настроить появления дополнительной кнопки в видео проигрывателе. При нажатий на которую видео откроется в отдельном окне.
Турбо
Вы работали когда-нибудь в Opera? Помните там была кнопка турбо? Вот это ее аналог. Тоесть у Яндекса есть сервер, через который прогоняется весь ваш трафик. Там он сжимается и уже в сжатом состояний отправляется на ваш ПК. Вроде все хорошо от этого? Но есть и минус данной функций. При сжатий теряется качество картинок, качество видео. Могут появляться не загруженные элементы. Вместо них будет заглушка. Сайт может долго не открываться из-за какого-нибудь сбоя на сервере. Поэтому рекомендуем оставить по умолчанию автоматическое включение при медленном соединений. То есть если скорость ниже 128 Кбит/с будет включен турбо режим. Пока не поднимется выше 512 Кбит/с.
Читалка
У тех, у кого не стоит PDF читалка, отмечаем данный пункт. Тогда ваши Pdf файлы будут открывать через browser.
Яндекс.Коллекций
Это сервиз фотографий от Яндекса. Там собираются фотографий на основе ваших предпочтений.
Здесь Вам предстоит выбрать, показывать или нет кнопку коллекций в верхнем углу в виде флажков. Нажав на которую, вы переходите в данный сервиз.
И показывать или нет кнопку «В коллекцию» при наведений на картинку. При нажатий на которую соответствующая картинка добавляется в вашу коллекцию.
Сайты
Это четвертый блок настроек. Довольно небольшой. Тут Вы выберете масштаб, шрифт и сможете настроить расширенные settings сайта.
 Четвертый блок
Четвертый блок
Отправка уведомлений
push- уведомления — это небольшие всплывающие окна с информацией от сайта. Но при неправильном использований они сильно надоедают. Поэтому в пункте отправка уведомлений мы выбираем строку запрещена. Ещё можете ниже посмотреть каким сайтам запрещено уведомление, а каким разрешено.
Шрифт и масштаб останавливаться не будем. Думаю, тут понятно.
Расширенные настройки сайтов
Этот пункт большой. Но если вы не специалист лучше оставить все по умолчанию. На против слова «Рекомендуется»
Системные
Это пятый последний блок настроек. Один из самых маленьких
 Пятый блок
Пятый блок
Запускать браузер вместе с Windows выбираем никогда. Это очень ускорит вашу загрузку системы.
Сеть
Оставляем по умолчанию. Более подробно о прокси сервере, отличие http от https и сертификатах мы расскажем Вам в другой статье.
Производительность
Важно убрать галочку со строки «Разрешить приложениям работать в фоновом режиме». Тем самым мы увеличим производительность.
Ставим галочки на против оптимизировать изображение, использовать аппаратное ускорение, выгружать из памяти не используемые вкладки.
Обновлять браузер, даже если он не запущен ставим галочку, чтобы иметь возможность обновить Яндекс.Браузер
Персональные данные
Если Вам нужно больше приватности и не хотите делиться статистикой использования, то тут можете снять все галочки. Кроме последнего пункта.
Очистить историю. Здесь вы можете очистить историю посещения сайтов за определенный период времени.
Сбросить все настройки при на нажатий на эту строку вы сбросите все до стандартных.
Желаем Вам приятного и быстрого сёрфинга в Яндекс.Браузере.
Как настроить браузер Опера
Как настроить браузер правильно, тема сегодняшней нашей инструкции. Многие пользователи даже не представляют, в какие параметры стоит вносить изменения, а какие лучше оставить нетронутыми. Чтобы разобраться в данном вопросе, ознакомьтесь с данной статьей.
Как настроить браузер Опера
Когда-то Opera считалась уникальным, быстрым обозревателем. В данное время она имеет массу сходств с Google Chrome, ведь основываются оба приложения на одном движке. Но не стоит думать, что опера полностью аналогична гуглу. Разработчики хорошо трудятся над своим детищем, которое имеет собственный функционал, внешний вид и параметры.
Настройки приложения разбиты на две категории:
В первом пункте пользователям разрешается поработать над блокировкой рекламы, интерфейсом, быстрым доступом, синхронизацией, поисковиком и панелью быстрого доступа. Также юзеры могут установить оперу главной над другими программами и выбрать, какие действия обозреватель выполнит при запуске.

Дополнительные параметры включают в себя безопасность, активацию встроенного впн-сервиса, автозаполнение форм интернет-страниц, всплывающие окна, параметры сервиса My Flow и Crypto Wallet.

В дополнительных параметрах имеется пункт «Браузер», где серферу разрешается поработать над:
- Начальной страницей;
- Интерфейсом пользователя;
- Языком обозревателя;
- Выбрать место сохранения скачиваемых файлов;
- Включить автоматический запуск аппаратного ускорения;
- Поработать над горячими клавишами и жестами мыши;
- Сбросить все внесенные изменения до стандартных параметров.
Помните, меняя стандартные настройки, необходимо быть уверенным, что они принесут пользу, а не вред. Вся ответственность за действия ложится только на пользователя. Если после изменений браузер начнет работать некорректно, сбросьте настройки до стандартных.

Выбор поисковой системы
По умолчанию поисковиком в опере установлен google, но серферы могут изменить его на более подходящий. Чтобы запустить настройки, необходимо нажать на значок браузера слева, выбрать соответствующий пункт. В основном разделе отыщите «Службы поиска».

В первом пункте можете выбрать привычную поисковую систему. После установки обозревателя, в него добавлены популярные поисковики, поэтому с какими-либо трудностями при внесении изменений юзеры не столкнутся.
Если нужной службы нет, добавьте ее самостоятельно. Для этого нужно выбрать «Управление поисковой системой». Запустится страница, где остановитесь на «Добавить». Введите необходимые данные, сохраните результаты.

Зная, как настроить браузер Опера можете приступать к внесению изменений в стандартные параметры. Но не забывайте, что изменения могут привести к плачевным последствиям и, чтобы вернуть стандартные параметры, придется сбросить все настройки.
Где находятся настройки Яндекс браузер, как его настроить или сбросить к состоянию по умолчанию
У большинства веб-обозревателей на базе Chromium приблизительно подобный внешний вид, возможности и способ работы. Они мало чем отличаются между собой в базовом виде сразу после установки программы, но различия могут проявиться, когда приходит время персонализировать веб-обозреватель. Если перейти в настройки Яндекс браузера и правильно их настроить, веб-обозреватель начнёт работать быстрее и может максимально подстроиться под индивидуальные потребности каждого пользователя. Изменение конфигурации – это ответственный процесс, который может не только помочь, но и навредить работе браузера от Яндекса, если что-то выполнить неправильно. Предлагаем вместе с нами пройтись по всем настройкам веб-обозревателя и установить лучшие из них.
- «Поиск». Позволяет изменить некоторые базовые параметры поиска: автоматическое исправление ошибок, предварительный запрос данных для ускорения их запуска и т.п. Если нажмём на «Настройки поисковой системы», попадаем на страницу, где можем установить другую ПС: Google, Mail и прочие.
- «Закладки». На странице доступно управление закладками: добавление, редактирование и удаление.
- Идём по ссылке « Настройки » в Yandex browser.
- Переходим в раздел вертикального меню «Системные» и кликаем на опцию «Сбросить все настройки».
- «Общее». Графа включает настройку отображения кнопки «Яндекс», появления подсказок» и быстрой ссылки на страницу «Пароли и карты».
- «Автозаполнение». Включаем или отключает автозаполнение раннее сохранённых форм.


- «Контекстное меню». Предпочитая больше пользоваться мышью, выпадающее окно после выделения содержимого поможет быстро выбрать действие с контентом.
- «Отправка уведомлений». Указываем как Яндекс веб-обозреватель должен себя вести с уведомлениями.