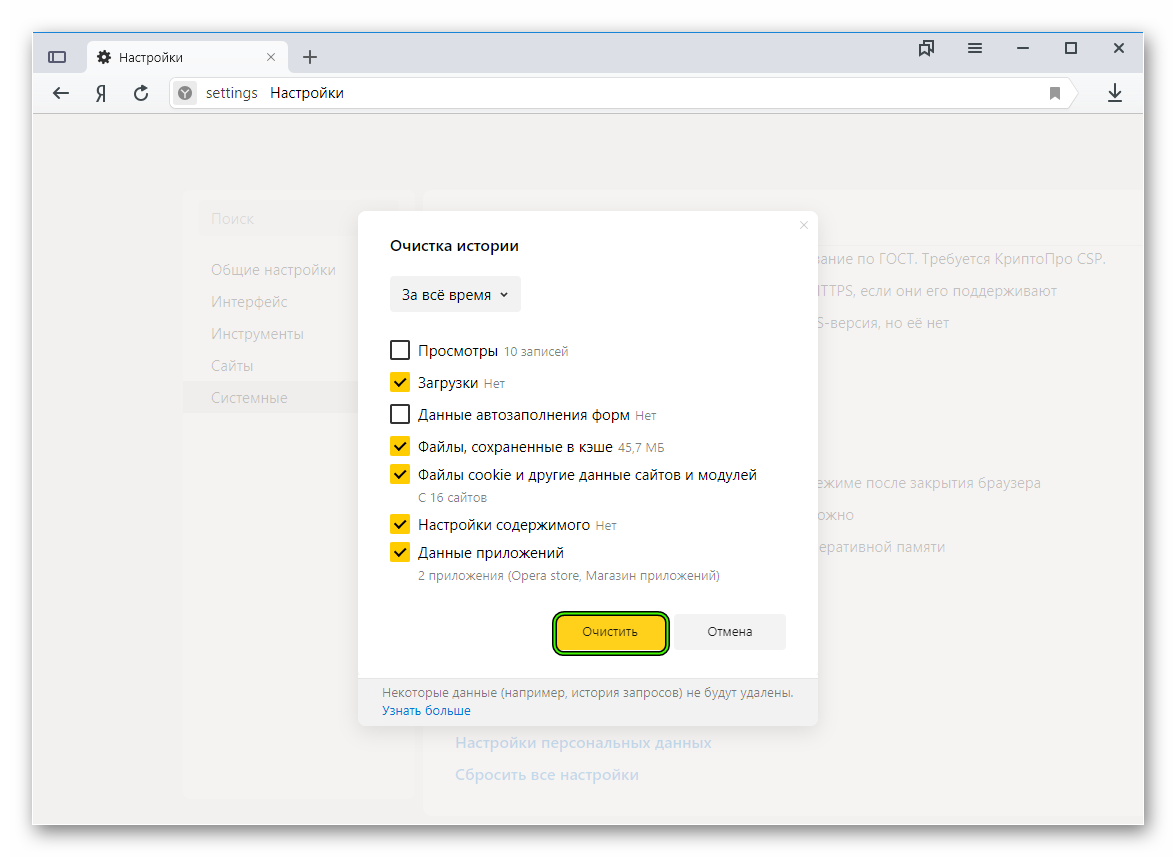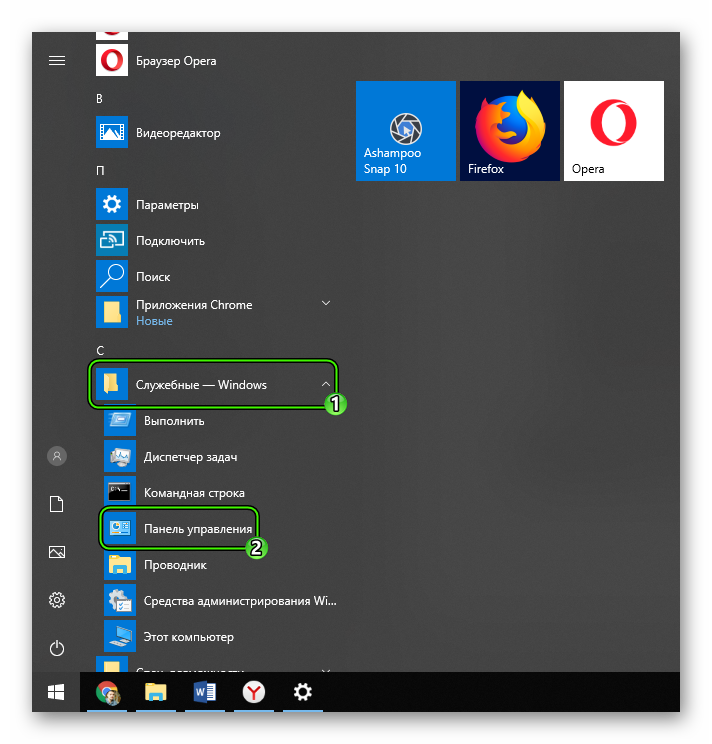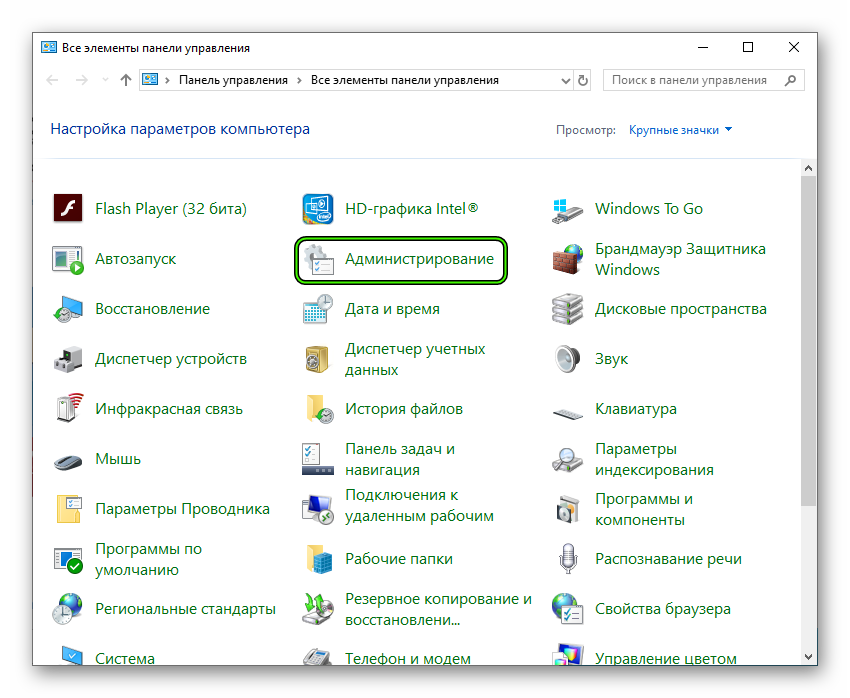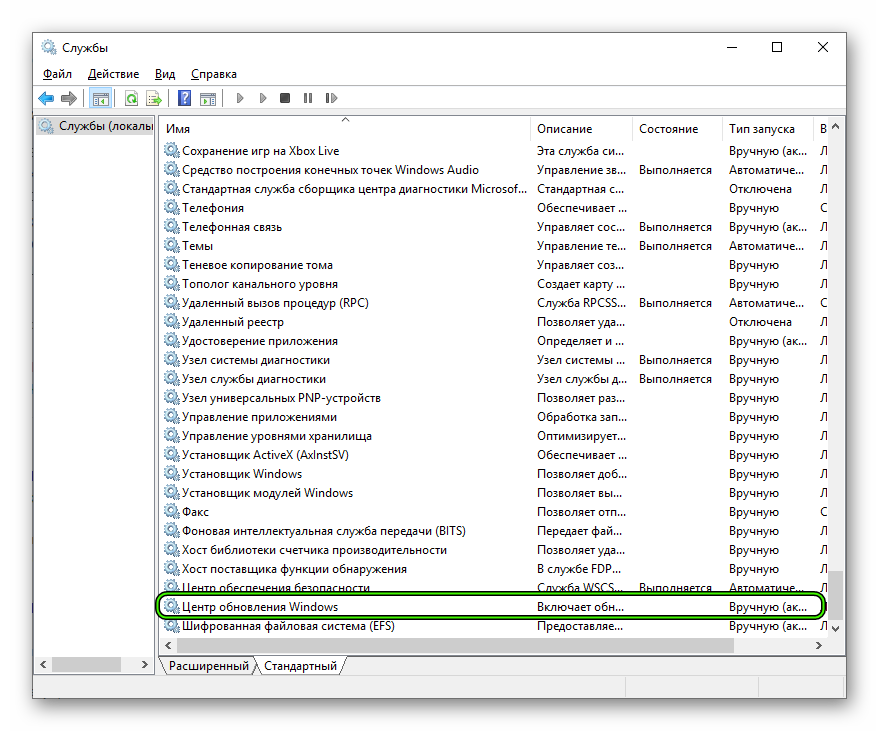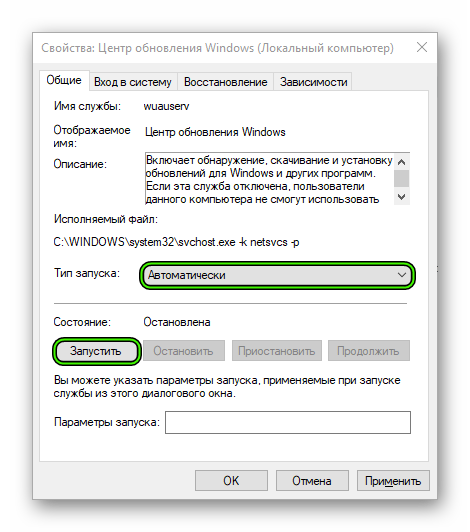Яндекс браузер сильно грузит процессор
Решение проблемы сильной загрузки процессора Яндекс Браузером
Яндекс.Браузер грузит процессор на 100 процентов, данная проблема является следствием конфликта программного обеспечения, низкой скорости чтения жесткого диска (HDD), наличия вирусов и недостаточного объема оперативной памяти (RAM). Разберем причины и способы решения сбоев в работе обозревателя.
Причины сильной загрузки процессора Яндекс.Браузером
Причины загрузки процессора браузером Яндекс:
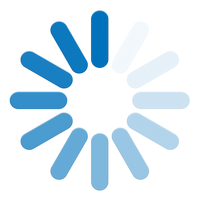
- Временные файлы — к ним относятся: кеш-страницы, cookie, копии изображений, основная задача которых ускорить процесс загрузки страниц в обозревателе.
- Недостаточная мощность компьютера. Недостаточная мощность процессора и небольшой объем оперативной памяти тормозят систему.
- Недостаточный объем пространства на жестком диске. Браузер выполняет сохранение временных файлов на жесткий диск, при ограниченной памяти система блокирует процесс, и цикл повторяется бесконечно.
- Чем больше вкладок открыто, тем сильнее нагружается процессор и требуется больше ресурсов для обеспечения работоспособности.
- Вирусы — могут маскироваться под другие процессы, вызывать сбои в системе и конфликты с приложениями.
В диспетчере задач Windows отображается несколько процессов browser.exe
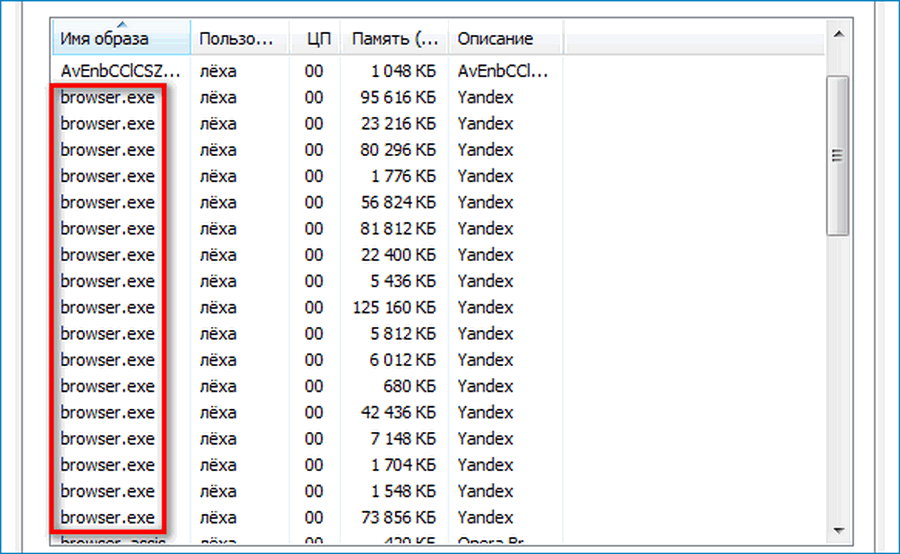
Количество процессов, отображенных в Яндекс.Браузере, зависит от открытых вкладок, работающих компонентов и плагинов. По умолчанию Яндекс разрешает работу расширений после его закрытия. Для изменения данного параметра необходимо выполнить следующие действия:
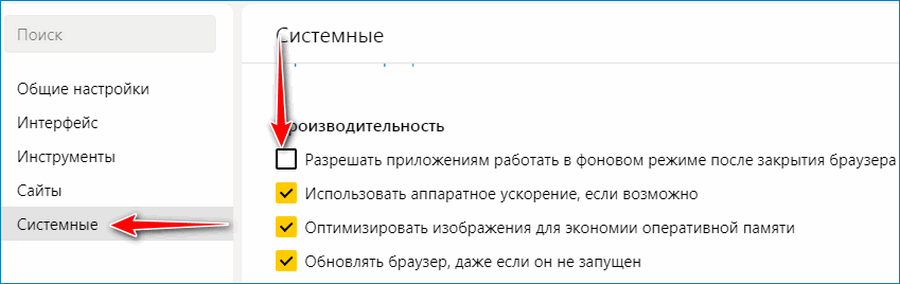
- Открыть вкладку «Настройки».
- Найти опцию «Показать дополнительные настройки».
- Перейти в раздел «Система» и снять галочку с пункта «Разрешить приложениям работу в фоновом режиме».
Встроенный диспетчер задач Яндекс.Браузера
Для контроля над работой обозревателя предусмотрен встроенный диспетчер задач, где можно подробно узнать о запущенных процессах и количестве потребляемых ресурсов:
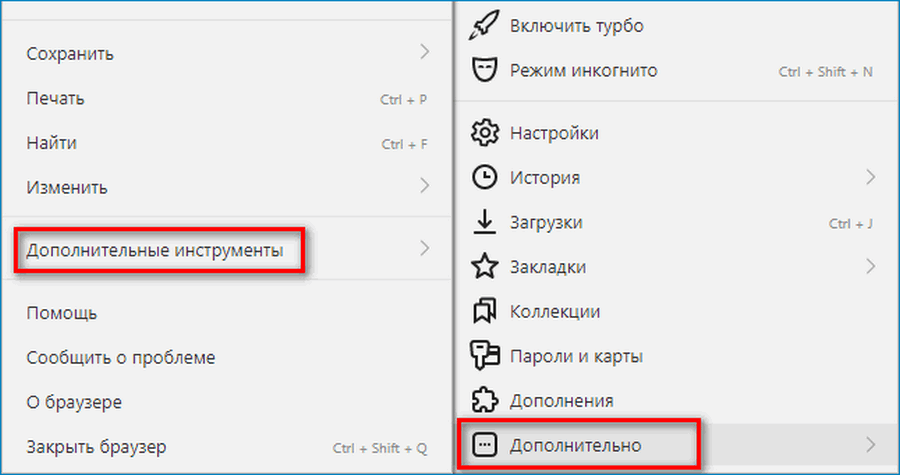
- Открыть меню настроек.
- Перейти во вкладку «Дополнительно».
- Во всплывающем окне выбрать «Дополнительные инструменты» и «Диспетчер задач».
- Для быстрого вызова можно воспользоваться сочетание клавиш Shift+Esc.
Ресурсоемкие компоненты
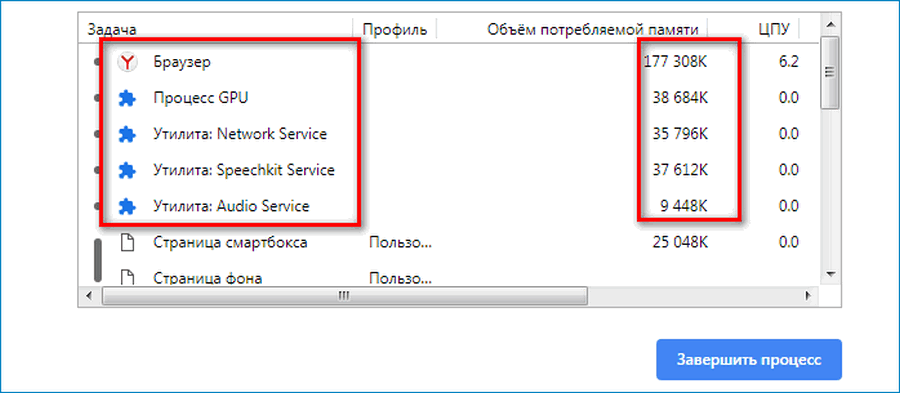
- Процесс GPU. Требуется для обработки изображений. Высокие показатели использования ресурсов являются нормальными для этого компонента.
- Network Service. Служба поиска и установки обновлений.
- Speechkit Service. Служба распознавания и озвучивание текста.
- Audio Service. Воспроизведение звука.
Диагностика загрузки процессора Яндекс.Браузером с помощью встроенного диспетчера задач
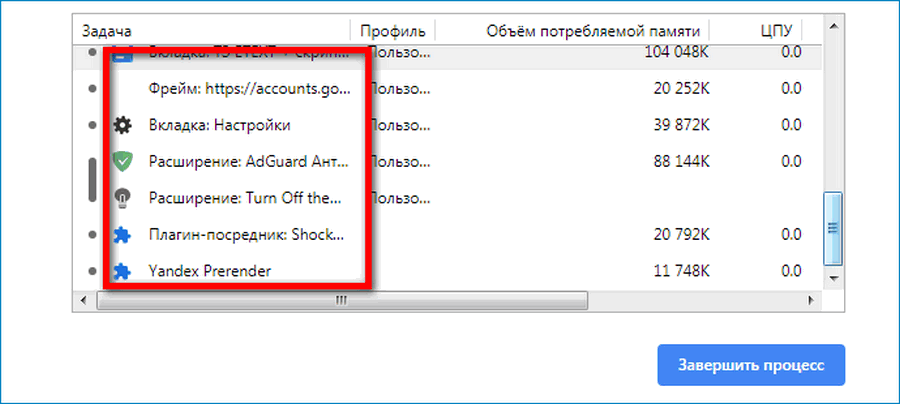
- Сторонние плагины Яндекс.Браузера грузят процессор на 100%. Такие компоненты являются вредоносными и используют ресурсы ПК.
- Загрузка процессора непостоянна. Такое поведение обозревателя является нормальным. Нагрузка на процессор повышается при открытии новой страницы, просмотре роликов и изображений.
Браузер работает без сбоев, потребление ресурсов минимальное, но диспетчер задач Windows показывает 100% загрузку процессом browser.exe. Это вирус, который маскируется под используемое ПО.
Способы решения проблемы

Если сильно грузится процессор Яндекс.Браузером, есть несколько методов, которые помогут снизить потребление ресурсов ПК.
Метод 1: Очистка временных файлов штатными средствами обозревателя
Удаление временных файлов возможно с помощью штатной утилиты браузера:
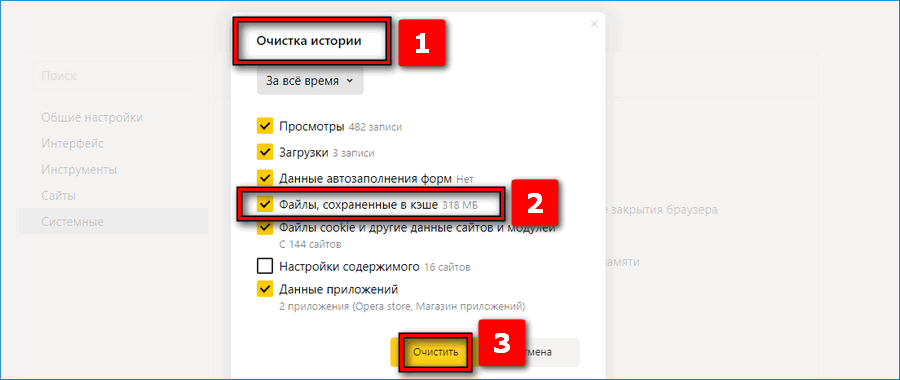
- Открыть «Настройки».
- Перейти в раздел «Системные».
- Выбрать «Очистка истории» и поставить отметку в чекбоксе «Файлы, сохраненные в кэше».
- Нажать «Очистить».
Метод 2: Диагностика вирусов
Для проверки ПК на вирусы используем Dr.Web Cureit:

- Запустить установочный файл и в окне выбрать «Начать проверку».
- По завершению будет собрана информация об обнаруженных угрозах.
- В завершении удалить вредоносное ПО.
Метод 3: Проверка дополнений
Причиной сбоев в работе браузера могут стать расширения. Некоторые из них устанавливаются без ведома и рекомендуются к удалению:
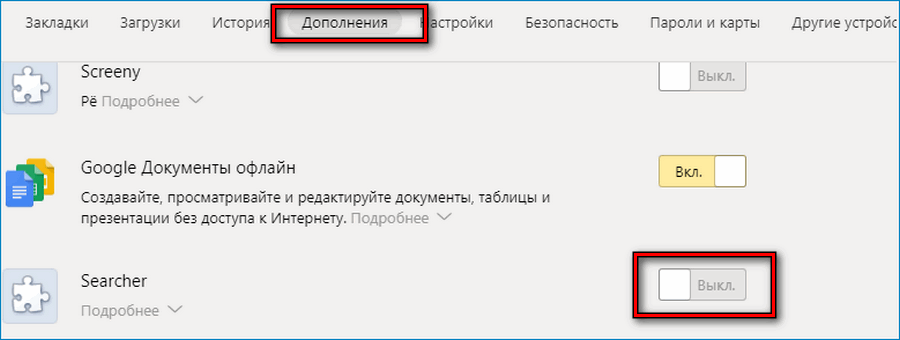
- Открыть настройки и вкладку «Дополнения».
- Перейти к разделу «Из других источников».
- Отключить все расширения и затем поочередно включать плагины, наблюдая за работой браузера.
Метод 4: Переустановка
Переустановка браузера необходима, когда все вышеперечисленные способы не помогают решить проблему:
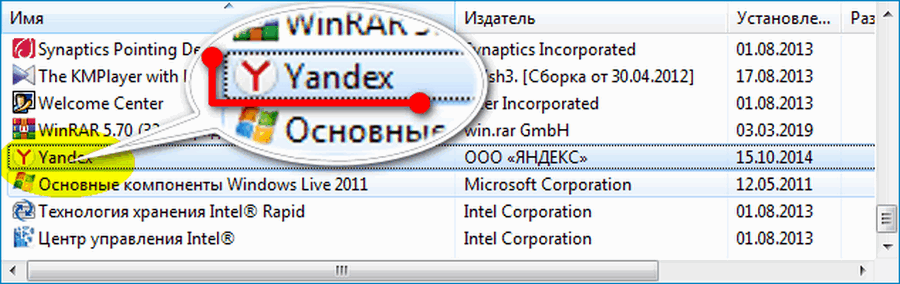
- Перейти в панель управления Windows.
- Выбрать «Программы».
- В списке найти «Яндекс».
- Выделить его и нажать «Удалить».
- Скачать установочный файл обозревателя из проверенного источника и установить на ПК.
Перечисленные способы помогут устранить чрезмерную нагрузку на процессор Яндекс.Браузером и снизить потребление ресурсов. Если сбои в работе наблюдаются не только с обозревателем, то проблема связана с операционной системой.
Почему Яндекс.Браузер сильно грузит процессор
В данном материале мы поговорим о том, что делать, если Яндекс.Браузер грузит процессор на 100 процентов. Такое случается довольно часто. И для этого много причин. Мы попытаемся рассмотреть все возможные варианты решения проблемы.
Подробности
Начнем с того, что современные сайты являются довольно тяжелыми. Ресурс с кучей дополнительного контента может запросто нагрузить процессор даже до 80% при открытии. Конечно, у браузеров есть свои механизмы оптимизации, но они не всегда справляются.
И тем не менее, если веб-обозреватель грузит процессор на все 100 процентов, то это повод для беспокойства. Нормально работающий браузер не должен так себя вести. Это означает, что существует какая-то проблема.
С большой долей вероятности можно утверждать, что перед нами типичная работа вирусов. А еще некоторые сайты вполне могут использовать компьютер пользователя для майнинга криптовалюты. Что тоже не очень хорошо. Однако поговорим о вариантах решения проблемы.
Пробуем удалить временные файлы
Часто такое поведение веб-обозревателя связано с тем, что ему просто не хватает места для работы. Если системный диск забит всяким мусором, то ни одна программа не будет нормально работать. Поэтому нужно удалить временные файлы и почистить диск от мусора.
Вручную это делать очень долго. Поэтому лучше воспользоваться встроенной функцией. Вызывается она следующим образом:
- В адресную строку интернет-обозревателя вставьте команду browser://settings/clearBrowserData.
- Нажмите клавишу Enter на клавиатуре.
 В результате откроется страница чистки данных.
В результате откроется страница чистки данных. - Отметьте все категории, кроме «Просмотры» и «Данные автозаполнения форм».
- Запустите выполнение процедуры.

После очистки можно попробовать снова запустить Яндекс.Браузер. Если все точно так же, то стоит перейти к следующему этапу. О нем будет подробно рассказано в следующей главе. Да и в целях профилактики лучше выполнить все рекомендации из данного материала.
Очищаем систему от вирусов
Вредоносные объекты вполне могут маскироваться под процессы браузера и нагружать процессор по полной. Это не новость. Поэтому лучше проверить ОС на вирусы и попытаться их удалить. Возможно, тогда проблему удастся решить.
Лучше всего для этих целей использовать ESET Smart Security. Данный продукт совмещает в себе функционал антивируса и файервола, что весьма неплохо. Скачать программу можно с официального сайта разработчика.
- В системном трее ищем значок антивируса, жмем на него правой кнопкой мыши и в появившемся контекстном меню выбираем «Открыть…».

- Откроется окно программы. Здесь переходим на вкладку «Сканирование…».
- Далее, кликаем на отмеченную кнопку на изображении ниже:

После этого начнется процедура. Он может занять довольно-таки продолжительное время, так как проверяется весь компьютер. Во время сканирования все вредоносные объекты будут найдены и удалены в автоматическом режиме.
Включаем обновления системы
Если служба автоматического обновления ОС была отключена, то такое поведение Windows вполне возможно. И браузер здесь совершенно ни при чем. Просто устаревшие файлы ОС конфликтуют с обновленным веб-обозревателем.
Поэтому нужно включить обновления операционной системы. А она уж сама найдет новые файлы и установит их. Возможно, вы сами не отключали данную службу, а просто скачали такую сборку системы. В любом случае, сделать нужно вот что.
- Вызываем меню «Пуск» и в нем перемещаемся в каталог «Служебные – Windows».
- Там щелкаем по пункту «Панель управления».

- Далее выбираем «Администрирование».

- Теперь открываем «Службы».
- В списке служб ищем «Центр обновления Windows» и дважды кликаем по данному пункту. Пункт может называться «Автоматическое обновление…».

- Выставляем тип запуска «Автоматически» и жмем на кнопку «Запустить».

- После этого нажимаем последовательно кнопки «Применить» и «ОК».
Через несколько минут после этого система начнет поиск и скачивание обновлений. После того, как все обновления будут установлены нужно будет перезагрузить компьютер. И только потом можно будет запускать Яндекс.Браузер для проверки.
Отключаем расширения
Как бы это странно ни звучало, но некоторые расширения тоже могут спровоцировать такое поведение веб-обозревателя. Особенно, если учесть, что Яндекс.Браузер использует дополнения, которые написаны для других обозревателей.
Поэтому можно попробовать отключить все плагины браузера. Это должно снизить нагрузку не только на процессор, но и на оперативную память. Так что займемся этим прямо сейчас. Вот подробная инструкция по этому поводу.
- Запускаем Яндекс.Браузер при помощи соответствующего ярлыка на рабочем столе.
- Далее жмем на кнопку с тремя горизонтальными полосками.
- В появившемся меню кликаем по пункту «Дополнения».

- Откроется список установленных плагинов. Нужно будет передвинуть ползунок напротив каждого названия в положение «Выкл».

- После этого следует перезапустить веб-обозреватель.
После рестарта нужно запустить диспетчер задач Windows и посмотреть, насколько изменилась нагрузка на процессор. Если она действительно существенно уменьшилась, то дело было именно в расширениях, которые не подходят данному веб-обозревателю.
Заключение
Подведем итоги. Теперь вы знаете, что делать, если Yandex Browser грузит процессор на 100 процентов. Чаще всего, это работа вирусов. Но нельзя исключать и другие варианты. Причин для такого поведения веб-обозревателя может быть много.
В любом случае, наилучших результатов можно добиться только при выполнении всех рекомендаций, представленных в данном материале. В любом случае, нужно попробовать все способы. Какой-нибудь из них обязательно поможет решить проблему.
Тормозит Яндекс браузер, что делать, как исправить? Решения проблемы
Лагает Яндекс браузер, способы устранения.
Многие сталкивались с проблемой снижения скорости или полному зависанию Яндекс браузера. В данное время это один из современных веб-браузеров, так же он один из быстрых веб-обозревателей. Но несмотря на его современность, причин медленно работать или виснуть может быть много. Как от низкой скорости интернета, так до установки глючных дополнений. Давайте попытаемся разобраться почему тормозит, глючит и виснет Yandex браузер. Разберем основные причины этого, ведь не все пользователи знает почему тупит, что делать и как исправить.
9 причин торможения Яндекс браузера:
- Не доступен сам сайт или большая загруженность на нем
- Низкая скорость соединения
- Скрытый майнинг
- Загруженность и захламленность ПК
- Проблемы в КЭШ
- Проблемы с дополнениями
- Вирусы
- Повреждены файлы веб-браузера
- Проблемы с HDD или SSD
Это основные причины плохой работы Яндекс браузера. Но давайте разберем каждую из причин.
Не доступен сам сайт или большая загруженность на нем.
Бывает, что видео может подтормаживать или совсем не загружаться по причине самого сайта. Что бы проверить это достаточно просто перейти на другой ресурс и проверить как там будет грузится видео и страницы.
Турборежим
Пользователи, которые пользуются турборежимом. Попробуйте отключить этот режим в настройках браузера. Для этого достаточно кликнуть по надписи выключить турбо в меню.
 отключение турборежима
отключение турборежима
Если вам это не помогло продолжаем дальше. Переходим в следующий пункт.
Низкая скорость соединения
Для проверки скорости соединение достаточно в Yandex вбить поисковой запрос «проверка скорости соединения» и перейти на несколько ресурсов для проверки скорости в вашем веб-обозревателе.
Не забывайте перед проверкой отключить Torrent, закрыть другие вкладки и прочий программы зля загрузки файлов с интернета.
Скрытый майнинг
При открытом сайте или открытом браузере в фоновом режиме могут работать программы или скрипты для майнинга. Что сильно сказывается на производительности ПК и скорости браузера соответственно. Для решения этои проблемы есть дополнение MinerBlock — это эффективное расширение для браузера, которое фокусируется на блокировании майнеров криптовалюты. Скачать и установить его можно по ссылке которую нужно открывать через Яндекс браузер. Не обращайте внимание что написано интернет-магазин chrome. Либо вы можете сами поискать его в поисковике. Ну а мы идем дальше если ничего не помогает пора чистить комп как это сделать читаем ниже.

MinerBlock
Загруженность и захламленность ПК
Проверим загруженность процессора и оперативной памяти. Возможно просто не хватает ресурсов, с выходом новых версий программ они становится все прожорливее. Поэтому нужно снизить нагрузку на вашу систему, путем завершения не нужных процессов и оптимизаций в автозагрузке.
Это можно сделать с помощью сторонних программ типа Your Uninstaller! PRO, Autorun Organizer. Либо с помощью сочетания клавиш «Ctrl+Alt+Del», заходим в диспетчер программ. во вкладке процессы завершаем все ненужные. Аккуратнее не трогайте системные, что может привезти к перезагрузки системы. Далее переходим во вкладку автозагрузка и снимаем галочки со всех программ которыми вы не пользуетесь. Не снимайте галочки с антивируса. Если в вас не Windows 10 тогда до автозагрузки можно добраться путем нажатия клавиш «Win+R» и прописания команды msconfig.
 окно выполнить с прописаной командой msconfig
окно выполнить с прописаной командой msconfig
Также не помешает избавиться от мусорных файлов для этого заходим в свойства диска где установлена у вас система. И в вкладке общее нажимаем очистка диска.
 Свойства диска
Свойства диска
В появившимся окне ставим везде галочки и нажимаем ok.
Также не помешает сделать дефрагментацию если в вас HDD диск. Для этого в соседней вкладке сервис нажимаем выполнить дефрагментацию.
 дефрагментация диска
дефрагментация диска
Очистка временных файлов и историй
Очень часто помогаем увеличить скорость запуска, это очистка кэш памяти. КЭШ память необходима для ускорения загрузки сайта который вы недавно посещали, путем сохранения информаций в корневой директорий Яндекс браузера. Которая находится по следующему адресу
Помните UserName это название вашей учетной записи (у каждого оно свое).
Для очистки КЭШа зажимаем клавиши «CTRL+SHIFT+DEL» находясь в в окне browser Yandex или просто копируем ссылку в адресную строку browser://settings/clearBrowserData .
Откроется окно «Очистка историй», там отмечаем галочкой «Файлы сохраненные в кэше», выбираем «за все время» и нажимаем очистить.
 Очистка историй
Очистка историй
Рекомендуем отметить галочками сразу файлы cookie, загрузки, просмотры.
Отключаем дополнения
Если browser долго грузится, то возможно дело в дополнениях. Большое количество установленных дополнений отнимает много ресурсов у системы что ведет к низкой скорости запуска и работы приложения Yandex browser.
Копируем ссылку browser://tune в адресную строку и переходим во вкладку дополнения и отключаем все не нужные плагины перемещая тумблер в положение «Выкл».
 тумблер выключен
тумблер выключен
Вирусы
Медленная работа, зависание возможно вызвано вирусом, который грузит и оперативную память и процессор. Что бы огородить себя от вирусов необходимо иметь хороший антивирус.
Проведите тщательную проверку вашей операционной системы, с помощью антивирусных сканеров таких как Dr.Web Сure it или Kaspersky Virus Removal Tool.
Программы бесплатные и настройки фактически отсутствуют. Рекомендуется скачивать их с официальных сайтов.
Сброс настроек или переустановка
Ели ничего из выше написанного не помогло, то можно попробовать сбросить настройки веб-браузера. Сброс не затрагивает установленные дополнения, закладки. Поэтому о них можно не беспокоится.
Заходим в настройки веб-браузера скопировав ссылку browser://settings в адресную строку и пролистываем в самый конец. Находим и нажимаем на пункт сбросить все настройки.
 Сбросить все
Сбросить все
Перезапустите Yandex обозреватель, если не помогло то остается только переустановить его.
До переустановкой веб-браузера необходимо позаботиться о закладках и дополнениях. Для этого нужно сделать синхронизацию с вашим профилем. Если с этим проблемы то можно просто экспортировать закладки в html файл. Для этого заходим в диспетчер закладок скопировав browser://bookmarks и нажимаем на 3 точки на против надписи диспетчер закладок, в появившемся окне жмем «Экспорт закладок в файл HTML»

Экспорт закладок в файл HTML
После этого, что бы полностью удалить Яндекс веб-браузер необходимо установить программы типа Revo Uninstaller или Your Uninstaller! PRO которые найдут и удалят оставшиеся файлы и записи в реестре.
После удаления Yandex browser не забудьте перезагрузить ПК.
С официального сайта скачиваем свежую версию Яндекс браузера
После установке возвращаем закладки с помощью HTMLфайла который сохранили выше. Нажимая Импорт закладок из файла HTML
Если до этого делали синхронизацию, то просто авторизуемся и снова делаем синхронизацию, для восстановления закладок, паролей и дополнений.
Проблемы с HDD или SSD
Если лаги так же продолжаются, то стоит проверить ваш накопитель, на котором установлен веб-браузер, возможно он не в лучшем состояний.
Для HDD нужно зайти в мой компьютер, правой кнопки мыши сделать клик по диску где стоит Yandex. Заходим в свойства ищем там вкладку сервис и выбираем «Выполнить проверку». Ставим галочки и кликаем на запуск и ждем.
 Проверить диск
Проверить диск
Проверяем шлейфы и контакты винчестера. С помощью программы AIDA64, которую можно скачать на официальном сайте, проверяем не перегревается ли HDD.
Для SSD есть смысл скачать программу CrystalDiskInfo портативную версию. Утилита проведет сканирование SSD, проверит его состояния и наличие ошибок. Затем выдаст результат. Где будет понятно проблема в накопители или нет.
Если вам не помогли советы выше, то стоит попробовать другой веб-обозреватель.
Если мешает реклама, читаем как от нее избавиться в статье Adblock для Яндекс браузера, лучший блокировщик рекламы.
Желаем Вам приятного и быстрого сёрфинга в Яндекс браузере.
Тормозит Яндекс браузер, что делать, как исправить? Решения проблемы
Лагает Яндекс браузер, способы устранения.
Многие сталкивались с проблемой снижения скорости или полному зависанию Яндекс браузера. В данное время это один из современных веб-браузеров, так же он один из быстрых веб-обозревателей. Но несмотря на его современность, причин медленно работать или виснуть может быть много. Как от низкой скорости интернета, так до установки глючных дополнений. Давайте попытаемся разобраться почему тормозит, глючит и виснет Yandex браузер. Разберем основные причины этого, ведь не все пользователи знает почему тупит, что делать и как исправить.
9 причин торможения Яндекс браузера:
- Не доступен сам сайт или большая загруженность на нем
- Низкая скорость соединения
- Скрытый майнинг
- Загруженность и захламленность ПК
- Проблемы в КЭШ
- Проблемы с дополнениями
- Вирусы
- Повреждены файлы веб-браузера
- Проблемы с HDD или SSD
Это основные причины плохой работы Яндекс браузера. Но давайте разберем каждую из причин.
Не доступен сам сайт или большая загруженность на нем.
Бывает, что видео может подтормаживать или совсем не загружаться по причине самого сайта. Что бы проверить это достаточно просто перейти на другой ресурс и проверить как там будет грузится видео и страницы.
Турборежим
Пользователи, которые пользуются турборежимом. Попробуйте отключить этот режим в настройках браузера. Для этого достаточно кликнуть по надписи выключить турбо в меню.
 отключение турборежима
отключение турборежима
Если вам это не помогло продолжаем дальше. Переходим в следующий пункт.
Низкая скорость соединения
Для проверки скорости соединение достаточно в Yandex вбить поисковой запрос «проверка скорости соединения» и перейти на несколько ресурсов для проверки скорости в вашем веб-обозревателе.
Не забывайте перед проверкой отключить Torrent, закрыть другие вкладки и прочий программы зля загрузки файлов с интернета.
Скрытый майнинг
При открытом сайте или открытом браузере в фоновом режиме могут работать программы или скрипты для майнинга. Что сильно сказывается на производительности ПК и скорости браузера соответственно. Для решения этои проблемы есть дополнение MinerBlock — это эффективное расширение для браузера, которое фокусируется на блокировании майнеров криптовалюты. Скачать и установить его можно по ссылке которую нужно открывать через Яндекс браузер. Не обращайте внимание что написано интернет-магазин chrome. Либо вы можете сами поискать его в поисковике. Ну а мы идем дальше если ничего не помогает пора чистить комп как это сделать читаем ниже.

MinerBlock
Загруженность и захламленность ПК
Проверим загруженность процессора и оперативной памяти. Возможно просто не хватает ресурсов, с выходом новых версий программ они становится все прожорливее. Поэтому нужно снизить нагрузку на вашу систему, путем завершения не нужных процессов и оптимизаций в автозагрузке.
Это можно сделать с помощью сторонних программ типа Your Uninstaller! PRO, Autorun Organizer. Либо с помощью сочетания клавиш «Ctrl+Alt+Del», заходим в диспетчер программ. во вкладке процессы завершаем все ненужные. Аккуратнее не трогайте системные, что может привезти к перезагрузки системы. Далее переходим во вкладку автозагрузка и снимаем галочки со всех программ которыми вы не пользуетесь. Не снимайте галочки с антивируса. Если в вас не Windows 10 тогда до автозагрузки можно добраться путем нажатия клавиш «Win+R» и прописания команды msconfig.
 окно выполнить с прописаной командой msconfig
окно выполнить с прописаной командой msconfig
Также не помешает избавиться от мусорных файлов для этого заходим в свойства диска где установлена у вас система. И в вкладке общее нажимаем очистка диска.
 Свойства диска
Свойства диска
В появившимся окне ставим везде галочки и нажимаем ok.
Также не помешает сделать дефрагментацию если в вас HDD диск. Для этого в соседней вкладке сервис нажимаем выполнить дефрагментацию.
 дефрагментация диска
дефрагментация диска
Очистка временных файлов и историй
Очень часто помогаем увеличить скорость запуска, это очистка кэш памяти. КЭШ память необходима для ускорения загрузки сайта который вы недавно посещали, путем сохранения информаций в корневой директорий Яндекс браузера. Которая находится по следующему адресу
Помните UserName это название вашей учетной записи (у каждого оно свое).
Для очистки КЭШа зажимаем клавиши «CTRL+SHIFT+DEL» находясь в в окне browser Yandex или просто копируем ссылку в адресную строку browser://settings/clearBrowserData .
Откроется окно «Очистка историй», там отмечаем галочкой «Файлы сохраненные в кэше», выбираем «за все время» и нажимаем очистить.
 Очистка историй
Очистка историй
Рекомендуем отметить галочками сразу файлы cookie, загрузки, просмотры.
Отключаем дополнения
Если browser долго грузится, то возможно дело в дополнениях. Большое количество установленных дополнений отнимает много ресурсов у системы что ведет к низкой скорости запуска и работы приложения Yandex browser.
Копируем ссылку browser://tune в адресную строку и переходим во вкладку дополнения и отключаем все не нужные плагины перемещая тумблер в положение «Выкл».
 тумблер выключен
тумблер выключен
Вирусы
Медленная работа, зависание возможно вызвано вирусом, который грузит и оперативную память и процессор. Что бы огородить себя от вирусов необходимо иметь хороший антивирус.
Проведите тщательную проверку вашей операционной системы, с помощью антивирусных сканеров таких как Dr.Web Сure it или Kaspersky Virus Removal Tool.
Программы бесплатные и настройки фактически отсутствуют. Рекомендуется скачивать их с официальных сайтов.
Сброс настроек или переустановка
Ели ничего из выше написанного не помогло, то можно попробовать сбросить настройки веб-браузера. Сброс не затрагивает установленные дополнения, закладки. Поэтому о них можно не беспокоится.
Заходим в настройки веб-браузера скопировав ссылку browser://settings в адресную строку и пролистываем в самый конец. Находим и нажимаем на пункт сбросить все настройки.
 Сбросить все
Сбросить все
Перезапустите Yandex обозреватель, если не помогло то остается только переустановить его.
До переустановкой веб-браузера необходимо позаботиться о закладках и дополнениях. Для этого нужно сделать синхронизацию с вашим профилем. Если с этим проблемы то можно просто экспортировать закладки в html файл. Для этого заходим в диспетчер закладок скопировав browser://bookmarks и нажимаем на 3 точки на против надписи диспетчер закладок, в появившемся окне жмем «Экспорт закладок в файл HTML»

Экспорт закладок в файл HTML
После этого, что бы полностью удалить Яндекс веб-браузер необходимо установить программы типа Revo Uninstaller или Your Uninstaller! PRO которые найдут и удалят оставшиеся файлы и записи в реестре.
После удаления Yandex browser не забудьте перезагрузить ПК.
С официального сайта скачиваем свежую версию Яндекс браузера
После установке возвращаем закладки с помощью HTMLфайла который сохранили выше. Нажимая Импорт закладок из файла HTML
Если до этого делали синхронизацию, то просто авторизуемся и снова делаем синхронизацию, для восстановления закладок, паролей и дополнений.
Проблемы с HDD или SSD
Если лаги так же продолжаются, то стоит проверить ваш накопитель, на котором установлен веб-браузер, возможно он не в лучшем состояний.
Для HDD нужно зайти в мой компьютер, правой кнопки мыши сделать клик по диску где стоит Yandex. Заходим в свойства ищем там вкладку сервис и выбираем «Выполнить проверку». Ставим галочки и кликаем на запуск и ждем.
 Проверить диск
Проверить диск
Проверяем шлейфы и контакты винчестера. С помощью программы AIDA64, которую можно скачать на официальном сайте, проверяем не перегревается ли HDD.
Для SSD есть смысл скачать программу CrystalDiskInfo портативную версию. Утилита проведет сканирование SSD, проверит его состояния и наличие ошибок. Затем выдаст результат. Где будет понятно проблема в накопители или нет.
Если вам не помогли советы выше, то стоит попробовать другой веб-обозреватель.
Если мешает реклама, читаем как от нее избавиться в статье Adblock для Яндекс браузера, лучший блокировщик рекламы.
Желаем Вам приятного и быстрого сёрфинга в Яндекс браузере.


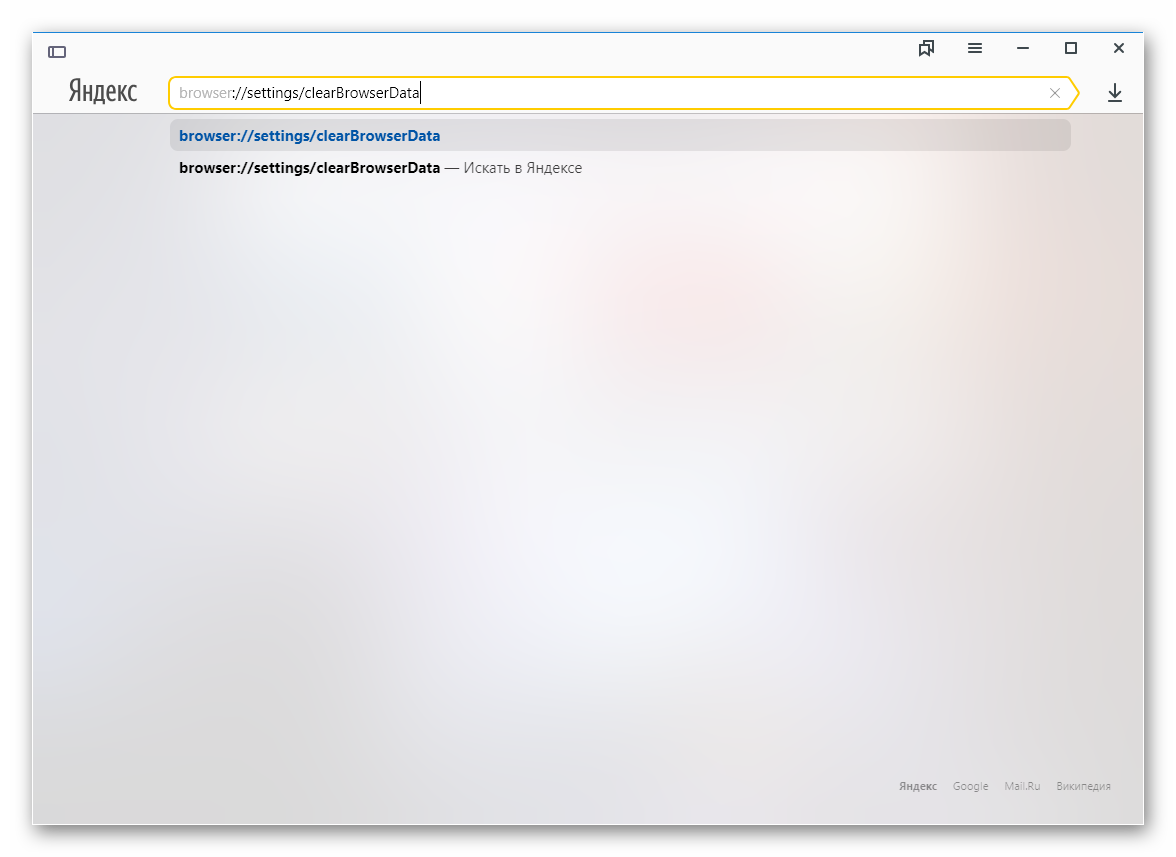 В результате откроется страница чистки данных.
В результате откроется страница чистки данных.