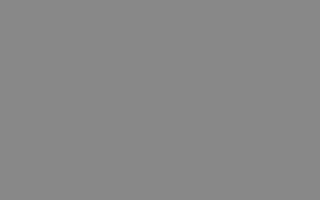Видеодрайвер перестал отвечать и был восстановлен nvidia
Что делать если видеодрайвер перестал отвечать и был восстановлен?

Также можно увидеть надпись Kernel Mode Driver, nvlddmkm либо atikmdag.
Независимо от вида уведомления и типа ошибок, следует предпринять меры по их устранению. Это поможет избежать последующих неполадок с работоспособностью «Винды» и вашего ПК в целом. Следуя инструкции из нашей статьи, вы сможете выявить точную причину сбоя и избавиться от сообщения «Видеодрайвер перестал отвечать и был успешно восстановлен».
Что делать при появлении ошибки «Видеодрайвер перестал отвечать и был успешно восстановлен»?
Зачастую, рассматриваемая нами проблема появляется в связи с некорректной работой драйвера графического чипа. Ещё многие пользователи сталкиваются с таким сбоем из-за инсталляции несовместимого или неподходящего видео-драйвера. Прежде всего, обратите внимание на нижеприведенные нюансы.
- Если диспетчер Майкрософт уведомляет о том, что видео драйвер не требуется обновлять, но вы не устанавливали его вручную и не знаете, был ли он обновлён автоматически — рекомендуется попробовать обновить драйвер не задействуя функционал штатного диспетчера. Для этого нужно загрузить инсталлятор с официального сайта NV >Кстати, возникновение неполадки может быть связано с наличием большого количество активных процессов и служб, потребляющих много ресурсов GPU. Зайдите в диспетчер задач и посмотрите, какие процессы можно остановить и закройте их. Можете воспользоваться профессиональной утилитой Advanced SystemCare для закрытия ненужных служб и повышения производительности ОС.
Не стоит исключать ситуации, сявзанные с вредоносным программным обеспечением (в т.ч. занимающимся майнингом). Бывает, что некоторые объекты даже невозможно остановить или удалить стандартным деинсталлятором. Проверьте комп хорошим антивирусом, затем удалите объекты при помощи специализированного софта IOBit Uninstaller.
Если последние обновления установлены правильно, но проблема всё так же выскакивает, понадобится откатить драйвер видеокарты
- Откройте «Пуск» и перейдите в «Панель управления»;
- В верхней правой части экрана поменяйте режим просмотра с категорий на крупные значки;
- Запустите «Диспетчер устройств»;

- Разверните вкладку «Видеодаптеры», найдите своё оборудование и кликните по нему правой кнопкой мыши, в открывшемся контекстном меню выберите «Свойства»;

- В следующем окошке посмотрите, активная ли клавиша «Откатить. », если да — нажмите её;
- Если опция отката недоступна, следует нажать «Обновить драйвер»;

- Дальнейшие шаги — щёлкните «Выполнить поиск драйверов на этом компьютере», затем «Выбрать драйвер из списка доступных» и укажите расположение старого драйвера на жёстком диске (который вы предварительно скачивали);
- Жмите «Далее» и ждите завершения процедуры отката или переустановки, после чего проверяйте, исправлена ли проблема.
Если у вас нет нужной версии драйвера, вы сможете найти и скачать её отсюда. Также рекомендуем почитать статью о способах обновления видеодрайверов.
Исправление ошибки на некоторых видеокартах NVIDIA при помощи смены настроек управления питанием
Если ваша система иногда подвисает и на панели задач отображается сообщение о сбое, может помочь смена выставленных по умолчанию конфигураций NVIDIA GeForce. По сути, вам нужно изменить оптимальное энергопотребление на наилучшее.
Проблема с драйверами видеокарты может быть связана и с другими конфигурациями. К примеру, некоторые геймеры сталкивались с ситуациями, когда функция фильтрации текстур включена в определённой игре, но выключена в самих настройках видеочипа. Чтобы устранить неполадки, требуется состыковать все конфигурации.
Установка новой версии DirectX на вашем компьютере или ноутбуке
Причиной ошибки может стать инсталляция нелицензионных репаков с компьютерными играми. Дело в том, что в комплекте с большинством таких игрушек, поставляются устаревшие сборки ДиректИкс.
В данном случае, рекомендуется загрузить и переустановить актуальную версию ПО от компании Microsoft. Вы найдёте самую свежую сборку на этой странице.
Как устранить проблему с помощью изменения параметра Timeout Detection and Recovery в реестре Windows?
- Зажмите комбинацию кнопок Win + R, введите команду regeditи щёлкните Enter;

- В открывшемся окне редактора реестра перейдите по следующей ветке: HKEY_LOCAL_MACHINE SYSTEM CurrentControlSet Control GraphicsDrivers;
- Если в правой части монитора нет значения TdrDelay, кликните правой клавишей мышки в пустом месте и выберите «Создать», а затем «Параметр DWORD»;

- Задаём для нового параметра имя TdrDelay(если объект присутствовал, сразу переходите к пункту ниже);
- Дважды щёлкните по TdrDelay и укажите для него значение 8;
- Перезагрузите устройство и проверяйте, нормально ли работает система.
Запуск аппаратного ускорения в браузере и Windows
Если неисправность часто возникает при сёрфинге в сети интернет либо на рабочем столе Виндовс XP, Vista и выше, следуйте нижеприведенной инструкции.
Что делать при обнаружении проблем на рабочем столе?
- Открываем «Панель управления» и заходим в пункт «Система»;
- Слева экрана выбираем раздел «Дополнительные параметры системы»;
- Откроется окошко со свойствами, нажимаем вкладку «Дополнительно»;
- Чуть ниже подраздела «Быстродействие» жмём по параметрам;

- Находим вкладку по настройке визуальных эффектов и ставим галочку возле пункта «Обеспечить наилучшее быстродействие»;

- Подтверждаем запрос о вводе изменений.
Если сбой появляется при работе браузера
Чаще всего уведомление всплывает при воспроизведении Flash-содержимого и видеороликов. Рассмотрим руководство для Google Chrome.
- Запустите браузер и кликните значок в виде трёх горизонтальных линий, расположенный в правой верхней части;
- Откройте вкладку «Дополнительно»;
- Найдите пункт «Использовать аппаратное ускорение»;
- Если он выключен — активируйте его, если включен — отключите;
- Нажмите по клавише перезагрузки;

- После перезапуска попробуйте, будут ли корректно загружаться видеоклипы;
- Если ничего не вылетает и медиаконтент воспроизводится без оповещения о неполадках — у вас всё получилось.
Что делать, если возникает перегрев видеокарты?
Если вы замечаете, что в ходе работы ресурсоёмких игр и 3D-программ ваше устройство сильно перегревается, суть проблемы может заключаться в большом количестве пыли, собравшейся внутри корпуса. Восстановить полную работоспособность системы охлаждения, можно путём чистки внутренних составляющих.
В случае подтверждения теории с перегревом, следует почистить «внутренности» компьютера. Не забывайте, что все компоненты нуждаются в периодической чистке, в том числе: графический адаптер, материнская плата, процессор, кулеры, планка оперативной памяти, встроенные разъёмы, слоты, радиаторы и т.д. Аккуратно почистите все комплектующие кистью или ватной палочкой и протрите контакты канцелярским ластиком. Также можете заменить термопасту.
Решение проблемы с видеокартой после неудачного разгона
Нередко исправной работе видеочипа мешает его некорректный разгон. Применение оверлокинга далеко не всегда благоприятно влияет на производительность ПК или ноутбука. Исправить ситуацию можно посредством возвращения базовых настроек.
- В зависимости от конкретной модели вашей видеокарты, посетите сайт разработчика и посмотрите её дефолтные конфигурации в разделе «Спецификации»;
- Скачайте одну из утилит, подходящих для вашего видеочипа;
Как установить Windows 10

- Просмотров: 689 826
- Автор: admin
- Дата: 23-10-2014
Видеодрайвер перестал отвечать и был успешно восстановлен


Видеодрайвер перестал отвечать и был успешно восстановлен
- Но прежде пару слов, собственно, о том, почему операционная система выдаёт такое уведомление. В версию Windows Vista был внедрён механизм, отвечающий за перезапуск драйверов – TDR (Timeout Detection and Recovery). Этот механизм, естественно, перекочевал во все дальнейшие версии Windows. Благодаря ему при возникновении программной ошибки в системе удалось избежать перезагрузки компьютера, как это происходило в Windows ХР. Компьютер зависал, и его приходилось перезагружать. В других же случаях перед взором пользователя представал синий экран смерти, который не столько на самом деле являлся проблемой, сколько психологически запугивал пользователей-новичков и вводил их в ступор. Начиная с Vista, в версиях Windows ошибки, следствием которых является задержка ответа драйвера, дают о себе знать более мягко – перезапуском только драйвера, а не всей системы.

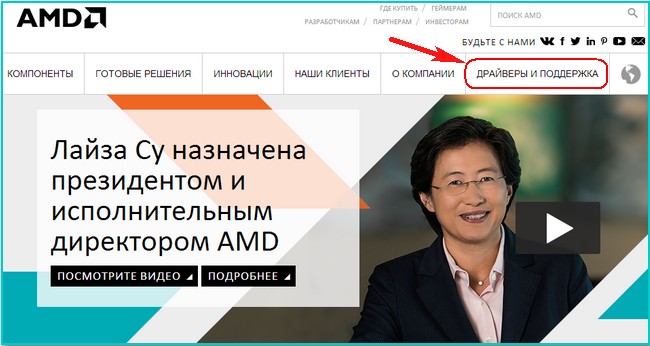
Иногда у вас не получится обновить драйвер на видеокарту и выйдет ошибка, в этом случае нужно полностью удалить драйвер видеокарты из системы и только после этого установить новый драйвер, помогут вам в этом наши статьи:









При установке видеокарты во второй разъём спецификации PCI Express x8 утилита GPU-Z.0.7.7 покажет Вам соответствующую пропускную способность вашей видеокарты.

11. Настройка схемы электропитания
При данной ошибке иногда помогает изменение схемы электропитания.
«Панель управления»—>«Электропитание», отметьте пункт «Высокая производительность».

Под конец статьи хочу Вам дать совет насчёт обновления БИОСа видеокарты, прибегать к нему нужно только в том случае, если уже ничего не помогло и отнестись к данной операции нужно очень серьёзно, так как шансы угробить видеокарту в процессе обновления большие, а избавится от ошибки очень маленькие.
И ещё расскажу два интересных случая. У знакомого постоянно выходила эта ошибка, сделали всё, что можно: переустановили Windows 8.1, драйвера, DirectX 11, и так далее, и ничего не помогло, так он с этой ошибкой и жил год, и вот буквально месяц назад NVIDA выпускает для его видеокарты новый драйвер, и всё, после установки этого драйвера ошибка пропала, проверяли на десятке игр.
Значит дело всё-таки в драйверах!
Ещё. У моего приятеля на компьютере две абсолютно одинаковые винды, но одна установлена на SSD, а другая на обычный жёсткий диск, так вот, на той винде, установленной на обычный HDD эта ошибка есть, а на винде установленной на SSD этой ошибки нет.
Видеодрайвер перестал отвечать и был успешно восстановлен — как исправить
 Распространенная ошибка в Windows 7 и реже в Windows 10 и 8 — сообщение «Видеодрайвер перестал отвечать и был успешно восстановлен» с последующим текстом о том, какой именно драйвер вызвал проблему (обычно — NVIDIA или AMD с последующим текстом Kernel Moe Driver, также возможны варианты nvlddmkm и atikmdag, означающие те же самые драйверы видеокарт GeForce и Radeon соответственно).
Распространенная ошибка в Windows 7 и реже в Windows 10 и 8 — сообщение «Видеодрайвер перестал отвечать и был успешно восстановлен» с последующим текстом о том, какой именно драйвер вызвал проблему (обычно — NVIDIA или AMD с последующим текстом Kernel Moe Driver, также возможны варианты nvlddmkm и atikmdag, означающие те же самые драйверы видеокарт GeForce и Radeon соответственно).
В этой инструкции — несколько способов исправить проблему и сделать так, чтобы в дальнейшем сообщений о том, что видеодрайвер перестал отвечать не появлялось.
Что делать при появлении ошибки «Видеодрайвер перестал отвечать» в первую очередь
Прежде всего о нескольких простых, но чаще других срабатывающих способах исправить проблему «Видеодрайвер перестал отвечать» для начинающих пользователей, которые по незнанию могли их до сих пор не попробовать.
Обновление или откат драйверов видеокарты
Чаще всего проблема бывает вызвана неправильной работой драйвера видеокарты или не тем драйвером, при этом необходимо учитывать следующие нюансы.
- Если диспетчер устройств Windows 10, 8 или Windows 7, сообщает о том, что драйвер не нуждается в обновлении, но при этом вы не устанавливали драйвер вручную, то драйвер скорее всего требуется обновить, просто не пытаться для этого использовать диспетчер устройств, а загрузить установщик с сайта NV >Если же вы уверены в том, что установлены последние драйверы и проблема появилась недавно, то можно попробовать откатить драйвер видеокарты, для этого:
- Зайдите в диспетчер устройств, нажмите правой кнопкой мыши по вашей видеокарте (в разделе «Видеодаптеры») и выберите пункт «Свойства».
- Проверьте, активна ли кнопка «Откатить» на вкладке «Драйвер». Если да, используйте её.
- Затем загрузите систему windows в безопасном режиме .
- Далее установите и запустите скаченную программу Display Driver Uninstaller.
- Затем как вы видите на картинке, нажмите на «Удалить и перезапустить«.
- После перезагрузки компьютера загрузите драйверы NVIDIA с официального сайта.
- Выберите тип продукта, серийный номер продукта, операционную систему и язык, который соответствует вашим спецификациям оборудования и личным требованиям.
- Запустите скаченный драйвер и выберите и сделайте чистую установку. Это установит последний драйвер на ваш компьютер. Теперь перезагрузите компьютер.
- В открывшемся окне перейдите на вкладку «Дополнительно» и графе «Быстродействие» нажмите на «Параметры«.
- В новом окне выберите параметр «Обеспечить наилучшее быстродействие«.
- Если стоят галочки на «сохранение вида эскизов панели задач», «Эффекты затухания или скольжения при обращении к меню», «Эффекты затухания или скольжения при появлении подсказок», то снимите их. Нажмите OK и перезагрузите компьютер и ошибка должна быть исправлена.
- Перейдите в «Параметры 3D», затем «Установка конфигурации PhysX».
- Справа в пункте «Выберите процессор PhysX», выберите свою видеокарту, а не автовыбор.
- Нажмите «Применить» и перезагрузите компьютер, чтобы запуститься со всеми новыми настройками и исправлениями.
- «Управление параметрами 3D» > «Вертикальный синхроимпульс» и выключите эту функцию.
- Нажмите OK, применить и перезапустите систему.
- HKEY_LOCAL_MACHINESYSTEMCurrentControlSetControlGraphicsDrivers
- Выделите папку GraphicsDrivers и справа нажмите на пустом поле правой кнопкой мыши.
- Создайте «Параметр DWORD32 (бита)» с именем TdrDelay.
Если ошибка повторяется, попробуйте получить более старую версию драйвера и проверьте, работает ли это.


2. Обеспечить наилучшее быстродействие
Нажмите кнопку WIN+R, чтобы запустить «Выполнить» и введите в строку команду sysdm.cpl.




3. Конфигурация PhysX
Откройте панель управления NVIDIA, щелкнув правой кнопкой мыши на пустой области рабочего стола или вы можете просто щелкнуть правой кнопкой мыши логотип NVIDIA на панели задач.
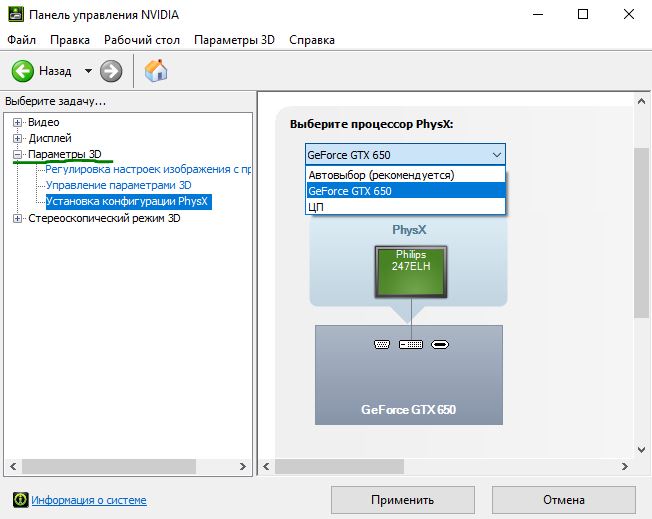
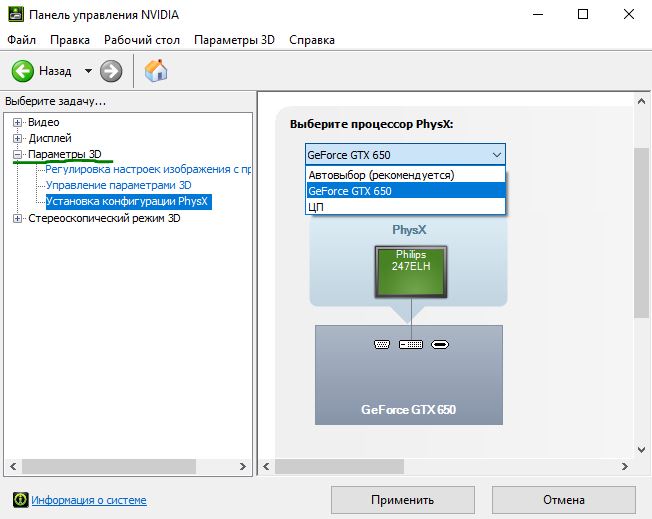
4. Настройки 3D
Откройте заново панель управления NVIDIA и перейдите по пути.
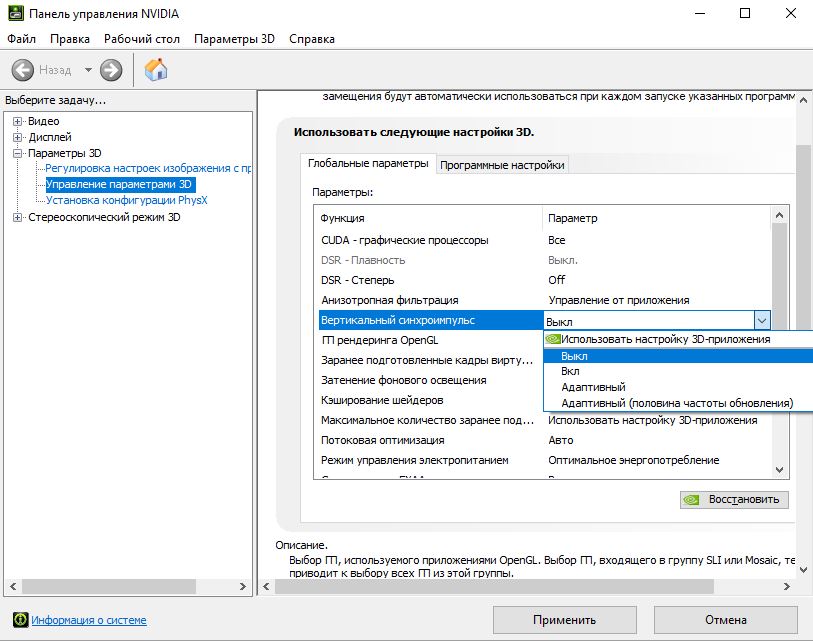
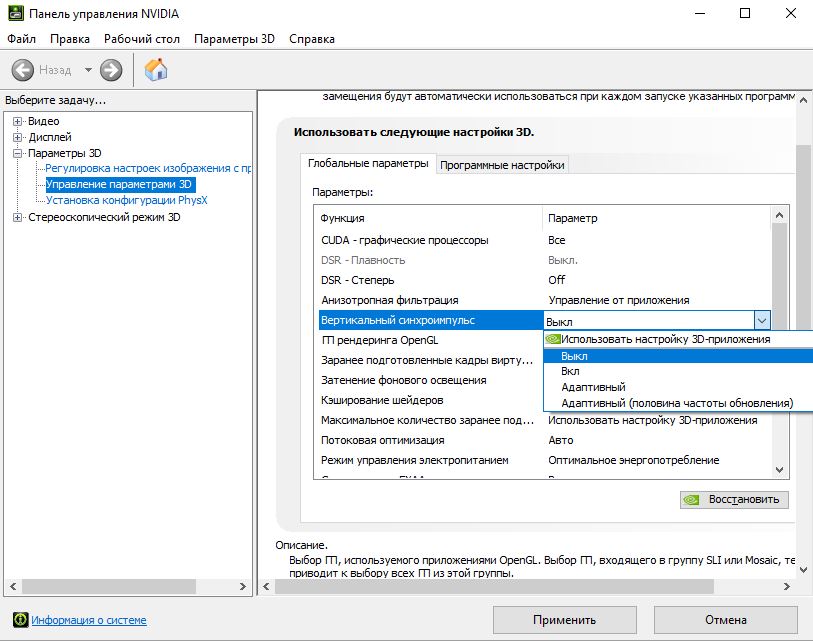
5. Проверить параметры реестра
Проверим отклик графического процессора в параметрах реестра и изменим его до 8 секунд.
Нажмите Win + R и введите regedit.


Теперь перейдите к следующему адресу.
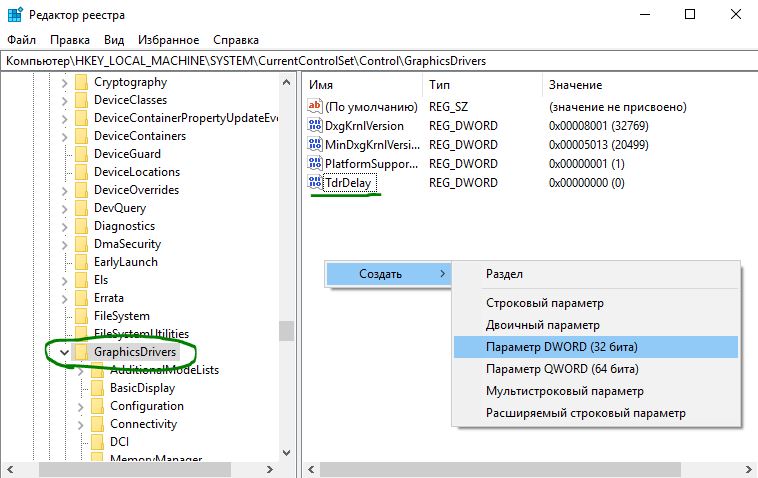
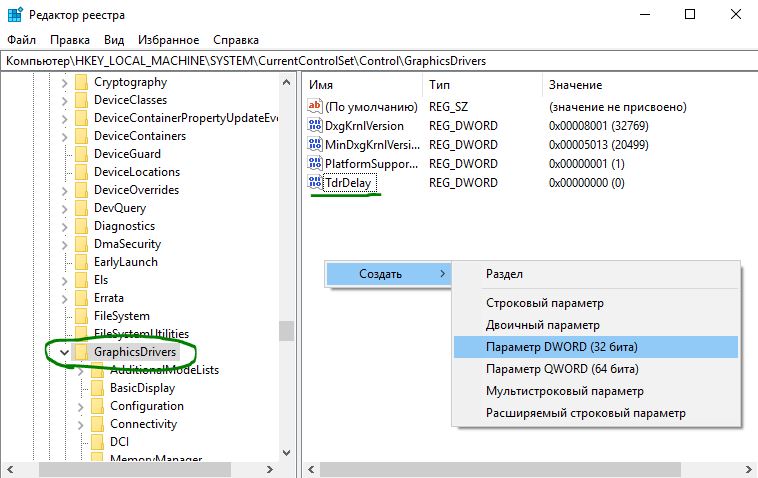
Затем нажмите два раза на новый созданный параметр TdrDelay и задайте «Значение» 8, Шестнадцатеричная. Перезагрузите компьютер и ошибка «видеодрайвер перестал отвечать и был успешно восстановлен» должна исправиться.