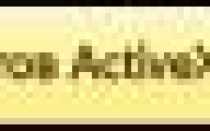Ошибка 0хс0000022 при восстановлении системы как исправить
Ошибка 0xc0000022 при запуске приложений, игр или обновлении
 При работе в среде Windows могут появляться различного рода проблемы, которые классифицируются по определённым кодам. Код 0xc0000022 отображается в виде окна. В зависимости от различных факторов окно содержит не только код ошибки, но и сообщение.
При работе в среде Windows могут появляться различного рода проблемы, которые классифицируются по определённым кодам. Код 0xc0000022 отображается в виде окна. В зависимости от различных факторов окно содержит не только код ошибки, но и сообщение.
В нём указана вероятная причина: «Приложение не удалось запустить правильно (0xc0000022). Нажмите O. K. , чтобы выйти из приложения» или «Восстановление системы не завершилось успехом. Файлы и настройки вашего компьютера не были изменены». Это означает, что проблема может быть вызвана при запуске различных приложений или после восстановления системы. Следует уточнить, что ошибка 0xc0000022 появляется и из-за ряда факторов сразу.
Причины возникновения ошибки приложений
Если появляются нарушения в работе системных файлов Windows, то это негативно сказывается и на запуске программ — возникает ошибка при запуске приложения 0xc0000022.
Можно выделить следующие особенности:
- повреждены файлы или имеются проблемы с доступом;
- нарушение безопасности файловой системы;
- отсутствует библиотека dll.
Рассмотрим подробнее каждую причину и попробуем найти решение.
Права доступа
 Наиболее распространённой причиной этой ошибки является настройка самой операционной системы, которая не может получить доступ к файлам, необходимым для работы. Правильным решением будет восстановить параметры безопасности до заведомо рабочего состояния. Поэтому необходимо запустить командную строку (cmd) с правами администратора и выполнить команду: secedit/configure/cfg % windir%repairsecsetup.inf/dbsecsetup. sdb/verbose.
Наиболее распространённой причиной этой ошибки является настройка самой операционной системы, которая не может получить доступ к файлам, необходимым для работы. Правильным решением будет восстановить параметры безопасности до заведомо рабочего состояния. Поэтому необходимо запустить командную строку (cmd) с правами администратора и выполнить команду: secedit/configure/cfg % windir%repairsecsetup.inf/dbsecsetup. sdb/verbose.
Это наиболее распространённая команда для WinXP при 0xc0000022. Чтобы исправить Windows 7 или более поздние издания, команду надо изменить на: secedit/configure/cfg%windir%infdefltbase.inf/dbdefltbase.sdb/verbose. По завершении работы команды перезагружаем компьютер, благодаря чему восстанавливается вся информация по умолчанию (первичное состояние) из шаблона безопасности (dfltbase.inf).
Системные файлы повреждены
Другая распространённая причина — повреждённые системные файлы, возникшие из-за ошибки записи на диск. Для их восстановления необходимо воспользоваться командной строкой. Запускаем строку cmd. exe с правами администратора и выполняем команду сканирования sfc/scannow. По окончании действия получаем информацию об отсутствии ошибок или их исправлении. Бывает, что при сканировании системы утилита находит повреждённые файлы, но не исправляет их. В этом случае необходимо попробовать восстановить системные файлы в безопасном режиме. Для этого при запуске до появления логотипа Windows необходимо нажать клавишу F8 и выбрать «Безопасный режим».
Отсутствует или повреждена dll
DLL — это библиотека, содержащая код и инструкции, которые могут использоваться для выполнения различных операций в компьютерной системе. Чтобы устранить ошибку, возникающую из-за dll, важно понимать, какая библиотека повреждена или отсутствует и что в операционной системе отвечает за её наличие. Можно взять и отдельно заменить нужную библиотеку по адресу C:windowssystem32. Если возникает ошибка 0xc0000022 при запуске игры, то вначале лучше попробовать переставить DirectX и драйвера, особенно на видеоадаптер. С большой вероятностью это поможет.
Непредвиденная ошибка при восстановлении системы
 Ошибка 0xc0000022 при восстановлении системы появляется и в случае нарушений при восстановлении системы. Операционная система при нарушениях порекомендует выбрать иную контрольную точку и провести процедуру заново.
Ошибка 0xc0000022 при восстановлении системы появляется и в случае нарушений при восстановлении системы. Операционная система при нарушениях порекомендует выбрать иную контрольную точку и провести процедуру заново.
Если положительный результат достигнут не будет, нужно временно удалить антивирус и перезагрузить систему. Если проблема останется — проверить на повреждения системные файлы, перезагрузить ПК.
Когда утилита проверки целостности не помогает, то проблема с самими точками восстановления. Необходимо удалить их. Вызываем очистку диска и следуем рекомендациям службы. Последняя созданная точка не удалится. Создаём новую точку и опять удаляем. После перезагрузки пробуем вернуться к оставшейся точке восстановления. Если изменений нет, придётся провести переустановку операционной системы.
Необходимо отметить, что для боксовой версии ОС установку лучше всего провести в режиме обновления, при этом все системные компоненты заменятся, а пользовательские останутся незатронутыми. Перед таким радикальным методом, как переустановка операционной системы, рекомендуется попробовать ещё ряд действий:
- запустить проверку на наличие вирусных программ;
- добавить игру или приложения в исключения антивирусной программы;
- проверить на наличие и установить обновления;
- переустановить программное обеспечение или игры, из-за которых возникает состояние ошибки.
Например, ошибка 0xc0000022 при запуске игры Arma 3 возникает в большей части случаев из-за включённого антивируса, а для игры Mad Max помогает установка новых драйверов на видеокарту. Итак, если вдруг возникнет ошибка 0xc0000022, исправление её не должно вызвать проблемы.
Непредвиденная ошибка при восстановлении системы 0xc0000022: как исправить ситуацию?
 Наверное, не стоит говорить о том, что многим пользователям персональных компьютеров, которые работают под управлением операционной системы Windows, после возникновения критических сбоев приходится часто заниматься откатом или восстановлением до предыдущего состояния из контрольной точки. При появлении сообщения «Непредвиденная ошибка при восстановлении системы 0xc0000022» у многих возникает шок. Что делать, если невозможно откатить систему? Некоторые пользователи, которые не знают о методах исправления подобной ситуации, тут же пытаются выполнить переустановку операционной системы. Но вот именно этого делать и не стоит. Можно обойтись и менее радикальными методами. Для этого нам потребуется только родной загрузочный диск системы и что-то вроде LiveCD.
Наверное, не стоит говорить о том, что многим пользователям персональных компьютеров, которые работают под управлением операционной системы Windows, после возникновения критических сбоев приходится часто заниматься откатом или восстановлением до предыдущего состояния из контрольной точки. При появлении сообщения «Непредвиденная ошибка при восстановлении системы 0xc0000022» у многих возникает шок. Что делать, если невозможно откатить систему? Некоторые пользователи, которые не знают о методах исправления подобной ситуации, тут же пытаются выполнить переустановку операционной системы. Но вот именно этого делать и не стоит. Можно обойтись и менее радикальными методами. Для этого нам потребуется только родной загрузочный диск системы и что-то вроде LiveCD.
Что собой представляет непредвиденная ошибка при восстановлении системы 0xc0000022?
Прежде всего давайте подробно рассмотрим сам сбой. Многие пользователи задаются вопросом, почему при задании отката на стадии загрузки возникает непредвиденная ошибка при восстановлении системы. Здесь стоит отметить, что подобная проблема может появиться и в Windows 7, и в «восьмерке», и даже в «десятке». Если рассматривать причины возникновения таких проблем, когда система выдает сообщение о возникновении непредвиденной ошибки при восстановлении, то здесь в основном выделяют два основных момента. Это может быть связано с активностью вирусов и вредоносных объектов или с отсутствием/повреждением компонентов системы, которые отвечают за откат. Давайте рассмотрим обе этих ситуации.
Проверка на вирусы
Из всего вышесказанного следует, что если восстановление системы не работает, то загрузка системы будет невозможна даже в безопасном режиме. Прежде всего рекомендуется выполнить проверку компьютерной системы на предмет наличия вирусов, которые могли бы привести к возникновению подобной ситуации. Разумеется, штатный антивирусный сканер в этом случае будет недоступен. Тогда придется использовать специальные утилиты, которые называют RescueDisk. Их необходимо предварительно записать на USB-носитель или оптический диск. Такие программы осуществляют загрузку собственного интерфейса и необходимых программных компонентов еще до загрузки операционной системы. Если в процессе сканирования вирусы не будут обнаружены, а система снова выдаст сообщение о непредвиденной ошибке при восстановлении системы, рекомендуется действовать следующим образом. Теперь для загрузки необходимо использовать упомянутые выше диски – Live CDили установочный с Windows.
Как простейшим методом исправить непредвиденную ошибку при восстановлении системы?
Итак, необходимо стартовать с флэшки или диска, а после этого перейти к консоли восстановления с «родным» диском Windows. Можно также попытаться откатить систему из соответствующего раздела, но практика показывает, что данная процедура не дает результата и сообщение о возникновении непредвиденной ошибки появляется снова. Это и не удивительно, ведь вся информация о точке отката и сохраненных параметрах находятся на жестком диске ноутбука или компьютера, а не на флэшке или оптическом диске. Здесь на помощь приходит командная строка. Чтобы вызвать ее в меню консоли, необходимо использовать комбинацию клавиш Shift+F10. После этого в появившемся окне необходимо прописать команду sfc/scannow. Затем нужно только нажать на клавишу ввода. Таким образом будет активирован процесс проверки, в результате которого будут восстановлены все критически важные компоненты системы, которые отвечают так же и за откат.
Методы устранения ошибки при повреждении загрузочной записи
Если описанный ранее способ не принес результата, то скорее всего вы столкнулись с повреждением главной загрузочной записи. Нужно будет восстанавливать ее. Для этого необходимо повторить все описанные выше действия по загрузке и дойти до командной строки. Здесь нужно прописать следующие команды: сперва Bootrec.exe / FixMbr, затем Bootrec.exe / FixBoot. Дополнительных действий в большинстве случаев выполнять не требуется. После того, как они будут успешно выполнены, о чем будет свидетельствовать появление сообщения на экране, можно будет попытаться снова запустить систему. Если при этом процесс восстановления автоматически не активируется, необходимо будет выполнить перезагрузку с вызовом меню безопасного режима. Здесь нужно будет использовать строку загрузки последней удачной конфигурации. Если и это не даст никаких результатов, необходимо будет выполнить все описанные выше действия, и добавить еще одну команду к двум предыдущим: Bootrec.exe /RebuildBcd. Данная команда позволяет перезаписать загрузочный сектор. После выполнения данной операции все должно без проблем запуститься.
Заключение
В данном обзоре были рассмотрены только самые эффективные методы борьбы с непредвиденной ошибкой при восстановлении системы. Они требуют использования загрузочного диска и командной строки. Можно, конечно, попытаться исправить ситуацию и при помощи специальных утилит, которые рассчитаны на то, чтобы откат был запущен средствами работающей операционной системы, когда восстановление по каким-то причинам стало невозможным, но система как-то загружается. Методика, рассмотренная нами, рассчитана только на те ситуации, в которых система вообще не работает. Приведенные выше методы позволяют восстановить работоспособность системы не только при возникновении такого сбоя, но и во многих других случаях. Это по-настоящему универсальное решение, которое не зависит от наличия контрольных точек. Ведь использовать контрольные точки можно будет только тогда, когда операционная система снова нормально заработает.
Ошибка 0хс0000022 и методы ее исправления
Ошибка 0хс0000022 появляется в двух случаях:
- во время регенерации системы из контрольной точки;
- при попытке активировать взломанную игру или программу.
В сопроводительном сообщении говорится, что приложение не может быть инициализировано или что в библиотеках нет каких-то файлов .dll, без которых невозможна нормальная работа ОС.

Устранение ошибки 0хс0000022.
Причины возникновения ошибки
Когда непредвиденная ошибка появляется при восстановлении системы (под кодом 0хс0000022), то причины может быть три:
- вирусы;
- отсутствие необходимых элементов в библиотеке;
- повреждение загрузочной записи.
Если же ошибка возникла при запуске игры или другой программы, то к этому списку добавляется еще битый кряк и несовместимость с ОС. Частенько сами создатели ключей для взлома забывают добавить в дистрибутив важные элементы.

Появление ошибки во время запуска программ
Чтобы устранить ошибку, появившуюся при запуске программы, попробуйте следующее:
- Cкачать драйверы Nvidia или Microsoft DirectX. Выбор зависит от характера полученного сообщения о нехватке файлов в библиотеке: если оно начинается с букв «nv…», то установить нужно элементы для Nvidia, а если с «d3d…», то для DirectX.
- Проверить на наличие вирусов как саму программу, так и систему в целом. Воспользуйтесь надежным антивирусом какой-нибудь широко известной фирмы, запустите полное сканирование и дождитесь окончания процесса, а затем исправьте повреждённые файлы реестра с помощью утилиты CCleaner.
- Проверить целостность элементов ОС и восстановить их, если обнаружатся повреждения. Для этого нажмите Win+R, впишите в строку «cmd» и кликните «ОК», и дождитесь появления окна с черным полем. Туда впишите: «sfc /scannow» (без кавычек) и подтвердите действие клавишей «Интер». То же самое можно сделать, если сообщение об ошибке появилось при регенерации системы с загрузочного носителя (диска, флешки). Только для вызова «Командной строки» нужно будет нажать Shift + F10, а в случае повреждения самой записи задать команды Bootrec.exe /FixMbr и потом Bootrec.exe /FixBoot.
- Установить обновления для этого приложения. Иногда они скачиваются автоматически, но не устанавливаются, ожидая вашего разрешения, тогда проверьте Update Center.
Возникновение сообщения с кодом 0хс0000022 при запуске игр
Если ошибка возникла при запуске игры, целесообразно попробовать все методы из предыдущей главы, т. к., причины одни и те же: вирусы, неустановленные обновления, нехватка файлов в библиотеке и т. п. Нередко проблема решается гораздо проще, чем кажется: если вы установили игру через один аккаунт дополнительного пользователя (не админа), а потом зашли в другой и пытаетесь ее запустить, то как раз можете столкнуться с упомянутой ошибкой. Просто кликните по ярлыку правой кнопкой мыши и выберите Run As Administrator. В большинстве случаев это помогает устранить неполадку и запустить игру. Если игра снабжена так называемой «таблэткой» (программой взлома), не сбрасывайте со счетов вероятность того, что файл, которым нужно заменить оригинал в корневой папке, на самом деле не рабочий. Попробуйте поискать другой дистрибутив.

Несовместимость приложения с версией ОС
Часто при открытии программ проблему представляет их совместимость с ОС: ошибка при запуске приложения может появиться внезапно, даже если до этого оно прекрасно работало на том же ПК. Это происходит из-за регулярного и несинхронного выхода update-пакетов как для системы, так и для программ. Кликните ПКМ по значку приложения/игры и разверните Properties. Найдите пункт Compatibility, строчку с надписью «Run the program in compatibility mode…» и выберите Windows XP с Service Pack 3. Если проблема не исчезнет, можно выбрать Windows XP с Service Pack 2.

Также можно воспользоваться встроенной опцией ОС «Исправление проблем с совместимостью». Для этого кликните правой кнопкой по ярлыку не желающей запускаться программы и выберите соответствующий пункт. Служба сама определит, в чём загвоздка, и предложит вам подходящее решение.
Ошибка 0xc0000022 при запуске игры
Ошибка 0xc0000022 при запуске игр или программ, является одной из нескольких ошибок операционной системы Windows, которые могут быть очень трудными для устранения неполадок. Вы просто не можете сказать перед своей действительной причиной. Это делает необходимым попробовать различные решения в попытке решить эту проблему.
Общий характер ошибки также означает, что сообщение об ошибке, которое вы можете получить, может отличаться от сообщения, которое получает другой пользователь. Хотя код ошибки остается неизменным.
Хотя вы можете получить сообщение об ошибке, указывающее, что «Приложение не удалось запустить правильно (0xc0000022). Нажмите «ОК», чтобы закрыть приложение», другой пользователь может получить другое сообщение, указывающее, что «Восстановление системы не завершилось успешно. Файлы и настройки вашего компьютера не были изменены. Подробности: Неопределенная ошибка произошла во время восстановления системы (0xc0000022). »
Из двух сообщений об ошибках видно, что вы можете столкнуться с ошибкой 0xc0000022 в два разных момента; Либо при восстановлении системы, либо при запуске приложения и, в частности, приложений, связанных с Microsoft.
В дополнение к неправильному восстановлению системы и запуску приложения появление ошибки также заставляет ваш компьютер быть вялым. Ваша система также может вылететь из строя, и вам, скорее всего, останется пустой черный экран.
Возможные причины того, почему появилась Ошибка 0xc0000022 при запуске игры на Windows
- Отсутствие поврежденных файлов реестра и, в частности, DLL-файлов.
- Установленные защитные программы и вредоносные программы и брандмауэры.
- Отсутствие или некорректные права доступа к компьютеру (административные права).
- Медленное / ненадежное подключение к Интернету.
- Внутренние конфликты, характерные для приложений Microsoft.
- Неверная конфигурация прокси.
- Файлы зараженные вирусом / вредоносных программ.
Как исправить ошибку 0xc0000022 на Windows 7/8/8.1 или 10

Если у вас появилась Ошибка 0xc0000022 при запуске игры или восстановлении системы, логичным будет вопрос «Что делать?» и как ее исправить. В этой статье мы расскажем вам о том, как это сделать самым быстрым способом.
Тот факт, что Ошибка 0xc0000022 при запуске игры или программы может произойти из-за одной или нескольких причин, затрудняет устранение неполадок. К счастью, существуют различные корректирующие меры, которые вы можете инициировать для его решения.
МЕТОД 1 — Основные шаги исправления ошибки 0xc0000022
- Убедитесь, что подключение вашего компьютера к Интернету устойчивое и надежное.
- Запустите установленную антивирусную / вредоносную программу для устранения любых вирусов и вредоносных программ, которые могут присутствовать в системе.
- Рассмотрите возможность отключения установленной антивирусной / вредоносной программы.
- Запустите восстановление системы или запустите приложение, которое вы пытались запустить до возникновения ошибки. Выполните описанную ниже процедуру, если эти простые основные меры не разрешают ошибку 0xc0000022. Убедитесь, что вы включили антивирусную / вредоносную программу, если ошибка устранена.
МЕТОД 2 — Нужные административные права
Вы можете столкнуться с ошибкой 0xc0000022 просто потому, что у вас нет прав администратора на компьютере. Приобретение прав может легко устранить ошибку.
- Щелкните правой кнопкой мыши «C» или драйвер, на котором размещена ОС.
- Выберите «Свойства».
- Нажмите «Безопасность», прежде чем нажимать кнопку «Дополнительно».
- Нажмите «Изменить».
- Введите свое имя пользователя в поле «Введите имя объекта».
- Нажмите «ОК», чтобы сохранить все.
- Перезагрузите компьютер, чтобы изменения вступили в силу.
Попробуйте выполнить восстановление системы или запуск приложения в зависимости от того, какая ошибка была выбрана, чтобы узнать, разрешена ли ошибка 0xc0000022.
СПОСОБ 3 — Проверить состояние защиты операционной системы Windows и выполнить проверку
Поскольку возможно возникновение ошибки даже после получения административных прав на компьютер, вам необходимо проверить статус службы защиты программного обеспечения, чтобы убедиться, что он не остановлен.
- Нажмите комбинацию клавиш Win + R, чтобы открыть команду «Выполнить».
- Напечатайте «services.msc» перед нажатием Enter.
- Найдите «Защита программного обеспечения». Проанализируйте состояние службы и перезапустите ее, если она остановлена.
- Перезагрузите компьютер и попробуйте сделать то же самое, что показывал код ошибки 0xc0000022. Он должен исчезнуть, но если это не так, попробуйте следующий метод.
МЕТОД 4 — Проверка работоспособности системных файлов
Запуск встроенного средства проверки системных файлов может помочь в устранении ошибки. Инструмент сканирует и пытается восстановить поврежденные файлы, которые могут быть причиной ошибки.
- Нажмите «Пуск».
- Введите «cmd» в поле «Поиск программ и файлов».
- Нажмите комбинацию CTRL + Shift + Enter перед нажатием «OK», чтобы открыть командную строку.
- Введите «chkdsk /f /r» в приглашение, прежде чем нажать Enter.
- Введите «Y» в ответ на полученное уведомление.
Перезагрузите компьютер, чтобы запустить проверку диска. Вам необходимо предоставить время инструмента для завершения, прежде чем выполнять другой раунд восстановления системы или запуска приложения, чтобы узнать, исправлена ли ошибка 0xc0000022.
СПОСОБ 5 — Проверить состояние диска
Плохие сектора на диске, на которых установлена ОС Windows, также могут вызывать ошибку 0xc0000022. Запустите встроенную проверку диска, чтобы проверить, разрешает ли эта ошибка.
- Шаг 1. Нажмите комбинацию клавиш Win + X, чтобы открыть меню.
- Шаг 2. Выберите опцию «Командная строка (Admin)».
- Шаг 3. Нажмите «Да», чтобы запустить командную строку в качестве администратора.
- Шаг 4. Введите «chkdsk»
- Шаг 5. Оставьте пустое пространство после «chkdsk», прежде чем вводить букву диска (C), которую вам нужно отсканировать, и нажмите enter.
Запуск проверки диска определяет только поврежденные сектора и файлы, если они есть. Вам необходимо указать параметры, прежде чем утилита сможет выполнить необходимый ремонт.
- Шаг 6. Введите следующее в подсказку сразу после буквы диска «/ f / r / x».
Обратите внимание, что буква «f» сообщает утилите исправить ошибки, буква «r» сообщает ей идентифицировать любые поврежденные сектора на диске, а буква «x» сообщает ей о демонтаже диска перед началом процесса сканирования. Демонтаж диска необходим, поскольку утилита не может работать, если диск используется.
Нажмите «Enter» для запуска сканирования. Пусть он завершит перезагрузку компьютера. Выполните еще один раунд восстановления системы или запустите приложение, чтобы узнать, поможет ли вам избавиться от ошибки 0xc0000022.
Метод 6 — Восстановление системы для исправления ошибки 0xc0000022
Вам нужно только выполнить восстановление системы в случае, когда возникает ошибка при попытке запустить приложение, связанное с Microsoft.
- Нажмите комбинацию клавиш Win + Q.
- Нажмите «Настройки».
- Выберите значок «Восстановление».
- Выберите «Восстановление системы» в появившемся окне.
- Выберите более раннюю дату, когда ваш компьютер работал без каких-либо проблем.
- Инструмент должен начать работать перед выключением компьютера и повторным запуском.
- Попробуйте запустить приложение, чтобы узнать, помогает ли восстановление вашей системы решить ошибку 0xc0000022.
Метод 7 — Установка новой версии ОС
Это будет ваш последний вариант при разрешении ошибки 0xc0000022. Просто создайте резервную копию всех своих документов перед установкой установочного диска ОС для повторной установки ОС. Хотя это требует много времени, и вам нужно будет начать установку необходимых обновлений, это единственный способ получить свежие файлы на вашем компьютере.
Также, если у вас есть вопросы по теме «Ошибка 0xc0000022 при запуске игры» то, пишите нам об этом в форме комментариев на сайте. Обязательно укажите конфигурацию своей системы и название программы, чтобы мы могли понять причину этой ошибки.
Если эта статья была полезной для вас, то обязательно поделитесь ссылкой на нее в свои социальные сети Google+, ВКонтакте, Twitter, Одноклассники, или, например, Facebook.