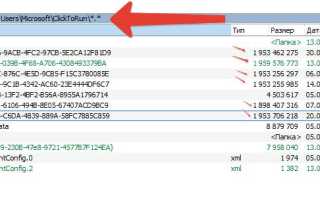Видеокарта не включается при запуске
Блог повелителя ИТ-активов Александра Бабаева
Установка или переустановка Windows на платной основе, продвижение сообществ вк, статьи по ремонту и обслуживанию компьютера.

Не включается компьютер. Не идёт изображение.

Компьютер включился (слышна работа кулеров охлаждения процессора, видеокарты), но нет изображения.
Не загружается компьютер. Что делать?
В случае, если имеется «Speaker» (специальный динамик), нужно оценить сигналы, которые он издаёт. Исходя из этого можно оценить неисправность «железа» компьютера. Если спикера нет, можно подключить внешний, выглядит он так:
 Speaker
Speaker
Сигналы от «Speaker» зависят от версии BIOS. См. статью «Таблица звуковых сигналов BIOS«. Если нет и внешнего можно обойтись без него, так как это не панацея, я сам им редко пользуюсь. Нужно сделать следующее:
1) Начну с простого. Проверить включен ли монитор.
Проверить индикатор вкл. Светодиод на мониторе должен светиться или, как правило в случае отсутствия сигнала, моргать. Если индикации нет- проверить питание 220В и не отошёл ли кабель питания. Если индикации нет-монитор неисправен. В этом случае можно подключить компьютер к телевизору через HDMI кабель к примеру.
 Монитор
Монитор
2) Проверить подключение видеокабелей (VGA, DVI, HDMI) к видеокарты и к монитору.
Могут немного отойти. Исправляем если так.


3) Выключаем компьютер.
Нажимаем на кнопку «Power» и держим около 5-7 сек, ну или пока не выключится. 
4) Необходимо открыть крышку системного блока.
Как правило для этого нужно отключить все подключенные провода к системному блоку (кабель питания, клавиатуру, мышь, DVI, VGA, HDMI кабель-смотря через какой подключен монитор, патчкорд и доп. периферию- у кого имеется. И открутить 2 шурупа.

Осмотреть составные части системного блока (материнскую плату, видеокарту и др.), возможно есть вздувшиеся конденсаторы, и оценить запах (возможно есть запах «гари»). Если имеется, то лучше обратиться к специалисту. Если всё норм с виду и запаха нет, то идём дальше.
5) Оперативная память.
В 90 процентах случаев дело в ней. Плохой контакт модулей оперативной памяти со слотами под ОЗУ на материнской плате, мат. плата «запнулась», много пыли внутри системного блока, в том числе на мат. плате. необходима профилактика. Если не хочется заморачиваться, просто переподключите модули памяти и скорее всего всё заработает.

(переподключаем, подкидываем кабель питания, видеокабель, запускаем компьютер-смотрим). Бывают такие случаи, что если у вас несколько модулей памяти, то вышел из строя один модуль, или слот под ОЗУ. В этом случае нужно отключить все модули и подключать их по одному и смотреть результат. Если всё заработало, собираем, подключаем всё обратно. Я обычно раз уж открыл крышку системника произвожу профилактику. Удаляю пыль пылесосом, если есть балончик со сжатым воздухом, то лучше им, так как пыль нужно выдувать, а не всасывать.
 Чистка пылесосом
Чистка пылесосом  Чистка сжатым воздухом
Чистка сжатым воздухом
Снимаю модули памяти, видеокарту, Sata кабели. При отключении видеокарты не забудьте нажать на защёлку, про откручивание шурупа уж не пишу.

При помощи кисточки, тряпочки и технического спирта произвожу профилактику (чистку) указанных частей компьютера.
 Чистка модуля памяти (ОЗУ)
Чистка модуля памяти (ОЗУ)  Чистка видеокарты
Чистка видеокарты  Sata кабели
Sata кабели
После профилактики ставим всё на место, запускаем компьютер, смотрим результат. Иногда приходится сначала запускать компьютер без оперативки (в том случае, если мат. плата «запнулась»),затем отключить полностью питание, поставить на место оперативную память и запустить компьютер. Если так же комп не работает идём дальше.
6) Видеокарта.
Скорее всего вышла из строя видеокарта. Если у вас внешняя видеокарта (например
GeForce GTX 1060), то отключаем, если имеется интегрированный видеоадаптер, подключаем к нему видеокабель, запускаем компьютер, смотрим.

Если изображение идёт, значит неисправна внешняя видеокарта. Можно поставить обратно и проверить на всякий случай или отдать другу, пусть проверить у себя. Если внешняя видеокарта неисправна-соответственно заменить, в случае если в игрушки играть не будете, и вы не используете программы для моделирования (к примеру NX), можно пользоваться интегрированным видеоадаптером. Если нет интегрированного видеоадаптера, купить видеокарту с возможностью возврата, так как дело может быть не в ней, ну или найти примерно такую же б.у, взять у знакомого например, поставить, проверить.
Не помогло? Идём дальше.
8) Процессор и материнская плата.
Про выход из строя процессора писать не буду, это бывает крайне редко. 1 случай из 1000. Может быть процессор отошёл от сокета. Снимаем кулер охлаждения процессора.


Собираем обратно, не забудьте нанести новую термопасту, удалив старую.

Если данные шайтан манипуляции не помогли, значит неисправна материнская плата (вздулись конденсаторы, вышли из строя транзисторы и т.д)

Меняем материнку. Только здесь нужно задуматься о целесообразности покупки и замены. Во- первых, если мат. плата старая, можно уже не найти в продаже. Во-вторых если для работы нанимать специалиста, то это может стоить дорого, и может есть смысл купить новый системный блок. Так как специалист возьмёт деньги за замену мат. Платы, профилактику компьютера, установку Windows, установку ПО и так далее.
Не работает видеокарта

Если у вас не работает видеокарта, то диагностировать такую неполадку будет намного быстрее и проще, в отличие от тестирования остальных компьютерных составляющих.
| Виды работ | Стоимость |
|---|---|
| Диагностика | 0 р. |
| Вызов | 0 р. |
| Ремонт видеокарты | 350 р. |
| Установка драйвера для оборудования или устройства | 100 р. |
| Установка / замена видеокарты | 120 р. |
Наличие каких-либо сбоев в работе данной комплектующей вы увидите на самом экране, на котором перестанут отображаться изображения. Это логично: если видеокарта исправна, то и картинка есть, а если же она перестала работать, то монитор будет пустым.
Признаки неисправности
Неисправности видеокарты и сбои в ее функционировании условно делятся на два основных типа: аппаратные и программные. К первому типу относятся все те неполадки, которые возникают на уровне механики.
Что же касается программных неисправностей, то здесь причиной может стать неправильная установка драйвера или же некорректное действие какого-либо программного обеспечения и так далее. Отталкиваться стоит от характера признаков, свидетельствующих о поломке.
Первыми звоночками, указывающими на то, что карта некорректно функционирует, являются следующие «симптомы»:
- на мониторе не наблюдается никакого сигнала;
- отображаемое изображение искажено;
- при установке нужных видеодрайверов происходит ошибка.
Помимо этого, о существующих сбоях в функционировании видеокарты говорит спикер BIOS. Эти сигналы отличаются, в зависимости от его версии.
Но бывают случаи, когда ни один из вышеперечисленных признаков не проявляется, что же делать, чтобы удостовериться в том, что проблему действительно стоит искать конкретно в видеокарте?
- Следует убедиться в том, что блок питания действительно функционирует исправно. На это будет указывать работающий вентилятор.
- После того, как была нажата кнопка запуска, светодиоды начинают мерцать, что говорит о тестовом опросе оборудования и загрузке ОС.
- О том, что система пребывает в привычном рабочем состоянии, свидетельствует привычный звуковой сигнал. Если же экран монитора после загрузки так и остался темным, то вероятнее всего, причина в неполадках с видеокартой.
- Работоспособность монитора можно определить с помощью индикатора включения экрана, а также его подключения к другому ПК.
Если вы заметили, что система охлаждения в процессе работы издает характерные звуки, все индикаторы монитора исправно светятся – можно смело утверждать что монитор с блоком питания в полнейшем порядке и компьютер функционирует. Но, когда при этом отсутствует картинка на экране, стоит поискать проблему в видеокарте.
Диагностика неисправной комплектующей
Принцип самой диагностики достаточно прост. Необходимо всего лишь установить заведомо рабочую деталь, вместо предыдущей, на которой отмечались дефекты. Данный метод, как правило, срабатывает и с интегрированным видео тоже.

Хоть проблемы с видеокартой – это явление довольно редкое, но подобные случаи все-таки встречаются, а значит, не лишним будет узнать, почему эта комплектующая выходит из строя.
— Например, видеокарта исправно функционирует в течение нескольких лет, и вот в один прекрасный день пользователь замечает основные «симптомы», указывающие на поломку устройства. Однако не стоит сразу же искать причину в самой карте, для начала имеет смысл проверить, исправен ли видеодрайвер. Для этого его следует переустановить. Если после этого ситуация не изменится, то можно выносить вердикт – не работает видеокарта.
— Далее следует вскрыть корпус, чтобы визуально оценить состояние устройства. Одного исправно крутящегося кулера над радиатором будет не достаточно, чтобы убедиться в работоспособности видеокарты. Необходимо также прикоснуться к чипам видеопамяти. Если они все равно нагреваются, то значит, карта перестала работать.
Именно по этой причине память в дорогостоящих моделях также прикрывается радиатором. Если в течение длительного промежутка времени эксплуатировать ее в режиме постоянного перегрева, в какой-то момент она не выдержит и выйдет из строя. Что характерно в подобной проблеме, на экране монитора появляется весь «ассортимент» гаммы шестнадцати цветов, а также целая серия вертикальных полос.
Также надо обратить внимание и на тот факт, что причина, из-за которой не работает видеокарта, иногда кроется в программной составляющей. Например, устройство не функционирует корректно, так как к нему установлены неподходящие драйвера или же они нестабильной версии.
Как правило, в таком случае, после перезагрузки ОС, на экране выскакивает окошко, которое предупреждает о конфликте прерывания. В худшем случае – дисплей самопроизвольно отключается. При этом после непосредственной замены графического адаптера на исправную комплектующую все проблемы с видеокартой сразу же исчезают.
В качестве дополнительной диагностики нужно выполнить следующие действия:
- Снять с системного блока крышку и устранить всю пыль, что собралась внутри. Очень удобно делать это с помощью щетки или же какой-нибудь сухой тряпки. Обязательно позаботьтесь о том, чтобы болты в это время находились в каком-нибудь надежном месте, дабы избежать их утери.
- Во время доставания видеокарты из системника, помните о том, что предварительно нужно осторожно разомкнуть защелку. Всем, кто недостаточно хорошо знаком с внутренним устройством компьютера, найти это устройство поможет специальный привод, который соединяет монитор с блоком – он подключен к соответствующему разъему видеокарты.
Но если вы не уверены в своих действиях, то лучше доверьте эту процедуру мастеру. Так, вытащив видеокарту, нужно осмотреть ее с каждой стороны, чтобы вычеркнуть из списка возможных причин поломки наличие сгоревших деталей и прочих видимых дефектов.
Следующий шаг дополнительной диагностики представляет собой обработку видеоплаты. Делается это путем протирания контактов ваткой или тканью, смоченной в спиртовом растворе.
Это позволяет избавиться от имеющейся окиси, образовавшейся на контактных дорожках. Именно она и является в большинстве случаев причиной искаженного изображения или же полнейшего его отсутствия. Если среди подручных средств спирта не оказалось, то можно использовать самый обыкновенный ластик.
Когда все перечисленные выше мероприятия были успешно проведены, то видеокарту следует вставить в специально предназначенный для нее разъем и закрепить все теми же болтами. Далее включите компьютер.
Если в конечном итоге ни одно из профилактических действий так и не увенчалось успехом — изображение осталось искаженным или же не появилось вовсе, — то значит необходимо продолжать поиски главной причины возникшей поломки.
Принцип действий по устранению неполадки с видеокартой
Если проблема некорректной работы видеокарты кроется в ошибках программного обеспечения, то чтобы ее устранить, можно попробовать воспользоваться одной из опций безопасной загрузки системы с включением режима VGA.
Попасть в меню выбора возможных режимов загрузки, получится путем нажатия на функциональную клавишу F8 на первоначальном этапе этого процесса.
Выполнив все действия правильно, на дисплее должно появиться следующее окно, в котором посредством стрелок нужно выбрать пункт включения режима VGA и подтвердить свои действия, нажав на Enter.
Операционка загрузится с использованием стандартного драйвера в разрешении 640 на 480 точек на один дюйм и с применением цветовой палитры всех шестнадцати цветов. Неудачный драйвер будет игнорирован (что нам и нужно) и уже в рабочей конфигурации можно будет удалить его, заменив на стабильно работающий.
Профилактика неисправностей
 Если же вы имеете дело сугубо с механикой, то главной рекомендацией здесь является следующая – уделяйте особое внимание охлаждению видеокарты. Большинство устройств, имеющих установленную по умолчанию систему, могут с самого начала работать не в самом оптимальном температурном режиме.
Если же вы имеете дело сугубо с механикой, то главной рекомендацией здесь является следующая – уделяйте особое внимание охлаждению видеокарты. Большинство устройств, имеющих установленную по умолчанию систему, могут с самого начала работать не в самом оптимальном температурном режиме.
Добавив же такие внешние факторы, как летний зной, отсутствие в системнике нормальной вентиляции или же установку блока в неподходящее для этого место, вероятность перегрева существенно увеличивается, вследствие чего и начинаются сбои в работе видеокарты.
Также, всегда необходимо помнить о том, что большая часть современных устройств, в числе которых и видеокарта тоже, могут функционировать в нескольких режимах. Здесь имеются в виду различные режимы пониженной производительности и экономии энергии в нештатных ситуациях, например, перегрев. В подобном случае устройство может перейти в один из возможных энергосберегающих или же аварийных режимов.
Если же вам все-таки не удалось предотвратить данную проблему, и вы столкнулись с тем, что не работает видеокарта, то имеет смысл обратиться к профессиональной помощи.
Обращайтесь к нам за помощью, если не работает видеокарта
 Лучше не экспериментировать и не заниматься ремонтом своего компьютера самостоятельно, не имея необходимых знаний и навыков. Неправильный подход чреват усугублением проблемы, в результате чего она может приобрести серьезных масштабов и без помощи профессионалов уже нельзя будет обойтись. Поэтому не стоит доводить незначительную неисправность до крайностей.
Лучше не экспериментировать и не заниматься ремонтом своего компьютера самостоятельно, не имея необходимых знаний и навыков. Неправильный подход чреват усугублением проблемы, в результате чего она может приобрести серьезных масштабов и без помощи профессионалов уже нельзя будет обойтись. Поэтому не стоит доводить незначительную неисправность до крайностей.
Многолетний опыт, высокая квалификация и современное специализированное оборудование позволяет нашим мастерам диагностировать и решать проблемы различной сложности. Если у вас не получается посетить наш сервис, специалисты сами приедут к вам домой или офис, чтобы качественно и в максимально сжатые сроки устранить возникшую неисправность.
Поиск и устранение неисправностей видеокарты

Проявление интереса к возможным неисправностям видеокарты – явный признак того, что пользователь подозревает свой видеоадаптер в неработоспособности. Сегодня поговорим о том, как определить, что в перебоях в работе виноват именно ГПУ, и разберем варианты решения данных проблем.
Признаки неисправности графического адаптера
Смоделируем ситуацию: Вы включаете компьютер. Начинают крутиться вентиляторы кулеров, материнская плата издает характерный звук – одиночный сигнал нормального старта… И ничего больше не происходит, на экране монитора вместо привычной картинки Вы видите только темноту. Это значит, что на монитор не поступает сигнал с порта видеокарты. Такая ситуация, разумеется, требует немедленного решения, так как компьютером пользоваться становится невозможно.
Еще одна довольно распространенная проблема – при попытке включения ПК система вообще никак не реагирует. Вернее, если присмотреться повнимательнее, то после нажатия на кнопку «Power» все вентиляторы слегка «дергаются», а в блоке питания происходит едва слышный щелчок. Такое поведение комплектующих говорит о коротком замыкании, в котором вполне возможно виновата видеокарта, а точнее, сгоревшие цепи питания.
Существуют и другие признаки, говорящие о неработоспособности графического адаптера.
- Посторонние полоски, «молнии» и другие артефакты (искажения) на мониторе.

Периодические сообщения вида «Видеодрайвер выдал ошибку и был восстановлен» на рабочем столе или в системном трее.

Но и это еще не все. Бывает, что при наличии двух видеокарт (чаще всего такое наблюдается в ноутбуках), работает только встроенная, а дискретная бездействует. В «Диспетчере устройств» карта «висит» с ошибкой «Код 10» или «Код 43».
Выявление неисправностей
Прежде, чем уверенно говорить о неработоспособности видеокарты, необходимо исключить неисправность других компонентов системы.
- При черном экране нужно убедиться в «невиновности» монитора. В первую очередь, проверяем кабели питания и видеосигнала: вполне возможно, что где-то нет соединения. Также можно подключить к компьютеру другой, заведомо исправный монитор. Если результат такой же, то виновата видеокарта.
- Проблемы с блоком питания заключаются в невозможности включения компьютера. Кроме того, если мощность БП недостаточна для Вашего графического адаптера, то могут наблюдаться перебои в работе последнего. В основном проблемы начинаются при большой нагрузке. Это могут быть зависания и BSODы (синий экран смерти).

В ситуации, о которой мы говорили выше (короткое замыкание), нужно просто отсоединить GPU от материнской платы и попытаться запустить систему. В том случае, если старт происходит нормально, мы имеем неисправную карту.
Слот PCI-E, к которому подключен ГПУ, также может выйти из строя. Если на материнской плате несколько таких разъемов, то стоит подключить видеокарту к другому PCI-Ex16.

Если слот единственный, то следует проверить, будет ли работать исправное устройство, подключенное к нему. Ничего не изменилось? Значит, неисправен графический адаптер.
Решение проблем
Итак, мы выяснили, что причиной неполадок является видеокарта. Дальнейшие действия зависит от серьезности поломки.
- В первую очередь, необходимо проверить надежность всех подключений. Посмотрите, до конца ли вставлена карта в слот и правильно ли подсоединено дополнительное питание.

Подробнее: Подключаем видеокарту к материнской плате ПК
Вынув адаптер из слота, внимательно осмотрите устройство на предмет «подпалин» и повреждений элементов. Если они присутствуют, то необходим ремонт.

Подробнее: Отключаем видеокарту от компьютера
Обратите внимание на контакты: они могут быть окислены, о чем говорит темный налет. Почистите их обычным ластиком до блеска.

Удалите всю пыль из системы охлаждения и с поверхности печатной платы, возможно, причиной неполадок стал банальный перегрев.

Данные рекомендации работают только в том случае, если причиной неисправности стала невнимательность либо это следствие небрежной эксплуатации. Во всех остальных случаях Вам прямая дорога в ремонтную мастерскую либо в гарантийный сервис (звонок или письмо в магазин, где была куплена карта).
Отблагодарите автора, поделитесь статьей в социальных сетях.