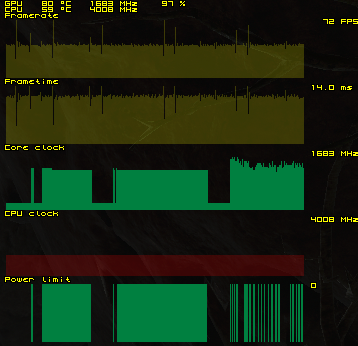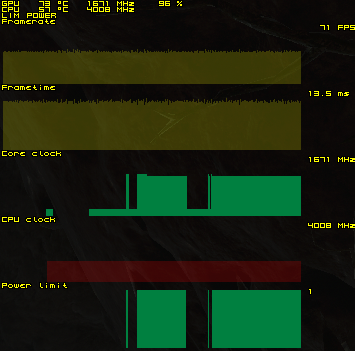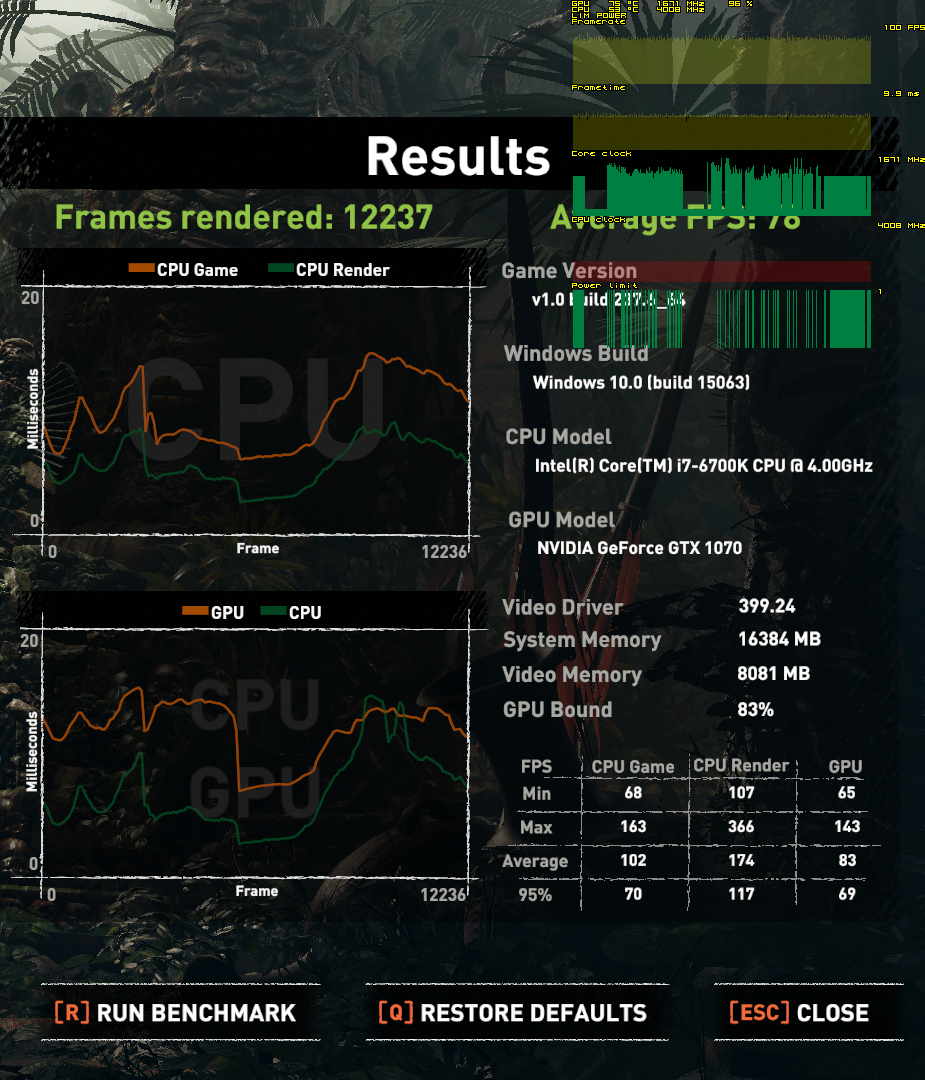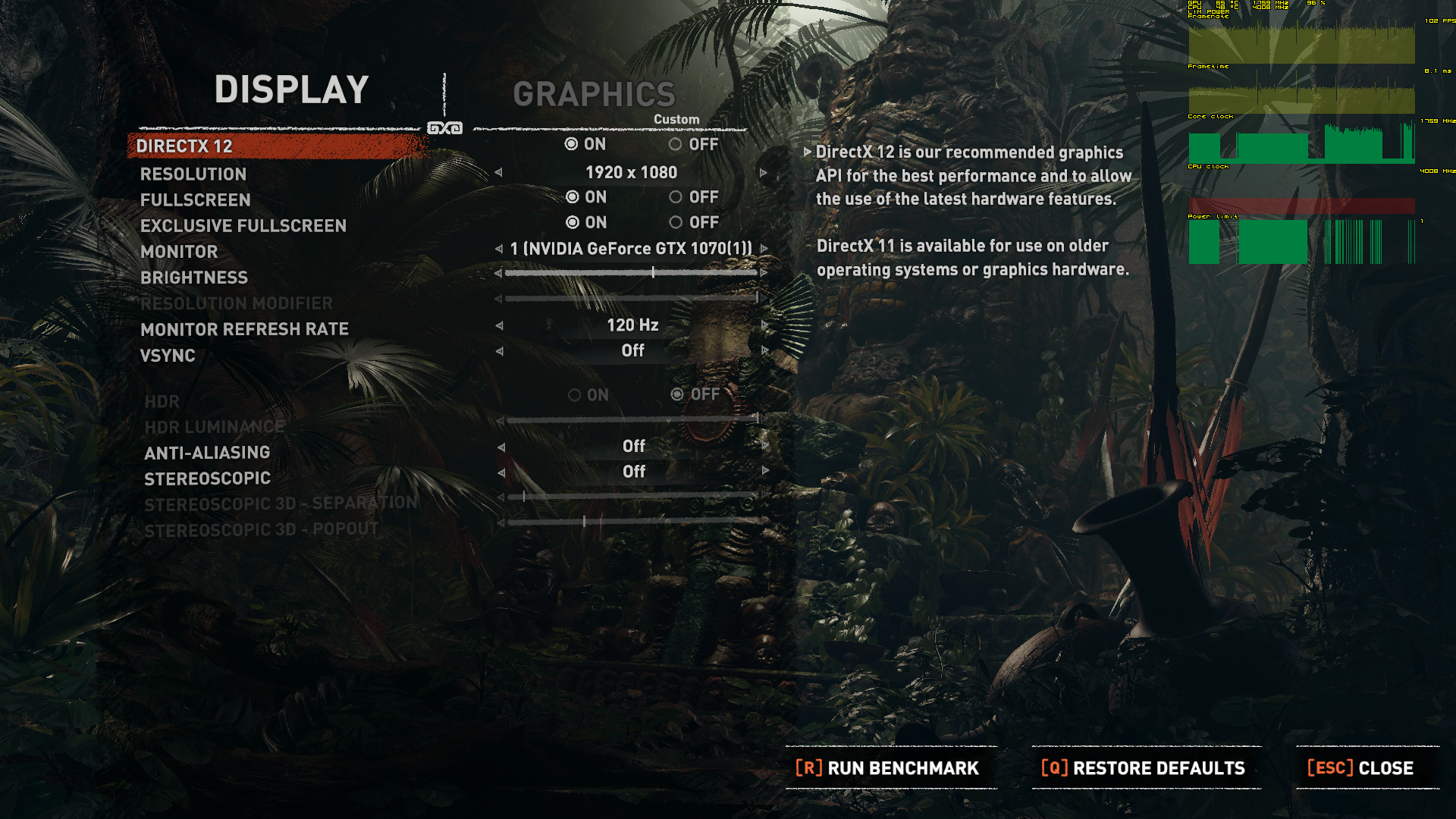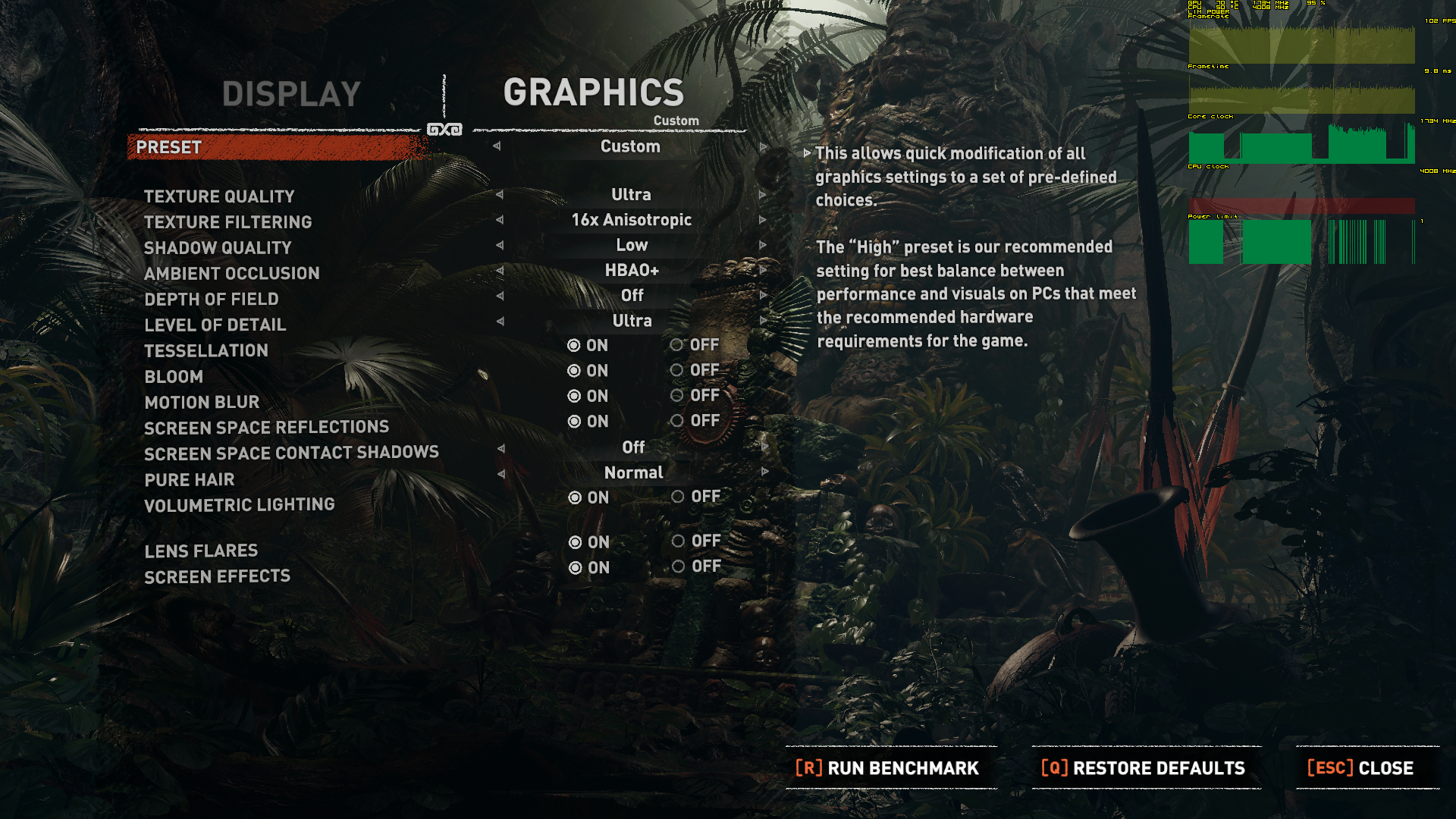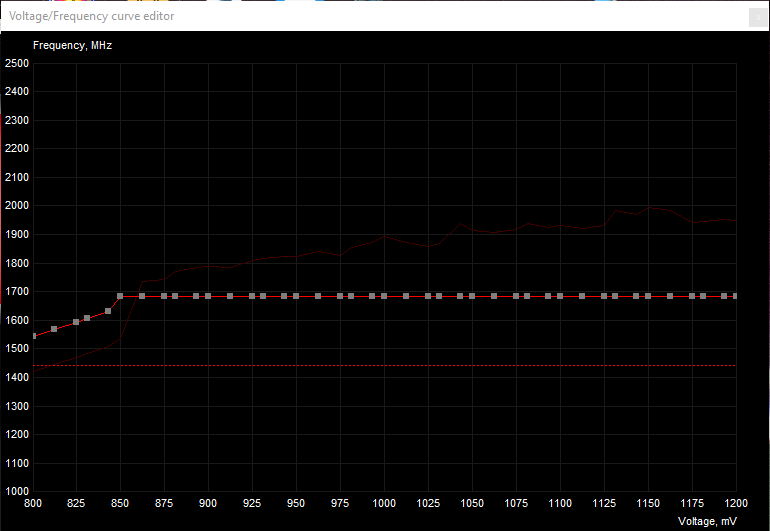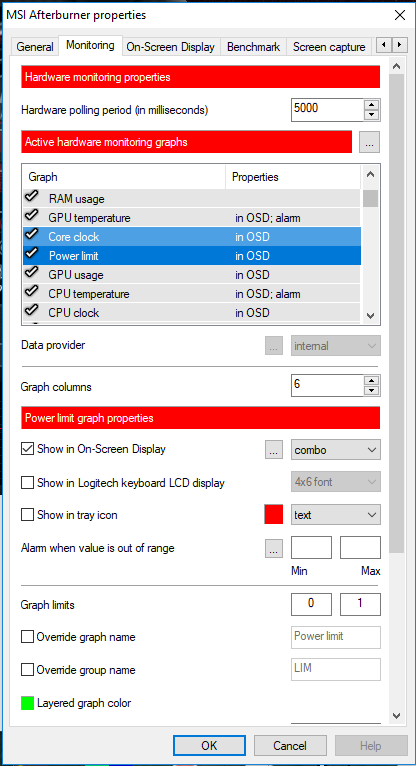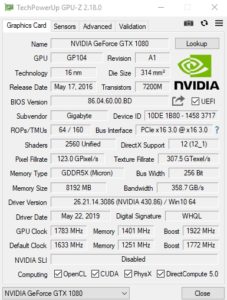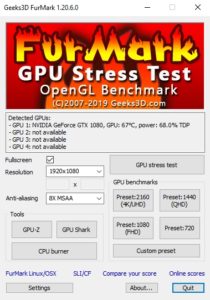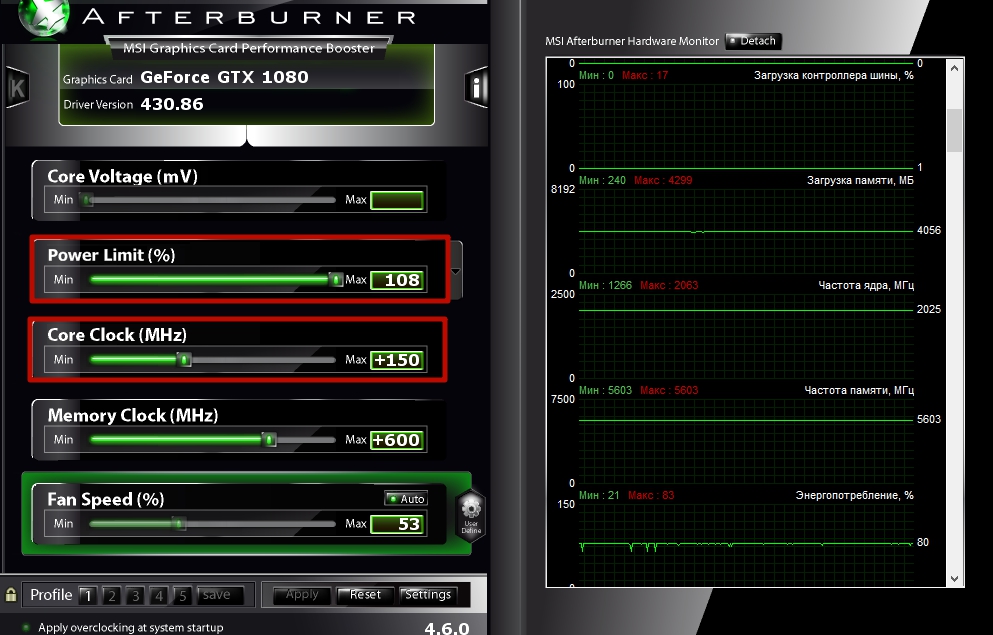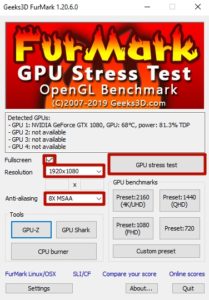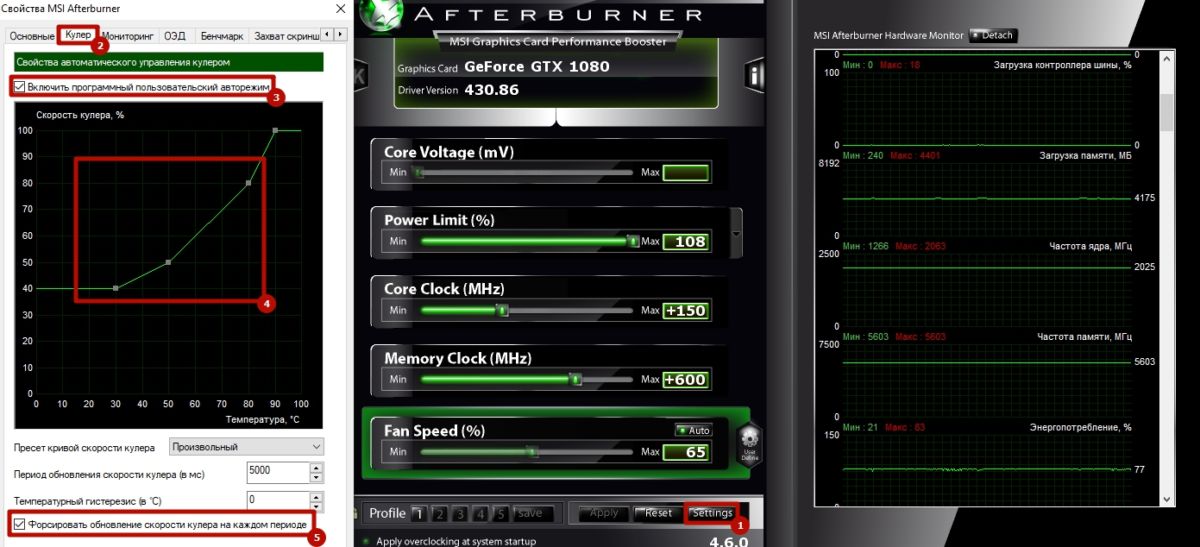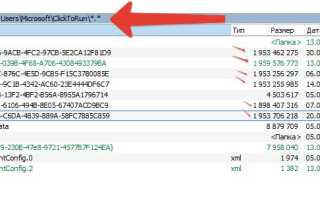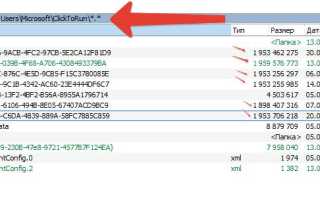Понизить мощность видеокарты
Выжать максимум! Руководство по разгону видеокарт



Компьютерные комплектующие непрерывно совершенствуются. Мощность процессоров, объем винчестеров, частота оперативной памяти — все эти характеристики постоянно увеличиваются, требуя от нас все новых и новых вложений в виде денежных купюр.
Наибольший темп роста производительности наблюдается в развитии видеокарт, и именно они чаще всего становятся самым слабым звеном стареющих ПК. Можно ли увеличить эффективность работы видеокарты без лишних затрат? Ответ: да! Это возможно благодаря разгону, то есть работе устройства на повышенной частоте для достижения большего быстродействия.
Коммерция повсюду
Прежде чем приступить непосредственно к действиям, стоит понять, почему возможен разгон. По какой причине видеокарту можно заставить работать еще быстрее? Ответов несколько.
Самым важным моментом является процесс производства видеочипов. GPU — очень сложное устройство, состоящее из сотен миллионов транзисторов, и определенные отклонения при производстве неизбежны. По этой причине существование двух абсолютно одинаковых графических процессоров практически исключено и, как следствие, скорость работы может различаться.
Следующим пунктом является выборка и маркировка. Тестировать каждый видеочип на быстродействие — дорогое удовольствие, поэтому обычно проверяют лишь часть из них, а на основе результатов делают заключение о быстродействии всей партии, в которой они были произведены. Понятно, что среди видеочипов из «медленной» партии могут оказаться и быстрые экземпляры.
Еще один немаловажный фактор: когда дорогие видеокарты не пользуются ожидаемым спросом, а на более дешевые модели, наоборот, появляется дефицит, зачастую GPU из «быстрой» партии устанавливают на «бюджетные» модели — это экономически оправданно. И на деле получается следующее: видеокарты за $500 и $250 могут обладать одинаково быстрыми графическими процессорами, но рабочие частоты у более дешевой карты будут занижены, а конвейеры заблокированы на уровне BIOS (стоит вспомнить Radeon X800 GTO и некоторые Radeon X1800 GTO). Эти все программные ограничения, так что обойти их можно. Но бывает и по-другому.
Не стоит забывать, что видеокарты изначально рассчитаны на жесткие условия работы, то есть высокую температуру внутри корпуса. Как следствие, чипу задают такую частоту, чтобы он не перегревался. Если обеспечить более комфортные условия, то результаты разгона могут быть очень существенными, например, удачно поддается разгону GeForce 7900 GS.
С производством памяти дела обстоят таким же образом (с центральными процессорами все аналогично).
До первой крови
Сам процесс разгона сводится к следующему: необходимо найти такие частоты GPU и памяти, при которых карта работает стабильно и дает наибольший прирост производительности.
RivaTuner: два верхних ползунка — ключ к успешному разгону.
Какие программы используются для разгона? Список обширен. Многие производители видеокарт включают в комплект поставки специальный софт для мониторинга и управления видеокартами (например, WinFox от LeadTek), но это скорее исключение, чем правило. Поэтому проще использовать универсальные утилиты. К их числу относятся PowerStrip и RivaTuner. Последняя бесплатна и при этом очень функциональна, так что разберем алгоритм разгона именно на ней.
Различают два типа разгона: низкоуровневый и разгон на уровне драйвера. В современных картах используется второй тип, так что на нем и сконцентрируем внимание.
Запускаем RivaTuner. Интерфейс управления разгоном располагается во вкладке «Системные настройки», раздел «Настройка драйвера». Когда мы откроем это окно впервые, необходимо будет поставить галочку напротив надписи «Включить разгон на уровне драйвера». Появится предупреждение, в котором будет рекомендована перезагрузка компьютера. Если вы занимались разгоном ранее и видеокарта работает на нестандартных частотах, то лучше согласиться с предложением, в противном случае смело жмем кнопку «Определение». Запрещать раздельную регулировку 2D/3D-частот не стоит, это довольно полезная вещь. Дело в том, что когда вы, скажем, набирает текст в редакторе, высокие частоты вам не нужны, ну а если включается режим 3D, то драйвер заставляет свою подопечную раскрыть весь потенциал. Именно этот режим мы и будет полировать.
Начнем с частоты памяти (нижний ползунок). Для первого раза стоит увеличить ее процентов на десять от штатной скорости — практически всегда есть такой запас прочности. Затем жмем кнопку «Тест» и, если программа не выдала ошибку, применяем эти свойства. Далее следует долгий и нудный этап — тестирование. Необходимо заставить видеокарту работать на полную мощность на протяжении не менее 15 минут, чтобы температура памяти и воздуха внутри системного блока дошла до своего предела. В это время нужно следить, чтобы на экране не появлялись артефакты, то есть некорректная обработка графики. Обычно это выражается в виде полос или различных мерцающих пятен.
Для тестирования отлично подходят программы серии 3 DMark, с их помощью можно также оценивать текущую производительность системы. Впрочем, можно использовать и обычные игры последнего поколения.
Если никаких неприятностей замечено не было, прибавляем к частоте видеопамяти еще 10-15 МГц и повторяем процедуру. Так происходит до тех пор, пока, наконец, не появятся артефакты. Тогда прекращаем издевательства и запоминаем предыдущую рабочую частоту.
После этого приступаем ко второму этапу — разгону GPU (верхний ползунок). Настоятельно рекомендуем вернуть частоту памяти в изначальное положение. Иначе ошибки, выдаваемые памятью, могут быть расценены как проблемы графического процессора. Во вкладке «Кулер», находящейся неподалеку, можно регулировать скорость вращения вентилятора. Если не боитесь шума, выставляйте максимальное значение. Алгоритм разгона чипа ничем не отличается от предыдущего, но появляется новый признак, сигнализирующий о чрезмерном разгоне, — фризы. Под этим термином понимаются частые замирания картинки, порой приводящие к зависанию. Не стоит путать фризы с банальными лагами: если раньше тест проходил без проблем, а сейчас они появились, то перед вами именно фриз. В этом случае запоминаем выставленную ранее частоту.
Ну и наконец, третий этап. Необходимо совместить разгон ядра и памяти. Выставление максимальных значений, полученных по отдельности, срабатывает далеко не всегда, ведь в этом случае тепловыделение карты становится выше. Скорее всего, придется понизить частоты. Помните, что главным является стабильность работы видеокарты и системы в целом. Довольствоваться артефактами, зависаниями и вероятностью выхода видеокарты из строя даже ради прироста производительности — сомнительное удовольствие.
Когда подходящие частоты будут найдены, погоняйте систему в течение нескольких часов. Если ошибки так и не появятся, то разгон можно считать удавшимся. Иначе — понижаем частоты. Да, и не забудьте поставить в RivaTuner загрузку выбранных настроек при старте Windows. Если видеокарта не поддерживает разгон на уровне драйверов, то практически идентичное меню можно найти во вкладке «Низкоуровневые системные настройки».
Не стоит забывать, что максимальные частоты сильно зависят от температуры внутри корпуса. Если система отлично работает при температуре 25 градусов, то это еще не значит, что она справиться с нагрузкой в сорокоградусную жару. Снятие крышки с системного блока позволит уменьшить температуру, но лучше этого не делать — неосторожное движение руки/ноги может нанести серьезный ущерб системе.
Повинуясь азарту
Zalman VF-700AlCu. Несмотря на почтенный возраст, этот кулер до сих пор популярен.
Вот мы и достигли той грани, когда выжать лишние мегагерцы без дополнительных затрат невозможно. Многие остановятся на этом и по-своему будут правы. Тем же, кто хочет продвинуться еще дальше, необходимо готовиться к замене кулера. Но прежде стоит подумать, стоит ли это делать. Для откровенно слабых видеокарт прирост будет мизерным — тратить деньги нет смысла. И наоборот, если у вас агрегат класса hi-end, то замена кулера может даже ухудшить эффективность охлаждения.
На сегодняшний день на рынке систем воздушного охлаждения представлено множество моделей кулеров. Цена за наиболее продвинутые модели достигает $50. Если говорить о конкретных моделях, то очень популярен Zalman VF-700 AlCu — причина кроется в умеренной цене и высокой эффективности. Также хорошо смотрится серия Accelero от Arctic Cooling. Впрочем, практически у любой компании есть свои удачные модели. Сравнение их эффективности — тема для отдельной статьи.
При покупке особое внимание стоит уделять совместимости данного кулера с вашей видеокартой. Обычно список поддерживаемых моделей указывается на упаковке и на сайте производителя, но и здесь есть свой подвох. Не всегда дизайн платы совпадает с эталонным образцом и в таких случаях могут возникнуть проблемы. Особенно внимательными следует быть владельцам видеокарт с интерфейсом AGP.
При установке часто допускается одна ошибка — термопасту мажут слишком толстым слоем. Этого делать не надо, так как процесс отвода тепла от чипа в этом случае ухудшается. Конечно, между поверхностью чипа и радиатора не должно быть зазоров, но не более того.
Если следовать инструкции по установке, то проблем быть не должно. Помните, что, заменив охлаждение, вы лишаетесь гарантии.
Проделав все необходимые операции, можно вновь приступать к разгону. Прирост может быть как минимальным, так и весьма ощутимым. Приятным дополнением является то, что качественные кулеры, как правило, значительно тише штатных.
В PowerColor Radeon X1950 Pro Extreme стандартно используется кулер Arctic Cooling Accelero X1. Результат — абсолютная бесшумность и низкая температура.
Энтузиастам на заметку
Из всего вышесказанного можно заключить, что видеокарты класса hi-end модернизировать не стоит. На самом деле это не так, но для охлаждения таких монстров используются системы другого уровня и другой ценовой категории. В частности, кулеры на основе модуля Пельтье. Принцип их работы заключается в следующем: в самом кулере расположена специальная пластина, при пропускании тока через которую происходит перенос тепла с одной ее стороны на другую. Главный недостаток подобного охлаждения — высокое энергопотребление. Кроме того, сам по себе модуль Пельтье не отводит тепло, а лишь перераспределяет его, так что без вентилятора не обойтись.
Особый интерес представляют водяные системы охлаждения. Главными их особенностями являются громоздкость и низкий уровень шума, а порой и полная бесшумность. Обычно такие системы состоят из резервуара, радиатора, помпы (зачастую в готовых системах эти три компонента соединяют в единое целое) и непосредственно блоков водяного охлаждения. Обычно их два: один для центрального процессора и один для графического. Таким образом, можно заняться разгоном не только видеокарты, но и центрального процессора. Принцип работы такого охлаждения прост: благодаря помпе жидкость в системе постоянно циркулирует. Нагретая вода уходит за пределы корпуса — в резервуар, где она охлаждается. Просто и эффективно, обойдется такая система примерно в $200.
Zalman Reserator 1 V2 — комплексная система водяного охлаждения для процессора и видеокарты.
| Экстремальный разгон |