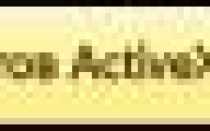Как восстановить настройки видеокарты по умолчанию
Как вернуть дефолтные настройки видеокарты
_KaIIuTaH_IIaHuKa #1 Отправлено 30 янв 2014 — 18:54

Pooccu9I_3a_nYTuHA #2 Отправлено 30 янв 2014 — 18:56
Если говоришь, что любишь, то люби… Люби по-настоящему… Не играй

_KaIIuTaH_IIaHuKa #3 Отправлено 30 янв 2014 — 18:57

 _Askal_ (30 Янв 2014 — 19:57) писал:
_Askal_ (30 Янв 2014 — 19:57) писал:
Пробовал тоже самое
_KaIIuTaH_IIaHuKa #4 Отправлено 30 янв 2014 — 18:59

 Risoviy_Korol (30 Янв 2014 — 19:56) писал:
Risoviy_Korol (30 Янв 2014 — 19:56) писал:
АЗАЗАЗА КАК СМИШНО
GSX650 #5 Отправлено 30 янв 2014 — 19:03

_KaIIuTaH_IIaHuKa #6 Отправлено 30 янв 2014 — 19:05

 GSX650 (30 Янв 2014 — 20:03) писал:
GSX650 (30 Янв 2014 — 20:03) писал:
Я ИХ И СКАЧАЛ!! ТОЛКУ 0 Либо я аутист
Troll_pupated #7 Отправлено 30 янв 2014 — 19:35

 4au_1unToH_CoBkycoM_PAKA (30 Янв 2014 — 18:05) писал:
4au_1unToH_CoBkycoM_PAKA (30 Янв 2014 — 18:05) писал:
Я ИХ И СКАЧАЛ!! ТОЛКУ 0 Либо я аутист
Ты кароль ноутбукав.
Заходишь туда, где ты менял настройки вимдеокарты и возвращаешь всё как было.
ShadowsJackJC #8 Отправлено 30 янв 2014 — 23:37
Gunslinger «TET» incorp.

Throw the rules out the window, odds are you’ll go that way too.
Death is inevitable. Our fear of it makes us play safe, blocks out emotion. It’s a losing game, without passion you are already dead.
Max Payne

I do not aim with my hand; he who aims with his hand has forgotten the face of his father.
I aim with my eye.
I do not shoot with my hand; he who shoots with his hand has forgotten the face of his father.
I shoot with my mind.
I do not kill with my gun; he who kills with his gun has forgotten the face of his father.
I kill with my heart.
Настройка видеокарты NV >

Сейчас во многих стационарных компьютерах и ноутбуках установлены видеокарты от компании NV >
Настраиваем видеокарту NVIDIA
Как уже было сказано выше, конфигурация выполняется через специальное ПО, которое имеет название «Панель управления NVIDIA». Ее инсталляция производится вместе с драйверами, загрузка которых является обязательной для пользователей. Если вы еще не установили драйверы или задействуете не самую свежую версию, рекомендуем провести процесс инсталляции или обновления. Развернутые инструкции по этой теме вы найдете в других наших статьях по следующим ссылкам.
Попасть в «Панель управления NVIDIA» достаточно легко — нажмите ПКМ на пустом месте рабочего стола и в появившемся окне выберите соответствующий пункт. С остальными методами запуска панели ознакомьтесь в другом материале далее.

В случае возникновения трудностей с запуском программы потребуется решать их одним из способов, рассмотренных в отдельной статье на нашем сайте.
Теперь же давайте детально изучим каждый раздел программы и ознакомимся с основными параметрами.
Параметры видео
Первая категория, отображаемая на панели слева, называется «Видео». Здесь расположено всего два параметра, однако каждый из них может пригодиться пользователю. Упомянутый раздел посвящен конфигурации воспроизведения видео в различных плеерах, а редактировать здесь можно такие пункты:
- В первом разделе «Регулировка параметров цвета для видео» настраивается цвет картинки, гамма и динамичный диапазон. Если включен режим «С настройками видеоплеера», ручное регулирование через эту программу будет невозможно, поскольку оно производится непосредственно в плеере.

Для самостоятельного выбора подходящих значений вам нужно отметить маркером пункт «С настройками NVIDIA» и переходить к изменению положений ползунков. Поскольку изменения будут сразу же вступать в силу, рекомендуется запустить видео и отслеживать результат. После выбора оптимального варианта не забудьте сохранить свою настройку, кликнув на кнопку «Применить».

Перемещаемся в раздел «Регулировка параметров изображения для видео». Здесь основной акцент сделан на функциях улучшения картинки за счет встроенных возможностей графического адаптера. Как указывают сами разработчики, осуществляется такое улучшение благодаря технологии PureVideo. Она встроена в видеоплату и отдельно обрабатывает видео, повышая его качество. Обратить внимание стоит на параметры «Подчеркивание контуров», «Подавление помех» и «Сглаживание чересстрочной развертки». Если с первыми двумя функциями все понятно, то третья обеспечивает адаптацию изображения для комфортного просмотра, убирая видимые строки наложения картинки.

Настройки дисплея
Переходим в категорию «Дисплей». Пунктов здесь будет поболее, каждый из которых отвечает за определенные настройки монитора для оптимизации работы за ним. Имеются здесь как привычные всем параметры, доступные по умолчанию в Windows, так и фирменные от производителя видеокарты.
- В разделе «Изменение разрешения» вы увидите привычные варианты этого параметра. По умолчанию присутствует несколько заготовок, одну из которых вы можете выбрать. Кроме этого, здесь же выбирается частота обновления экрана, только не забудьте перед этим указать активный монитор, если их используется несколько.

NVIDIA также предлагает вам создать пользовательское разрешение. Осуществляется это в окне «Настройка» после нажатия на соответствующую кнопку.

Обязательно перед этим нужно принять условия и положения юридического заявления от NVIDIA.

Теперь откроется дополнительная утилита, где находится выбор режима дисплея, установка типа сканирования и синхронизации. Использование этой функции рекомендуется только для опытных пользователей, которые уже ознакомлены со всеми тонкостями работы с подобными инструментами.

В «Изменение разрешения» имеется и третий пункт — настройка цветопередачи. Если вы не хотите ничего менять, оставьте значение по умолчанию, выбранное операционной системой, либо поменяйте глубину цвета рабочего стола, выходную глубину, динамический диапазон и формат цвета под свое усмотрение.

Изменение параметров цвета рабочего стола также производится в соседнем разделе. Здесь с помощью ползунков указывается яркость, контрастность, гамма, оттенок и цифровая интенсивность. К тому же, справа имеется три варианта эталонных изображений, чтобы по ним можно было отслеживать изменения.

Поворот дисплея есть и в обычных настройках операционной системы, однако через «Панель управления NVIDIA» это также осуществимо. Здесь вы не только выбираете ориентацию с помощью установки маркеров, но и переворачиваете экран с помощью отдельных виртуальных кнопок.

Существует технология HDCP (High-bandwidth Digital Content Protection), которая создана для защитной передачи медиаданных между двумя устройствами. Работает она только с совместимым оборудованием, поэтому иногда важно убедиться, что видеокарта поддерживает рассматриваемую технологию. Сделать это можно в меню «Просмотр состояния HDCP».

Сейчас все больше пользователей подключают к компьютеру сразу несколько дисплеев для повышения комфортности работы. Все они соединены с видеокартой посредством имеющихся разъемов. Часто у мониторов установлены динамики, поэтому требуется выбрать один из них для вывода звука. Осуществляется эта процедура в «Установка цифрового аудио». Здесь нужно просто отыскать разъем подключения и указать для него дисплей.

В меню «Регулировка размера и положения рабочего стола» устанавливаются значения масштабирования и положения десктопа на мониторе. Ниже под настройками находится режим просмотра, где можно установить разрешение и частоту обновления, чтобы оценить результат.

Последним пунктом является «Установка нескольких дисплеев». Полезной эта функция будет только при использовании двух или более экранов. Вы указываете галочками активные мониторы и передвигаете значки в соответствии с расположением дисплеев. Детальные инструкции по подключению двух мониторов вы найдете в другом нашем материале далее.

Параметры 3D
Как известно, графический адаптер активно используется для работы с 3D-приложениями. Он выполняет генерацию и рендер, чтобы на выходе получилась необходимая картинка. Кроме того, применяется аппаратное ускорение с помощью компонентов Direct3D или OpenGL. Все пункты, находящиеся в меню «Параметры 3D», будут максимально полезны геймерам, желающим выставить оптимальную конфигурацию для игр. С разбором этой процедуры мы советуем ознакомиться далее.

На этом наше знакомство с конфигурацией видеокарт компании NV >
Отблагодарите автора, поделитесь статьей в социальных сетях.
Сбросить настройки видеокарты
Здравствуйте уважаемые! Установил себе fedora 10 и KDE4 ну все обновил настроил и тд. Поставил wine и попытался установить виндошную игрушку цитадель . Все запустилось установилась и попросила перегрузку. Как назло я запустил это дело под рутом . После загрузки выводится запрос на вход в систему , но на заднем фоне не отображается фоновая картинка , ввожу логин и пас и выбераю оболочку KDE пошла инициализация, но на экране тока указатель и черный экран. После некоторого времени выбрасывает обратно на ввод логина и пасса. Если выбераю GNOME тоже ничего не выводится а просто черный экран , но уже не вываливается, но выводится некое сообщение , это я к тому что графику поддерживает потому что на экране отображается гномное сообщение. Попытался загрузить только консоль , но ничего не получается . Т.е. при запросе логина и пасса нажимаю ктрл + алт + ф1 или 2 или 3 , переключается экран но он черный и все . Пробовал ктрл +алт + фн. Хочу удалить содержимое папки ./kde может поможет или X11 подчистить ну хотябы консолку запустить там хоть скопировать содержимое системы ну очень жалко трафика я уже все установил и настроил. Диска с дистрибом нет , утерян уже давно :). Подскажите пожалуйста как консолку загрузить без настроек видео или как можно исправить то что натворили мои кривые.

Сбросить настройки видеокарты
могу только посоветовать сказать в грубе fb=no чтобы отключить framebuffer
либо c init=/bin/bash, а если надо что-то подчистить то перемонтируй mount -o remount rw /
зы я всегда знал что wine — зло, под ним уже игрушки и вирусы запускаются.

Сбросить настройки видеокарты
Загрузись с параметром ядра init=/bin/bash и чисти на здоровье.
НЕ РАБОТАЙ ПОД РУТОМ НЕ РАБОТАЙ ПОД РУТОМ НЕ РАБОТАЙ ПОД РУТОМ НЕ РАБОТАЙ ПОД РУТОМ НЕ РАБОТАЙ ПОД РУТОМ НЕ РАБОТАЙ ПОД РУТОМ НЕ РАБОТАЙ ПОД РУТОМ НЕ РАБОТАЙ ПОД РУТОМ НЕ РАБОТАЙ ПОД РУТОМ НЕ РАБОТАЙ ПОД РУТОМ НЕ РАБОТАЙ ПОД РУТОМ НЕ РАБОТАЙ ПОД РУТОМ НЕ РАБОТАЙ ПОД РУТОМ НЕ РАБОТАЙ ПОД РУТОМ НЕ РАБОТАЙ ПОД РУТОМ НЕ РАБОТАЙ ПОД РУТОМ НЕ РАБОТАЙ ПОД РУТОМ НЕ РАБОТАЙ ПОД РУТОМ НЕ РАБОТАЙ ПОД РУТОМ НЕ РАБОТАЙ ПОД РУТОМ НЕ РАБОТАЙ ПОД РУТОМ НЕ РАБОТАЙ ПОД РУТОМ НЕ РАБОТАЙ ПОД РУТОМ НЕ РАБОТАЙ ПОД РУТОМ НЕ РАБОТАЙ ПОД РУТОМ НЕ РАБОТАЙ ПОД РУТОМ НЕ РАБОТАЙ ПОД РУТОМ НЕ РАБОТАЙ ПОД РУТОМ НЕ РАБОТАЙ ПОД РУТОМ НЕ РАБОТАЙ ПОД РУТОМ НЕ РАБОТАЙ ПОД РУТОМ НЕ РАБОТАЙ ПОД РУТОМ НЕ РАБОТАЙ ПОД РУТОМ НЕ РАБОТАЙ ПОД РУТОМ НЕ РАБОТАЙ ПОД РУТОМ НЕ РАБОТАЙ ПОД РУТОМ НЕ РАБОТАЙ ПОД РУТОМ НЕ РАБОТАЙ ПОД РУТОМ НЕ РАБОТАЙ ПОД РУТОМ НЕ РАБОТАЙ ПОД РУТОМ НЕ РАБОТАЙ ПОД РУТОМ НЕ РАБОТАЙ ПОД РУТОМ НЕ РАБОТАЙ ПОД РУТОМ НЕ РАБОТАЙ ПОД РУТОМ НЕ РАБОТАЙ ПОД РУТОМ НЕ РАБОТАЙ ПОД РУТОМ НЕ РАБОТАЙ ПОД РУТОМ НЕ РАБОТАЙ ПОД РУТОМ НЕ РАБОТАЙ ПОД РУТОМ НЕ РАБОТАЙ ПОД РУТОМ НЕ РАБОТАЙ ПОД РУТОМ НЕ РАБОТАЙ ПОД РУТОМ НЕ РАБОТАЙ ПОД РУТОМ НЕ РАБОТАЙ ПОД РУТОМ НЕ РАБОТАЙ ПОД РУТОМ НЕ РАБОТАЙ ПОД РУТОМ НЕ РАБОТАЙ ПОД РУТОМ НЕ РАБОТАЙ ПОД РУТОМ НЕ РАБОТАЙ ПОД РУТОМ НЕ РАБОТАЙ ПОД РУТОМ НЕ РАБОТАЙ ПОД РУТОМ НЕ РАБОТАЙ ПОД РУТОМ НЕ РАБОТАЙ ПОД РУТОМ НЕ РАБОТАЙ ПОД РУТОМ НЕ РАБОТАЙ ПОД РУТОМ НЕ РАБОТАЙ ПОД РУТОМ НЕ РАБОТАЙ ПОД РУТОМ
Нет значка видеодрайвера Intel HD, nV > Автор: Alexandr , 27.11.2019 Рубрики: Восстановление и ремонт, Драйвера

Александр, подскажите пожалуйста с одной проблемой. Я никак не могу настроить видеодрайвер (у меня видеокарта Intel HD 620, интегрированная). Значка на панель управления в системном трее (рядом с часами) — нет, по правому клику на рабочем столе — тоже ничего нет.
Драйвера уже установил прямо с сайта Intel (два раза перепроверил). Что делать, как вернуть панель управления? Отчаялся.
Да, в последнее время Intel «усложнила» жизнь пользователям (впрочем, подобная «проблема» случается и у обладателей AMD Radeon и nVidia видеокарт) . Как я понял, последние версии драйверов от Intel получили возможность в опциях не показывать этот значок, и в ряде случаев он отключен по умолчанию.
Как бы там ни было, рассмотрим проблему в пошаговом режиме (и для разных производителей видеокарт) .

Нет значка в трее на панель управления видеокартой: что делать
ШАГ 1: поиск «скрывшегося» значка
Для начала порекомендовал бы проверить все «места», где может скрываться ссылка на панель управления. Рекомендую все действия (указанные ниже) — выполнять последовательно, так как приведено у меня. 👇
Вариант 1
Для начала обратите внимание на трей: дело в том, что там есть небольшая стрелочка (шторка), которая скрывает ряд значков. Попробуйте нажать на нее и посмотреть, нет ли там значка видеодрайвера (по умолчанию Windows его скрывает).

Стрелочка (шторка) в трее Windows 10
Если значка нет — попробуйте кликнуть правой кнопкой мышки по панели задач и откройте ее параметры.

Параметры панели задач
Далее откройте вкладку с отображаемыми значками (как это выглядит в Windows 10 — показано на скриншоте ниже).

Выберите значки, отображаемые в панели задач
И проверьте, включен ли значок для вашего устройства: передвиньте ползунок вправо, и выбранный вами значок тут же отобразится на панели задач.

Вариант 2
Далее попробуйте нажать правой кнопкой мышки (ПКМ) в любом свободном месте рабочего стола (т.е. там, где нет ярлыков) . В появившемся меню проводника, обычно, есть ссылка, вида:
- AMD Radeon Settings (как в моем примере ниже) ;
- nVidia Settings;
- Intel HD — настройка графики т.д.
Собственно, вам нужно просто выбрать этот пункт — через 2-3 сек. откроется панель управления драйвером.

ПКМ в любом свободном месте раб. стола
Вариант 3
После, проверьте также панель управления (почти всегда в ее арсенале есть ссылки как на настройки драйвера звука, так и видео).
Обратите внимание, что в панели управления режим отображения нужно изменить на «Крупные значки» !

Панель управления — крупные значки — IntelHD настройки
Вариант 4
Последние версии драйверов Intel HD не отображаются в трее (почему-то. ) , но создают ярлык на открытие контрольной панели в меню ПУСК. Вам нужно просто найти букву «I» в списке стартового меню (см. пример на скриншоте ниже).
Примечание : Intel Graphics Control Panel — это и есть панель управления графики (настройки видеокарты).

Intel Graphics Control Panel — ссылка в меню ПУСК
Вариант 5
В последних версиях ОС Windows очень не плохо реализован поиск.
Нажав по значку «лупы» и вписав в поисковую строку несколько первых букв вашей видеокарты (например, «Intel», «AMD», «nVidia») — ОС автоматически находит ссылку на контрольную панель (если, конечно, она у вас есть 👌).
Кстати, из меню поиска ссылку на драйвер видеокарты можно закрепить на начальном экране (см. скриншот ниже, правая часть).

Открыть контрольную панель
Вариант 6 (для Intel HD)
Ну и последний вариант, актуальный для Intel HD видеокарт (последних версий). По умолчанию, в Intel включена возможность управления картой с помощью горячих клавиш. В том числе, есть сочетание и для вызова панели управления — Ctrl+Alt+F12.
👉 На ноутбуках в некоторых случаях нужно зажимать перед этим доп. клавишу Fn — т.е. будет Fn+Ctrl+Alt+F12

Быстро открыть панель управления — Ctrl+Alt+F12
ШАГ 2: обновление драйверов
Если все вышесказанное никак не помогло — скорее всего у вас просто не установлен драйвер. Попробуйте открыть диспетчер устройств и посмотреть вкладку «Видеоадаптеры» (и «Другие устройства» , если она есть) .
Если драйверов нет (не обновлены): вы увидите устройство с названием что-то вроде «Базовый адаптер» . Напротив устройств, для которых не установлен драйвер — будет гореть восклицательный знак. Пару примеров приведено на скринах ниже.
👉 В помощь! Как обновить драйвер на видеокарту AMD, nVidia и Intel HD: от А до Я — https://ocomp.info/kak-obnovit-drayver-na-videokartu.html
Обновить драйвера можно следующими способами:
- если у вас ноутбук : определите его точную модель и на сайте производителя загрузите оптимизированные драйвера для именно этого устройства;

Драйверы — скриншот с сайта HP
если ваш ПК/ноутбук подключены к интернету (и у вас ОС Windows 10) — можно воспользоваться и штатной функцией диспетчера устройств. Достаточно кликнуть правой кнопкой мышки по устройству (например, видеокарте) и в появившемся меню выбрать «Обновить драйвер» . См. пример ниже.

Диспетчер устройств — обновить драйвер
существенно упростить процесс обновления можно прибегнув к специальным утилитам и сборникам драйверов (Driver Booster, Driver Pack Solution, и др.).

Обновить всё — игровые компоненты, звуковые и игровые устройства и пр. / Driver Booster
Дополнения по теме приветствуются.