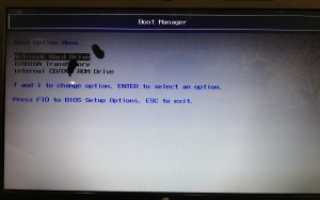Как настроить точки восстановления в windows 7
Как создать точку восстановления в Windows 7
Точки восстановления позволяют восстановить настройки операционной системы и прежние версии файлов в случае программного сбоя. В данном материале мы расскажем о том, как создать точку восстановления в Windows 7 и как потом эту точку использовать для восстановления работы системы.
Для того чтобы создать точку восстановления в Windows 7 нужно сначала открыть окно со свойствами системы. Это можно сделать несколькими способами. Например, если у вас на рабочем столе есть иконка «Компьютер», то вы можете просто кликнуть по ней правой кнопкой мышки и выбрать пункт меню «Свойства».
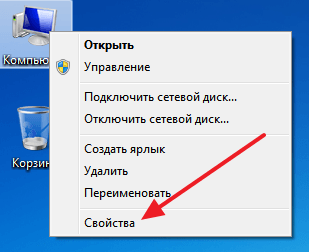
Также вы можете открыть свойства системы через Панель управления. Для этого нужно перейти по пути «Пуск – Панель управления – Система и безопасность – Система».
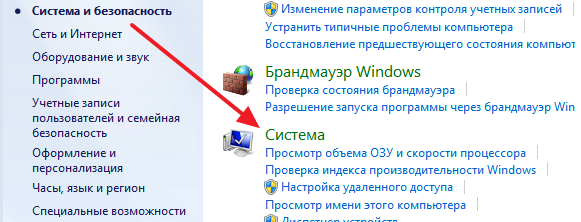
Ну или вы можете воспользоваться самым простым способом, а именно нажать комбинацию клавиш Windows + Pause / Break .
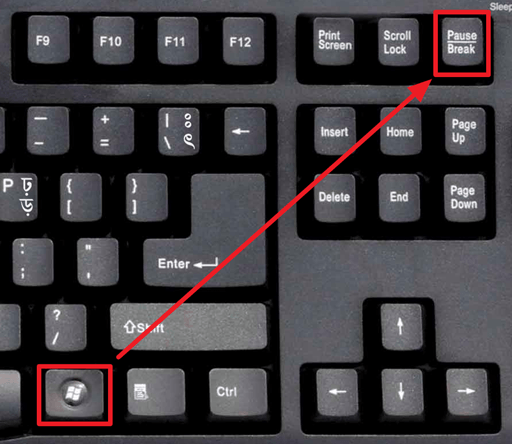
После того как вы открыли окно свойствами системы, вам нужно перейти в раздел «Защита системы». Для этого нажмите на соответствующую ссылку в левой части окна.
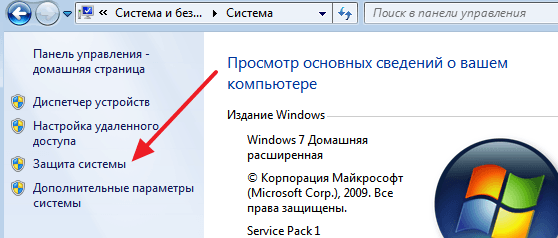
В результате перед вами появится небольшое окно с настройками защиты системы. Здесь будет список дисков, напротив которых будет указано, для каких дисков включена защита, а для каких нет. Если для вашего системного диска (обычно это диск C:) защита включена, то вам нужно выделить его и нажать на кнопку «Создать»
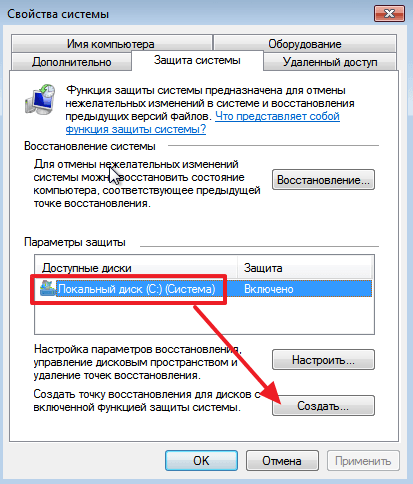
После этого нужно просто ввести название для создаваемой точки восстановления и снова нажать на кнопку «Создать». После чего операционная система Windows 7 начнет процесс создания точки восстановления.
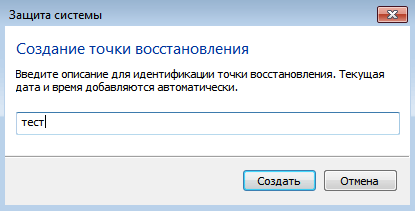
Если же защита системного диска отключена, то ее нужно сначала включить. Для этого выделите диск и нажмите на кнопку «Настроить».
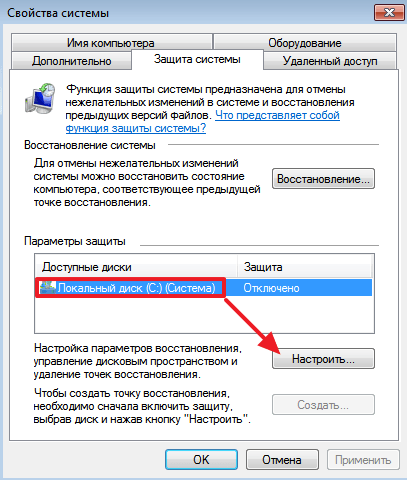
После этого активируйте функцию «Восстановить параметры системы и предыдущие версии файлов» и укажите какой процент диска вы хотите выделить для создания точек восстановления Windows 7. После внесения этих настроек закройте окно нажатием на кнопку «Ok» и можете приступать к созданию точки восстановления.
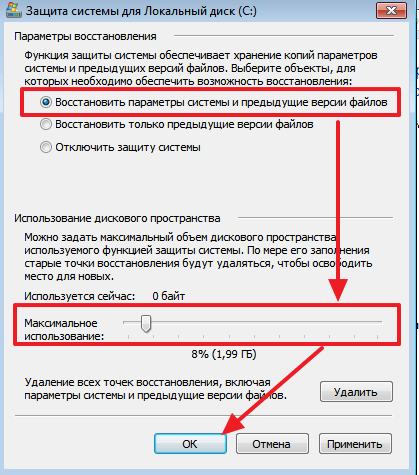
Обратите внимание, в этом же окне можно и удалить ранее созданные точки восстановления. Для этого есть отдельная кнопка «Удалить».
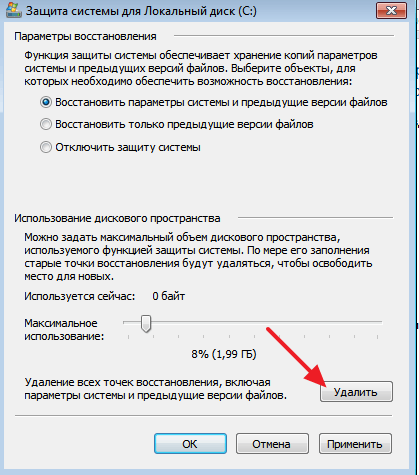
Восстановление системы Windows 7 из ранее созданной точки
Для того чтобы восстановить систему Windows 7 с помощью ранее созданной точки восстановления нужно открыть Панель управления и с помощью поиска найти раздел «Восстановление».
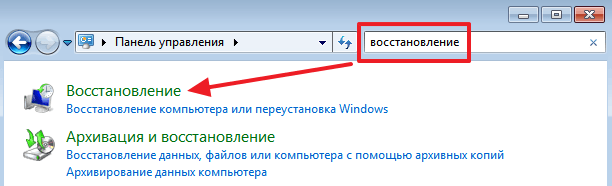
В разделе «Восстановление» нужно нажать на кнопку «Запуск восстановления системы».
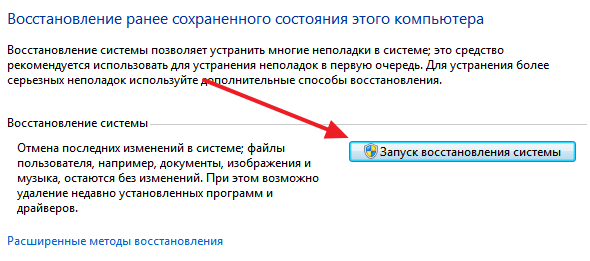
И дальше следовать инструкциям, которые будут появляться на экране.
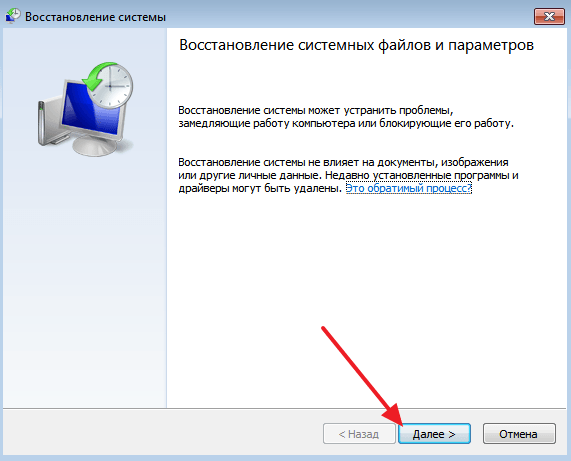
Если Windows 7 не загружается, то вы можете запустить восстановления при помощи установочного диска. Для этого загрузитесь с установочного диска Windows 7, выберите язык и перейдите в «Восстановление системы».
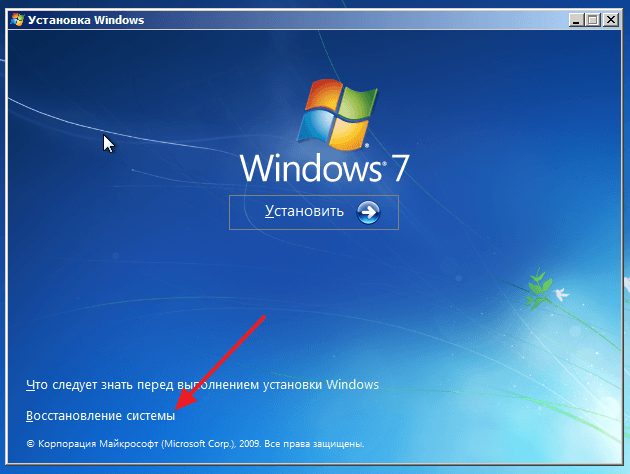
После этого выберите операционную систему Windows 7 и нажмите на кнопку «Далее».
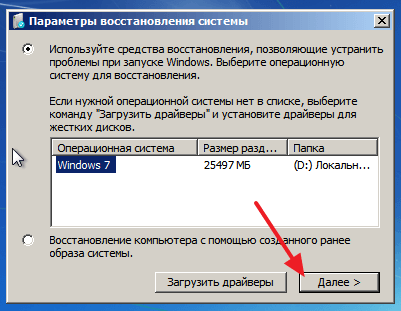
Дальше кликните по ссылке «Восстановление системы».

И следуйте инструкциям, которые будут появляться на экране.
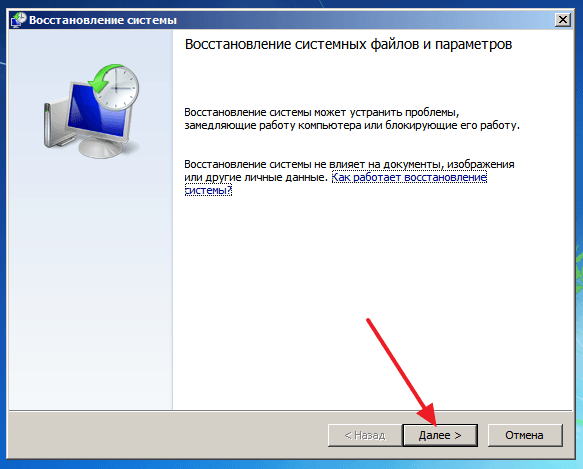
Таким образом вы сможете восстановить систему Windows 7 из ранее созданной точки восстановления даже в том случае, если Windows 7 отказывается запускаться.
Создание точек восстановления Windows 7
Самая большая проблема возможностей Восстановление системы (System Restore) и Предыдущие версии (Previous Versions) состоит в том, что очень часто они не работают. Если настройки неверны, то точки восстановления не создаются. Для того чтобы правильно настроить создание точек восстановления, сделайте следующее:
- Откройте окно Защита системы (System Protection); для этого в поле поиска меню Пуск введите SystemPropertiesPrptection и нажмите клавишу Enter. (Или откройте страницу Система (System) на Панели управления, щелкните в левой части окна на ссылке Дополнительные параметры системы (Advanced system settings) и перейдите на вкладку Защита системы (System Protection).)
- В открывшемся окне выделите диск С: и нажмите Настроить (Configure).
- Выберите один из первых двух вариантов: Восстановить параметры системы и предыдущие версии файлов (Restore system settings and previous versions of files) или Восстановить только предыдущие версии файлов (Only restore previous versions of files). Теперь удостоверьтесь, что в поле Максимальное использование (Max Usage) выбрано подходящее значение (если возможно, несколько гигабайт), и нажмите ОК.
- Повторите шаги 2 и 3 для остальных дисков, где также требуется создание точек восстановления.
- Если необходимо, создайте точки восстановления для дисков, щелкнув на кнопке Создать (Create).
- Закончив, нажмите ОК.
- Откройте окно службы (Services, services.msc) и найдите службу Теневое копирование тома (Volume Shadow Сору). Если в столбце Статус (Status) отображается любое значение, отличное от Работает (Started), то нужно дважды щелкнуть на этой записи и выбрать в списке Тип запуска (Startup type) вариант Автоматически (Automatic). Щелкните на кнопке Запустить (Start), чтобы включить службу, а затем нажмите ОК.
- Повторите шаг 7 для службы Программный поставщик теневого копирования (Microsoft) (Microsoft Software Shadow Copy Provider).
Если вы заметите, что теневые копии все же не создаются, проверьте, не установлены ли на компьютере утилиты, несовместимые с точками восстановления Windows 7. Например, известно, что некоторые «уборщики реестра», такие как TuneUp Utilities и CCleaner, препятствуют созданию точек восстановления (а также мешают некоторым другим функциями системы). Аналогично, программа для дефрагмен-тирования диска Diskeeper 2007 и ее предыдущие версии стирают данные теневых
Для того чтобы полностью отключить функцию восстановления системы, установите флажок Отключить защиту системы (Turn off system protection) в окне настроек каждого диска и нажмите ОК.
- Назначение приоритетов для одновременных сетевых подключений Если вам приходится использовать.
«>Назначение приоритетов сетевых подключений — 20/11/2012 11:16
Распространенные проблемы беспроводного соединенияИтак, что же делать, когда не получается.
«>Неисправности беспроводных сетей — 20/11/2012 11:02
Восстановление системы в исходное состояние Смысл архивации в том, чтобы в случае чрезвычайного.
- Служба восстановления системы Windows 7Служба восстановления системы выполняется в фоновом режиме.
«>Точки восстановления системы — 20/11/2012 05:27
Система обновления Windows 7 Система обновления Windows 7 работает почти автоматически: как.
«>Настройка обновлений Windows 7 — 20/11/2012 05:24
Проблемы с печатью в Windows 7То, что когда-то ввергало пользователей Windows в безграничную.
Автоматическое создание точек восстановления Windows
При настройках по умолчанию, операционная система Windows создает точки восстановления автоматически, если на компьютере включена защита системы. Этот функционал позволяет выполнить откат системы до работоспособного состояния.
При работе на некоторых компьютерах возникают сбои и неполадки Windows, вызванные разными причинами, в том числе действиями самого пользователя. От этого никто не застрахован.
Если причину отказа в работе не получается устранить разными способами, остаются два варианта решения проблемы, без полной переустановки системы:
- Восстановление Windows из ранее созданных точек восстановления.
- Восстановление операционной системы из резервной копии, созданной заранее.
В первом случае, пользователь запускает на ПК восстановление ОС, выбирает подходящую контрольную точку восстановления, а затем происходит процесс восстановления Windows, в состояние, которое она имела на момент создания точки восстановления.
Во втором случае, пользователь проводит процесс восстановления Windows, с помощью заранее созданной резервной копии системы, которую для безопасности, обычно, сохраняют на внешнем носителе, чаще всего, на внешнем жестком диске.
Оба варианта имеют свои плюсы и минусы, а для использования предполагают наличие источника для восстановления: заранее созданной точки восстановления или резервного образа системы.
Создание точек восстановления Windows
В операционной системе Windows по умолчанию включена функция создания точек восстановления. Автоматическое создание точек восстановления происходит в следующих случаях:
- при установке некоторых программ, имеющих установщики, знающие о наличии функции создания точек восстановления системы;
- при установке обновлений из Центра обновлений Windows (Windows Update);
- при установке драйверов.
Для восстановления работоспособности Windows используется компонент «Восстановление системы» (System Restore), с помощью которого происходит откат к предыдущему состоянию компьютера, до начала создания данной точки восстановления. В любом случае, для успешного запуска процесса восстановления, на ПК необходимо иметь одну или несколько точек восстановления системы.
Пользователь может самостоятельно в любое время вручную создать точку восстановления Windows, а при необходимости восстановить систему, используя контрольные точки восстановления. Об этом есть подробные статьи на моем сайте.
В некоторых случаях, пользователю необходимо настроить автоматическое создание точек восстановления Windows по расписанию из-за того, что система самостоятельно создает их нерегулярно. Пользователю более удобен свой график создания контрольных точек на ПК.
В статье мы разберем, как как настроить создание точки восстановления автоматически несколькими способами. Автоматическое создание точек восстановления, описанное в этом руководстве, работает в операционных системах Windows 10, Windows 8.1, Windows 8, Windows 7.
Как проверить включена ли на ПК функция восстановления системы
Сначала необходимо убедиться, что функция создания точек восстановления включена на данном компьютере. Иначе, после возникновения нештатной ситуации, нельзя будет воспользоваться инструментом восстановления состояния системы из точки восстановления.
Выполните следующие действия:
- Нажмите на клавиши клавиатуры «Win» + «R».
- В диалоговом окне «Выполнить» введите команду: «systempropertiesprotection», нажмите на кнопку «ОК».

- Откроется окно «Свойства системы» во вкладке «Защита системы».
- В разделе «Параметры защиты» напротив доступного системного диска, обычно, это «Локальный диск (C:) (Система)» должно быть написано «Включено».

Если защита отключена, ее необходимо включить:
- Нажмите на кнопку «Настроить…».
- В окне «Защита системы для Локальный диск (C:)» в разделе «Параметры восстановления» активируйте опцию «Включить защиту системы», а в разделе «Использование дискового пространства» установите максимальный объем дискового пространства, используемого функцией защиты системы.
- Нажмите на кнопку «ОК».

Точки восстановления занимают некоторое место на диске. В зависимости от размера системного диска, необходимо подобрать оптимальный процент, используемый функцией защиты системы. По мере создания новых точек восстановления и заполнения отведенного места, самые старые точки восстановления будут удалятся для освобождения места для новых контрольных точек.
Точки восстановления Windows находятся в системной папке «System Volume Information». Пользователь имеет возможность отключить защиту системы на компьютере, удалить все или ненужные точки восстановления системы.
Как создать точку восстановления автоматически с помощью Планировщика заданий
Некоторым пользователям необходимо автоматически создать точку восстановления Windows через определенный промежуток времени. При обычной работе, операционная система создает точки восстановления не очень часто, поэтому автоматически созданная точка восстановления системой, в этой ситуации не будет актуальной для восстановления.
С помощью создания задачи в Планировщике заданий Windows пользователь может самостоятельно настроить периодичность запуска функции автоматического создания точек восстановления.
Потребуется пройти следующие шаги:
- Запустите Планировщик заданий — системное средство, входящее в состав Консоли управления Microsoft (MMC).
- В дереве папок пройдите по пути:

- В верхнем центральном окне Планировщика щелкните правой кнопкой мыши по файлу «SR», а затем в контекстном меню выберите «Свойства».

- В открывшемся окне войдите во вкладку «Триггеры», нажмите на кнопку «Создать…».
- В окне «Создание триггера» выберите условия для выполнения задачи. В поле «Начать задачу:» выберите подходящий вариант, в моем случае — «По расписанию». Настройте параметры запуска, например, раз в день или раз в неделю, выберите удобные дни недели. Поставьте флажок напротив пункта «Включено».
- Нажмите на «ОК».

- Во вкладке «Триггеры» добавится новое задание. Нажмите на кнопку «ОК».

В окне «Планировщик заданий» появилось новое задание, при выполнении которого будут создаваться обычные точки восстановления системы с выбранной периодичностью.

Как включить автоматическое создание точки восстановления при помощи VBScript
Пользователь имеет возможность автоматически создавать точки восстановления при старте операционной системы, с помощью выполнения сценария VBScript, запущенного в Планировщике заданий.
Данный VBScript скрипт работает в операционных системах Windows 10, Windows 8.1, Windows 8, Windows 7, Windows Vista, Windows XP.
Выполните следующие шаги:
- Скачайте на компьютер ZIP-архив automatic_restore_point , а затем распакуйте его, и извлеките оттуда файл «automatic_restore_point.vbs».
- Поместите файл в системную папку «Windows», расположенную на диске «C:».
- Запустите Планировщик заданий.
- В окне планировщика нажмите на кнопку «Создать задачу…».
- Во вкладке «Общие» дайте понятное имя для создаваемой задачи, активируйте пункт «Выполнять только для пользователей, вошедших в систему», поставьте флажок напротив пункта «Выполнять с наивысшими правами», в опции «Настроить для:» выберите подходящую операционную систему.

- Войдите во кладку «Триггеры», нажмите на кнопку «Создать…».
- В окне «Создание триггера» выберите начало выполнения задачи, в нашем случае, это условие: «При входе в систему».
- В разделе «Параметры» выберите пользователя компьютера, а затем нажмите на кнопку «ОК».

В Планировщик заданий добавлен триггер.

- Откройте вкладку «Действия», нажмите на кнопку «Создать…».
- В окне «Создание действия», в поле «Программа или сценарий» введите путь до файла «wscript.exe», который находится по пути:
- В поле «Добавить аргументы (необязательно)» введите путь до файла «automatic_restore_point.vbs»:
- Нажмите на кнопку «ОК».

В окне «Действия» появилось указанное действие.

В главном окне «Планировщик заданий» появилась новая задача, предназначенная для автоматического создания точек восстановления при каждом входе в систему.

Теперь, при каждом запуске Windows, на компьютере будет автоматически создаваться точка восстановления системы.

Если вам необходимо создать точку восстановления при каждом входе в систему, вне временных промежутков, измените в скрипте параметр «i24hrsLimit = 1» на «i24hrsLimit = 0». VBScript можно открыть в Блокноте или в другом текстовом редакторе, например, в Notepad++. Строчка для замены кода находится в самом начале, сразу после комментария.
Выводы статьи
Некоторым пользователям необходимо создавать точки восстановления системы автоматически, с заданной периодичностью по расписанию. С помощью точки восстановления можно восстановить состояние ПК, которое он имел на момент создания контрольной точки. Пользователь имеет возможность запустить функцию автоматического создания точки восстановления Windows при помощи задачи, созданной в Планировщике заданий, или с помощью выполнения сценария VBScript.
Как создать точку восстановления в Windows 7

Каждый день в операционной системе происходит огромное количество изменений файловой структуры. В процессе пользования компьютером файлы создаются, удаляются и перемещаются как системой, так и пользователем. Однако, эти изменения не всегда происходят во благо пользователя, частенько они являются результатом работы вредоносного программного обеспечения, цель которого нанести урон целостности файловой системы ПК путем удаления или шифрования важных элементов.
Но компания Microsoft тщательно продумала и прекрасно реализовала средство противостояния нежелательным изменениям в операционной системе Windows. Инструмент под названием «Защита системы Windows» запомнит текущее состояние компьютера и при необходимости откатит все изменения до последней точки восстановления без изменения пользовательских данных на всех подключенных дисках.
Как сохранить текущее состояние операционной системы Windows 7
Схема работы инструмента достаточно простая — он архивирует критически важные системные элементы в один большой файл, который называется «точка восстановления». Она имеет достаточно большой вес (порой до нескольких гигабайт), что гарантирует как можно более точный возврат к предыдущему состоянию.
Для создания точки восстановления обычным пользователям не нужно прибегать к помощи стороннего программного обеспечения, можно справиться посредством внутренних возможностей системы. Единственное требование, которое нужно учесть перед тем, как приступить к выполнению инструкции — пользователь должен быть администратором операционной системы или наделен достаточными правами доступами к системным ресурсам.
- Один раз необходимо нажать левой кнопкой мыши на кнопке Пуск (по-умолчанию она находится на экране слева внизу), после чего откроется небольшое одноименное окошко.

В самом низу в строке поиска нужно набрать фразу «Создание точки восстановления» (можно скопировать и вставить). Вверху меню Пуск отобразится один результат, на нем нужно нажать один раз.


Внизу окошка нужно найти надпись «Создать точку восстановления для дисков с включенной функцией защиты системы», рядом с ней будет кнопка «Создать», нажмите на нее один раз.

Появится диалоговое окно, которое предложит выбрать название для точки восстановления, чтобы в случае необходимости можно было легко ее найти в списке.
Рекомендуется вводить название, которое содержит название контрольного момента, перед которым она была сделана. Например — «Установка браузера Opera». Время и дата создания добавляются автоматически.

После того, как будет указано имя точки восстановления, в том же окошке нужно нажать кнопку «Создать». После этого начнется архивация критически важных системных данных, которая в зависимости от производительности компьютера может занять от 1 до 10 минут, иногда больше.


В списке имеющихся на компьютере точек только что созданная будет иметь указанное пользователем название, в котором также будет указана точная дата и время. Это позволит при необходимости сразу же ее указать и сделать откат до предыдущего состояния.
При восстановлении из резервной копии операционная система возвращает системные файлы, которые были изменены неопытным пользователем или вредоносной программой, а также возвращает исходное состояние реестра. Точку восстановления рекомендуется создавать перед установкой критических обновлений операционной системы и перед инсталляцией незнакомого программного обеспечения. Также хотя бы раз в неделю можно создавать резервную копию для профилактики. Помните — регулярное создание точки восстановления поможет избежать потери важных данных и дестабилизации рабочего состояния операционной системы.
Отблагодарите автора, поделитесь статьей в социальных сетях.