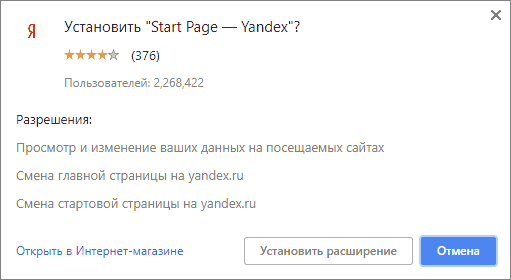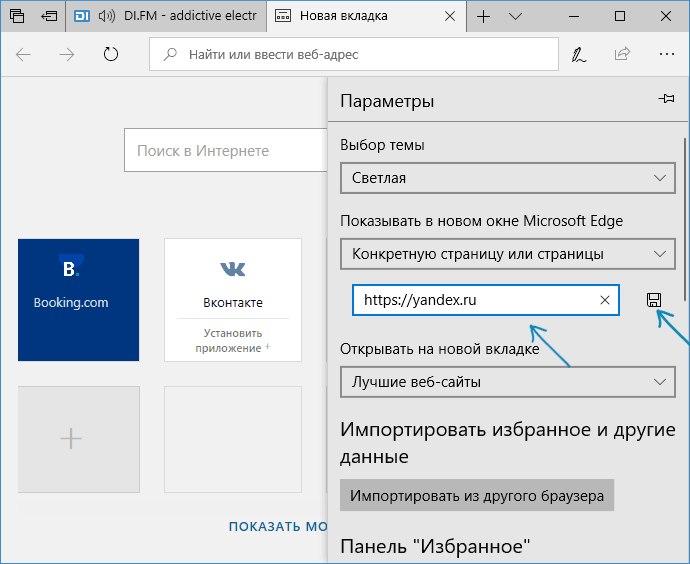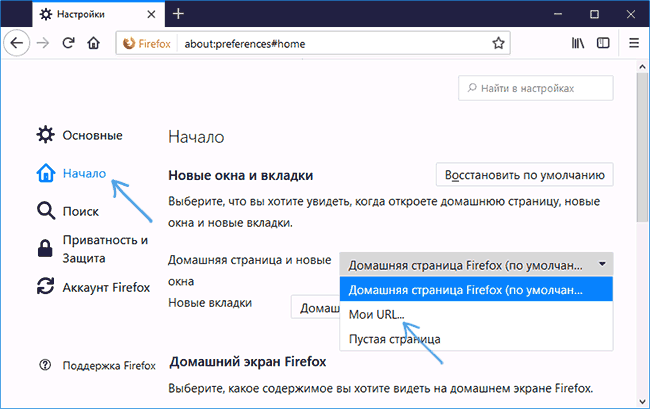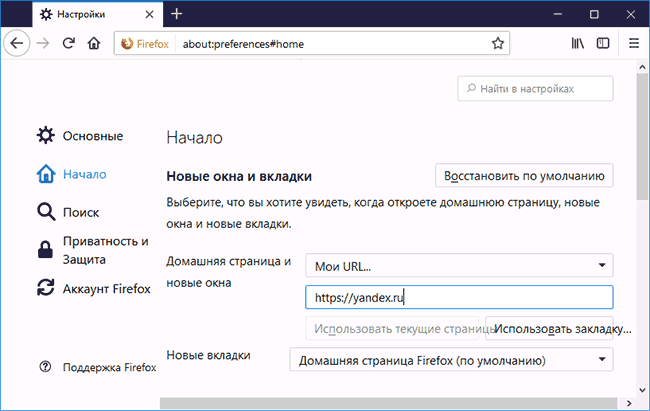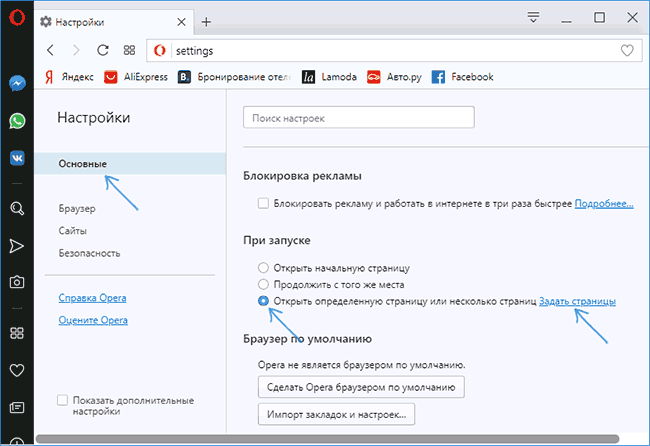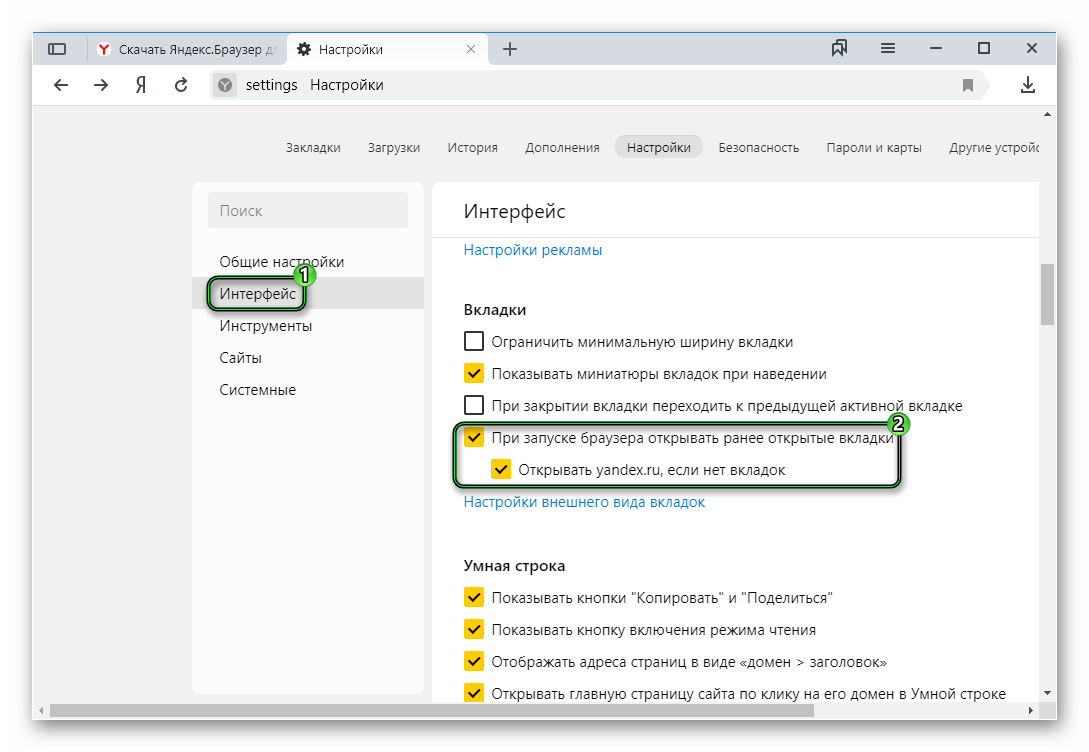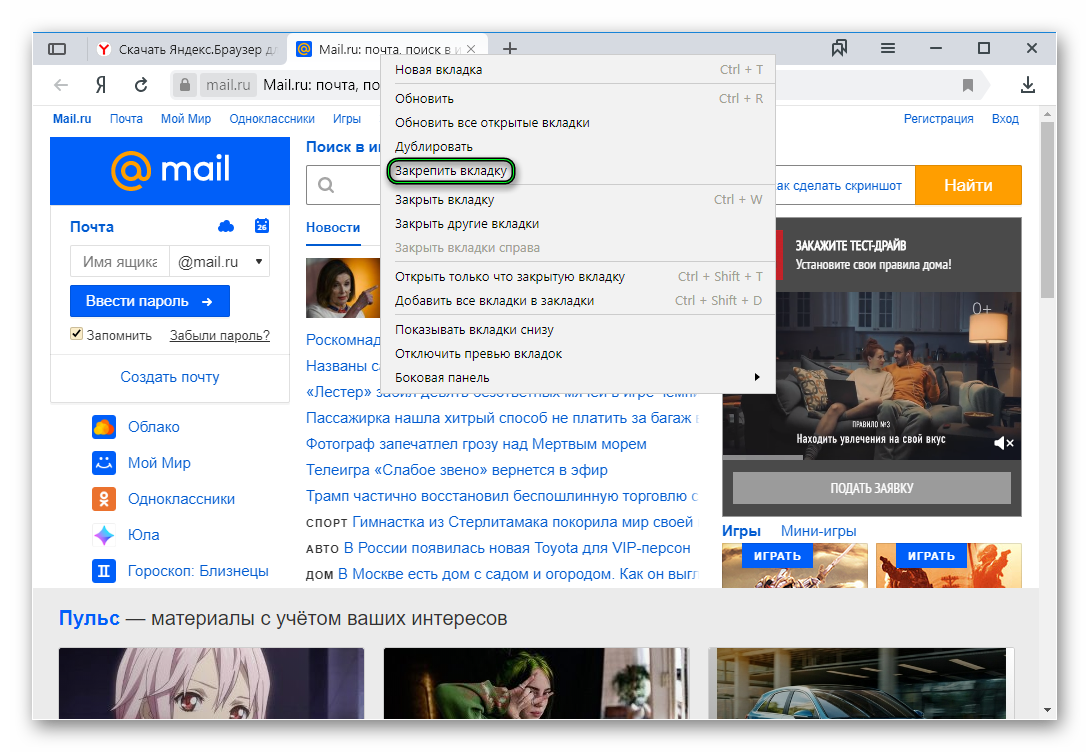Открыть яндекс браузер главную страницу
Как сделать главную страницу Яндекс стартовой
В этом уроке я покажу, как сделать стартовую страницу Яндекс. Тогда каждый раз при запуске браузера будет автоматически открываться главная страница сайта yandex.
Способ 1: расширение для браузера
Расширение – это бесплатная программка, которую можно скачать и добавить в браузер. Оно автоматически поменяет начальную страницу и сохранит ее по умолчанию. Сейчас я покажу, как поставить такое расширение:
- Перейдите на сайт home.yandex.ru
- Нажмите на кнопку «Установить»
- В окошке нажмите на «Установить расширение»
Эта кнопка может называться и по-другому: Разрешить, Добавить или Выполнить.

Через минуту расширение установится и в верхней части браузера появится иконка с буквой Я .

Закройте браузер и снова его откройте. Теперь при запуске будет сразу появляться поисковик Яндекс.
Возможно, в первый раз выскочит предупредительное окошко. В этом случае нажмите на «Сохранить изменения».

Способ 2: настройка домашней страницы вручную
В любой программе для Интернета можно настроить сайт, который будет всегда открываться первым. Сейчас я покажу, как это сделать в разных браузерах на компьютере (ноутбуке).
Google Chrome
Нажмите на кнопку с тремя точками в верхнем углу программы 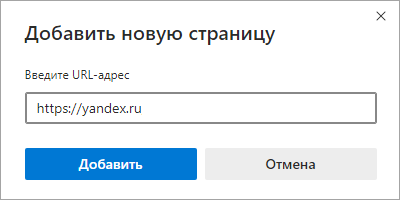 и из списка выберите пункт «Настройки».
и из списка выберите пункт «Настройки».

Откроется новая вкладка, где внизу будет часть «Запуск Chrome». Щелкните по пункту «Заданные страницы» и выберите «Добавить страницу».

Появится небольшое окошко, в котором напечатайте yandex.ru и нажмите «Добавить».

Вот и всё! Чтобы проверить результат, нужно закрыть Google Chrome и открыть его снова.
Yandex
Нажмите на кнопку с тремя горизонтальными линиями в самом верху браузера с правой стороны. Из списка выберите пункт «Настройки».

Откроется новая вкладка с настройками.
Опуститесь чуть ниже, туда, где написано «При запуске открывать». И там щелкните по «Ранее открытые вкладки», а затем поставьте галочку на «Открывать yandex.ru, если нет вкладок».

Вот и всё! Теперь поисковик Яндекс будет постоянно открываться при запуске бруазера.
Opera
Нажимаем на кнопку «Меню» в левом верхнем углу программы. Из списка выбираем «Настройки».

Откроется новая вкладка, вверху которой будет часть «При запуске». Щелкаем по «Открыть определенную страницу или несколько страниц», затем по ссылке «Задать страницы».

В появившемся окошке печатаем адрес yandex.ru и нажимаем OK.

Сразу после этого Интернет портал Яндекс станет начальной страницей в Опере. Чтобы это проверить, закрываем браузер и открываем его снова.
Mozilla Firefox
Щелкаем по кнопке с тремя горизонтальными линиями в правом верхнем углу браузера. Из списка выбираем «Настройки».

Откроется новая вкладка. В части «При запуске» щелкаем по «Показать домашнюю страницу». Затем в части «Домашняя страница yandex.ru

Вот и всё! Закрываем браузер и открываем его снова.
Internet Explorer
Щелкните по кнопке с изображением шестеренки в правом верхнем углу программы. Из списка выберите пункт «Свойства браузера».

Откроется небольшое окно. Там будет показан сайт, который установлен в качестве стартовой в данный момент. Чтобы его сменить, удалите этот адрес, напечатайте вместо него yandex.ru. Чуть ниже щелкните по пункту «Начинать с домашней страницы» и нажмите ОК внизу.

Окошко исчезнет. Теперь закрываем Internet Explorer и открываем его снова.
Как сделать Яндекс поиском по умолчанию
Часто в браузерах основным поисковиком установлен Гугл или Mail.ru. Но его можно легко поменять на Яндекс. Тогда при вводе запроса в верхнюю строку программы будут показаны результаты поисковой системы yandex.
Проще всего скачать и установить официальное приложение.
Или же можно вручную изменить поиск по умолчанию:
В Хроме, Яндекс Браузере или Мозиле нужно нажать на кнопку с тремя горизонтальными линиями, щелкнуть по пункту «Настройки» и в части «Поиск» выбрать из списка нужный сайт.
В Опере нажмите на кнопку «Меню» и выберите «Настройки». Затем перейдите в раздел «Браузер» и в части «Поиск» выберите нужный из списка.
- Перейдите по ссылке: microsoft.com/ru-ru/iegallery
- Надстройки – Яндекс — Добавить в Internet Explorer — Добавить
 — Настроить надстройки
— Настроить надстройки- Службы поиска – Яндекс – По умолчанию
Как сделать Яндекс стартовой страницей в браузере
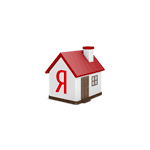 Сделать Яндекс стартовой страницей в Google Chrome, Opera, Mozilla Firefox, Microsoft Edge, Internet Explorer или других браузерах можно вручную и автоматически. В этой пошаговой инструкции подробно о том, как именно настраивается стартовая страница Яндекс в разных браузерах и о том, что делать, если по какой-то причине изменение домашней страницы не работает.
Сделать Яндекс стартовой страницей в Google Chrome, Opera, Mozilla Firefox, Microsoft Edge, Internet Explorer или других браузерах можно вручную и автоматически. В этой пошаговой инструкции подробно о том, как именно настраивается стартовая страница Яндекс в разных браузерах и о том, что делать, если по какой-то причине изменение домашней страницы не работает.
Далее по порядку описаны методы изменения стартовой страницы на yandex.ru для всех основных браузеров, а также о том, как задать поиск Яндекс в качестве поиска по умолчанию и некоторая дополнительная информация, которая может оказаться полезной в контексте рассматриваемой темы.
Как сделать Яндекс стартовой страницей автоматически
Если у вас установлен браузер Google Chrome или Mozilla Firefox, то при входе на сайт https://www.yandex.ru/ вверху слева страницы может отобразиться пункт «Сделать стартовой страницей» (отображается не всегда), который автоматически устанавливает Яндекс в качестве домашней страницы для текущего браузера.
Если такая ссылка не показывается, то вы можете использовать следующие ссылки для установки Яндекса в качестве стартовой страницы (по факту это тот же метод, что и при использовании главной страницы Яндекса):
- Для Google Chrome — https://chrome.google.com/webstore/detail/lalfiodohdgaejjccfgfmmngggpplmhp (потребуется подтвердить установку расширения).

- Для Mozilla Firefox — https://addons.mozilla.org/ru/firefox/addon/yandex-homepage/ (нужно установить это расширение).
Как сделать Яндекс стартовой страницей в Google Chrome
Готово! Теперь, при запуске браузера Google Chrome, а также при нажатии кнопки перехода на домашнюю страницу, будет автоматически открываться сайт Яндекс. При желании, там же в настройках в разделе «Поисковая система» вы можете задать Яндекс и в качестве поиска по умолчанию.
Полезное: комбинация клавиш Alt + Home в Google Chrome позволит быстро открыть домашнюю страницу в текущей вкладке браузера.
Стартовая страница Яндекс в браузере Microsoft Edge
Для того, чтобы установить Яндекс в качестве стартовой странице в браузере Microsoft Edge в Windows 10, проделайте следующее:
- В браузере нажмите по кнопке настроек (три точки справа вверху) и выберите пункт «Параметры».
- В разделе «Показывать в новом окне Microsoft Edge» выберите «Конкретную страницу или страницы».
- Введите адрес Яндекса (https://yandex.ru или https://www.yandex.ru) и нажмите по иконке сохранения.

После этого при запуске браузера Edge у вас автоматически будет открываться Яндекс, а не какой-либо другой сайт.
Стартовая страница Яндекс в Mozilla Firefox
В установке Яндекса домашней страницей в браузере Mozilla Firefox также нет ничего сложного. Сделать это можно с помощью следующих простых шагов:
- В меню браузера (меню открывается по кнопке из трех полосок справа вверху) выберите «Настройки», а затем пункт «Начало».
- В разделе «Домашняя страница и новые окна» выберите «Мои URL».

- В появившемся поле для адреса введите адрес страницы Яндекс (https://www.yandex.ru)

- Убедитесь, что в пункте «Новые вкладки» установлено «Домашняя страница Firefox»
На этом настройка стартовой страницы Яндекс в Firefox завершена. Кстати, быстрый переход на домашнюю страницу в Mozilla Firefox также, как и в Chrome, может быть осуществлен сочетанием Alt + Home.
Стартовая страница Яндекс в Opera
Для того, чтобы установить стартовую страницу Яндекс в браузере Opera, используйте следующие шаги:
- Откройте меню Opera (нажатие по красной букве О слева вверху), а затем — «Настройки».
- В разделе «Основные» в поле «При запуске» укажите «Открыть определенную страницу или несколько страниц».

- Нажмите «Задать страницы» и задайте адрес https://www.yandex.ru
- При желании установить Яндекс в качестве поиска по умолчанию, сделайте это в разделе «Браузер», как на скриншоте.

На этом, все действия, необходимые для того, чтобы сделать Яндекс стартовой страницей в Opera, сделаны — теперь сайт будет открываться автоматически при каждом запуске браузера.
Как установить стартовую страницу в Internet Explorer 10 и IE 11
В последних версиях браузера Internet Explorer, встроенных в Windows 10, 8 и Windows 8.1 (а также эти браузеры можно загрузить отдельно и установить в Windows 7), настройка стартовой страницы выполняется так же, как и во всех остальных версиях этого браузера, начиная с 1998 (или около того) года. Вот что нужно сделать, чтобы Яндекс стал стартовой страницей в Internet Explorer 10 и Internet Explorer 11:
- Нажмите в браузере кнопку настроек сверху справа и выберите «Свойства браузера». Также вы можете зайти в панель управления и открыть «Свойства браузера» там.
- Введите адреса домашних страниц, там, где об этом говорится — если Вам требуется не только Яндекс, то можете ввести несколько адресов, по одному в каждой строке
- В пункте «Автозагрузка» поставьте «Начинать с домашней страницы»
- Нажмите ОК.

На этом настройка стартовой страницы в Internet Explorer также завершена — теперь, всякий раз, когда будет запускаться браузер, будет открываться Яндекс или другие страницы, которые вы установили.
Что делать, если стартовая страница не меняется
Если у вас не получается сделать Яндекс стартовой страницей, то, вероятнее всего, этому что-то мешает, чаще всего — какие-то вредоносные программы на компьютере или расширения браузера. Здесь вам могут помочь следующие действия и дополнительные инструкции:
- Попробуйте отключить все расширения в браузере (даже очень нужные и гарантированно безопасные), изменить стартовую страницу вручную и проверить, сработали ли настройки. Если да, включайте расширения по одному, пока не выявите то из них, которое не дает изменить домашнюю страницу.
- Если браузер открывается время от времени сам по себе и показывает что-то рекламное или страницу с ошибкой, используйте инструкцию: Сам открывается браузер с рекламой.
- Проверьте ярлыки браузеров (в них может быть прописана домашняя страница), подробнее — Как проверить ярлыки браузеров.
- Проверьте компьютер на наличие вредоносных программ (даже если у вас установлен хороший антивирус). Рекомендую для этих целей AdwCleaner или другие аналогичные утилиты, см. Бесплатные средства удаления вредоносных программ.
Если же возникают какие-то дополнительные проблемы при установке домашней страницы браузера, оставляйте комментарии с описанием ситуации, я постараюсь помочь.
А вдруг и это будет интересно:
Почему бы не подписаться?
Рассылка новых, иногда интересных и полезных, материалов сайта remontka.pro. Никакой рекламы и бесплатная компьютерная помощь подписчикам от автора. Другие способы подписки (ВК, Одноклассники, Телеграм, Facebook, Twitter, Youtube, Яндекс.Дзен)
07.01.2014 в 16:47
С Рождеством! Все советы и статьи полезные и по делу. Сейчас это редкость. Спасибо! Удачи Вам!
07.01.2014 в 18:58
И Вас с праздником! Спасибо за отзыв.
12.01.2014 в 00:24
Доходчиво. Избавился от Webalta на счёт «раз». Профессионально!
Огромное спасибо! Не
бросайте эту работу.
14.01.2014 в 04:30
Junkware Removal Tool
11.07.2014 в 10:22
Как избавиться от Амиго плюс в Гугл Хром.?
11.07.2014 в 10:31
Я не сталкивался с такой проблемой. Попробуйте вот это: https://remontka.pro/otkryvayutsya-saity/
05.03.2015 в 07:57
Только с 4 раза получилось перешел уже на Atavi, он значительно проще, красивее и удобнее. Можно стартовой сделать, а можно просто как расширение в любом браузере, визуальные закладки и просто закладки крайне удобные, можно по группам формировать, делиться.
08.12.2015 в 04:05
Лучше б рассказали, как убрать предложения Яндекса сделать их страницу главной, когда, как ни странно, именно их страница и является таковой, но все без толку…
08.12.2015 в 13:09
Интересно. Проверю. Какой браузер?
30.07.2018 в 17:13
Заранее извиняюсь что не по теме…
Подскажите что да как:
У меня Google Chrome на нём стоит расширение Speed Dial 2. На Mozilla Firefox с её магазина и в Yandex с магазина Google — установил тот же расширение Speed Dial 2. Теперь стоит вопрос, как с Google Chrome перенести все сохранённые пароли в Google Chrome и ссылки сохранённые в расширении Speed Dial 2 в другие браузеры упомянутые ранее?
P.S.: В Google Chrome знаю есть папка Default находящаяся по пути C:Users…..AppDataLocal GoogleChromeUser Data в которой и находятся все нужные файлы сохранённые пароли в Google Chrome и ссылки сохранённые в расширении Speed Dial 2
31.07.2018 в 08:46
по идее, у яндекс браузера должны быть полные аналоги (хоть, возможно, и в сильно другом расположении) этих папок от google chrome, где и хранятся все установки и ссылки speed dial 2
также яндекс браузер может сам переносить пароли yandex.ru/support/browser/about/import.html
Firefox по идее тоже должен пароли уметь переносить: support.mozilla.org/ru/kb/import-zakladok-i-lichnyh-dannyh-iz-drugogo-brauze
а вот по speed dial не подскажу в случае этого браузера.
31.07.2018 в 10:59
проще словить вирусягу и яндекс с мэйл ру сами пропишутся где надо) на кой он нужен
31.07.2018 в 11:08
Можно и так. Хотя Яндекс этим особо не грешит, и даже мэйл стал поменьше чем раньше.
Как настроить домашнюю страницу в Яндекс.Браузере
Как изменить домашнюю страницу в Яндекс.Браузере? Ответ на этот вопрос интересует множество пользователей. А потому мы решили найти ответ на него и популярно разъяснить, как выполнить эту процедуру.
Инструкция
Стартовая страница (она же домашняя) – это то, что пользователь видит, запуская веб-обозреватель. Вполне можно установить какой-нибудь новостной сайт или любимый поисковик. Так будет проще ориентироваться.
К тому же, это неплохая возможность немного персонализировать браузер. Вообще, есть возможность установить сразу несколько сайтов, загружающихся вместе со стартом веб-обозревателя. Но стартовыми их назвать нельзя.
Стоит отметить, что в случае с Яндекс.Браузером все не так просто. Как такового понятия стартовой страницы здесь нет. В любом случае запускается табло. Но есть несколько хитростей, которые помогут нам. Сейчас о них подробнее.
Вариант №1: Выбор поисковика Yandex
Этот способ позволит нам при старте веб-обозревателя видеть сайт Яндекса. Процесс настройки довольно простой. Но полноценной стартовой страницей назвать это нельзя. Тем более, что отображаться при запуске будет только сайт Yandex.
Для осуществления нашего замысла придется немного покопаться в настройках браузера. Хорошо хоть скрытые трогать не нужно. Вот инструкция, которая подробно опишет весь процесс и поможет все сделать правильно.
- Для начала нужно запустить браузер.
- Далее находим в верхнем правом углу окна браузера кнопку с тремя горизонтальными полосками и щелкаем по ней.
- Появится меню, в котором нужно кликнуть по пункту «Настройки».

- Теперь пролистываем параметры до раздела «Интерфейс» и находим блок «Вкладки».
- Отмечаем галочками пункты «При запуске…» и ниже – «Открывать yandex.ru…».

- Перезапускаем веб-обозреватель.
Теперь при старте браузера будет открываться ресурс Yandex. Это не совсем то, чего хотелось, но если вы активно пользуетесь этим сайтом, то вариант точно вам подойдет. А мы тем временем рассмотрим еще несколько вариантов.
А чтобы убрать домашнюю страницу в Яндекс.Браузере, отключите эти пункты на той же странице параметров.
Вариант №2: Закрепляем вкладки
Есть еще один способ, который позволяет заставить нужную страницу запускаться вместе со стартом веб-обозревателя. Однако у этого варианта есть несколько недостатков. К примеру, браузер грузится дольше. Тем не менее, способ подойдет некоторым пользователям.
Как в Яндекс.Браузере сделать стартовую страницу таким способом? Очень просто. Для этого даже не нужно искать в настройках веб-обозревателя требуемые пункты. Вот инструкция, которая подскажет правильный алгоритм действий.
- Запускаем браузер при помощи нужного ярлыка.
- В адресной строке вписываем имя требуемого сайта и переходим на него (к примеру, «mail.ru»).
- Теперь кликаем правой кнопкой мыши по вкладке с этим сайтом и в появившемся контекстном меню щелкаем по пункту «Закрепить вкладку».

После этого размер вкладки уменьшится, и она переместится в самое начало панели. При следующем старте веб-обозревателя страница загрузится автоматически. Такой способ позволяет исправить ситуацию, раз уж разработчики не потрудились добавить возможность смены домашнего сайта.
Заключение
В рамках данного материала мы поговорили о том, как настроить домашнюю страницу в Яндекс.Браузере. К сожалению, разработчики веб-обозревателя не предоставили нам полноценной возможности. Но есть несколько способов, которые помогут обойти ограничение.
Заставить браузер загружать нужные страницы можно при помощи настроек, закрепления вкладок или правки ярлыка. Наиболее простым и надежным является вариант с ярлыком. Причем стартовую страницу всегда можно поменять.
Кстати, решить проблему можно и при помощи соответствующих расширений. Однако использовать их не рекомендуется, так как они потребляют изрядное количество оперативной памяти. А зачем нагружать компьютер, если можно обойтись простыми настройками?
Главная и стартовая страница Яндекс браузера
Posted on Written by Натали
Стартовая страница это страницы которые автоматически открываются при запуске браузера. Главная страница это страница которая открывается при нажатии на кнопку расположенную прямо перед адресной строкой.
Как изменить стартовую страницу в Яндексе браузере
При запуске браузера Яндекс главная стартовая страница открывается в виде Табло на которой отображаются наиболее посещаемые страницы или сразу открываются все вкладки которые были открыты при последнем закрытии браузера. Можно в настройках браузера Яндекс сделать стартовой автоматически Табло или не закрытые вкладки. Для этого нажимаете на три параллельные полоски расположенные в верхней правой части браузера.
 В браузере Яндекс стартовая страница установить автоматически можно через настройки
В браузере Яндекс стартовая страница установить автоматически можно через настройки
Откроется контекстное меню в котором выбираете пункт Настройки. В браузере откроется окно под названием Настройки. В этом окне нужно найти абзац При запуске открывать.
В этом абзаце имеются два пункта и один подпункт.
 Как поставить Яндекс стартовой страницей
Как поставить Яндекс стартовой страницей
Если поставить точку у пункта Табло с любимыми сайтами то при последующем запуске браузера Yandex стартовая страница откроется в виде табло в котором будут отображаться наиболее часто просматриваемые вами страницы.
 Как вернуть стартовую страницу Яндекс
Как вернуть стартовую страницу Яндекс
Если поставить галочку у пункта Ранее открытые вкладки то при последующем запуске будет открываться стартовая страница Яндекс браузера в виде всех вкладок которые не были закрыты при завершении работы браузера.
Если поставить галочку у подпункта Открывать yandex.ru, если нет вкладок то при последующем запуске браузера также откроются все вкладки которые не были закрыты при завершении работы браузера. Но если перед закрытием браузера будут закрыты все вкладки то при последующем запуске браузера будет открываться Yandex главная страница по адресу yandex.ru. Таким образом в браузере можно Яндекс установить стартовой страницей.
Можно в браузере Yandex сделать стартовой страницей нужную вам страницу или несколько страниц которые будут открываться при очередном запуске браузера. Настройка стартовой страницы Яндекс браузера начинается с того, что в в настройках в абзаце При запуске открывать ставите точку у пункта Табло с любимыми сайтами. После этого в браузере открываете несколько вкладок со страницами которые должны будут каждый раз открываться при запуске браузера.
 Как установить Яндекс стартовой страницей
Как установить Яндекс стартовой страницей
Все эти вкладки необходимо закрепить по очереди. Для этого на панели вкладок наводите курсор на вкладку и нажав правую кнопку мыши выбираете из контекстного меню пункт Закрепить вкладку. Все закреплённые вкладки будут находится в левой части на панели вкладок в виде небольших фавиконок. После этого при очередном запуске браузера будут открываться только ваши закреплённые вкладки.
Как открыть главную страницу Яндекса
Чтобы можно было в браузере Яндекс главную открыть страницу необходимо чтобы кнопка отображалась перед адресной строкой. Если кнопка не отображается то нужно будет открыть настройки браузера и в них найти абзац Настройки внешнего вида.
Как сделать Яндекс главной страницей автоматически
В этом абзаце нужно поставить галочку у пункта Показать кнопку Яндекс. После этого прямо перед адресной строкой появится кнопка в виде буквы Я нажав на которую вы сможете в браузере Яндекс главную страницу Яндекс открыть.
Видео
В этом видео показано как установить стартовую страницу Яндекс браузере.


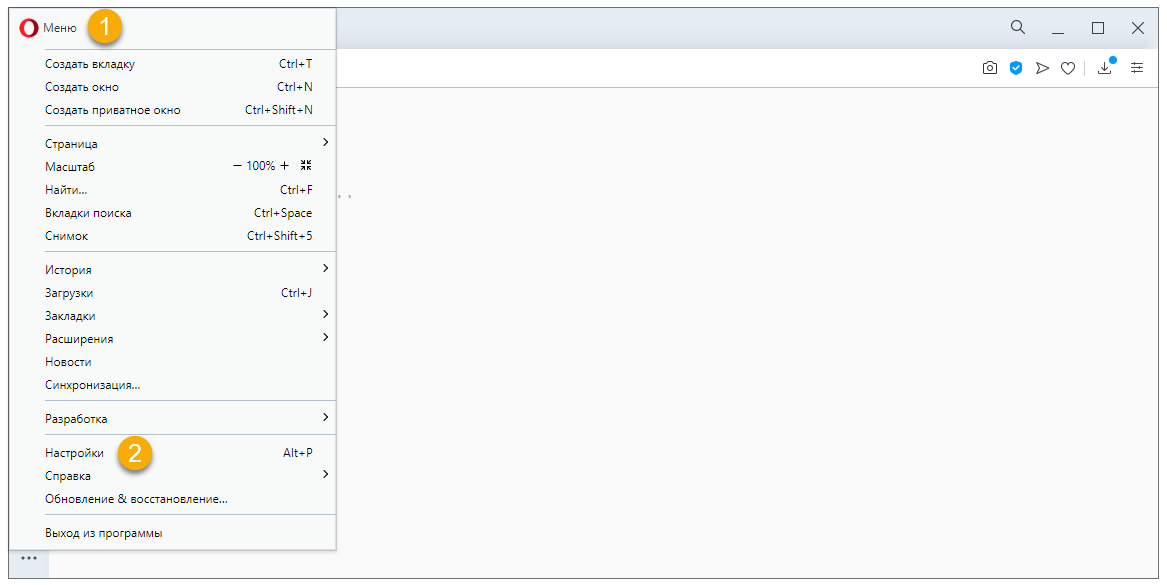 — Настроить надстройки
— Настроить надстройки