Можно ли исправить отсканированный документ
Компьютер + Интернет + блог = Статьи, приносящие деньги
Забирайте в подарок мой многолетний опыт – книгу «Автопродажи через блог»
Как редактировать отсканированный документ
Как редактировать отсканированный документ, два способа, которые могут помочь справиться с задачей.

Вероятно вы хотите узнать как стабильно зарабатывать в Интернете от 500 рублей в день?
Скачайте мою бесплатную книгу
=>> «Как гарантированно зарабатывать от 500 рублей в день»
Сегодня очень интересная тема, по крайней мере для меня. Но, я думаю, что и вам интересно узнать, как отредактировать отсканированный документ.
Скажу вам честно – это не такая простая тема, как может показаться с первого взгляда. Во многом, ответ на этот вопрос зависит от самого документа и от того, что в итоге вам требуется получить.
То есть от того, какой результат вам нужен. Ведь на самом деле, существует два способа редактирования отсканированного документа.
Перевод в текстовый формат
Как вы понимаете, отсканированный документ представляет собой графический файл формата PNG, JPG, JPEG. Проще говоря – это обычная картинка.
В том случае, когда отсканированный документ содержит обычный текст на белом фоне, где требуется внести изменения в содержание текста, то лучшим вариантом будет перевести картинку в текстовый формат.

После этого сделать правку текста, и затем сохранить этот файл в формате Word, или в текстовом формате. Далее, при необходимости вывести файл из электронного формата в бумажный – распечатать на принтере.
О том, как копировать текст с картинки, я недавно написал подробную, развёрнутую статью.
Повторяться не вижу смысла, кто не знает, как это сделать, сможет прочитать мою подробную инструкцию.
Скажу лишь, что, копировав текст с картинки, например, в Гугл документах, вы сможете там же отредактировать содержание документа так, как это нужно вам.
Как редактировать отсканированный документ в Фотошопе
Второй способ, на мой взгляд самый интересный – отредактировать документ в Фотошопе.
В принципе, редактировать отсканированный документ можно в любом графическом редакторе, однако Фотошоп, на мой взгляд, самый удобный, многофункциональный, да и просто привычный для меня редактор.
В Фотошопе можно сделать с картинкой всё, что пожелает ваша душа – переносить объекты с места на место. Сдвинуть подпись, поставить печать, убрать лишние слова или добавить новые.
Можно поменять цвет любого объекта, применить коррекцию к документу, то есть – отбелить фон или сделать ярче выцветший текст.
Кстати, о том, как работать с изображениями в Фотошопе, я написал довольно много статей.
Вы можете ознакомиться с ними:
Знакомство с инструментами
Если у вас на компьютере есть Фотошоп, или любой, другой графический редактор, то вы сможете самостоятельно сделать простейшие действия.
- Сделать фон светлым, а текст более ярким;
- Стереть лишние детали;
- Написать текст;
- Внести правку в содержимое и так далее.
Однако, если требуется более тонкая, можно сказать ювелирная работа, то лучше обратиться за помощью к профессионалу. Хочу отметить, что я с успехом выполняю подобные работы любой сложности.
Оставить заявку можно здесь. А мы продолжим урок. Давайте я познакомлю вас с самыми необходимыми инструментами, которые могут пригодиться вам при работе с отсканированным документом.
Заниматься простым перечислением инструментов я не стану, это просто потеря времени, так как в Фотошопе всё подписано. Обратите внимание на левую панель, там расположены инструменты.
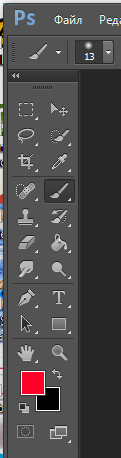
Подводя курсор к каждому инструменту, вы увидите его название в появляющейся подсказке. А если нажмёте на треугольник в уголочке каждого инструмента, то покажутся ещё несколько подобных инструментов на выбор.

Определить, что делает тот или иной инструмент не сложно. Это вы поймёте из их названия. Так ластик – стирает всё, по чему пройдётся, кисть – рисует, карандаш – пишет, обводит.
Инструменты для выделения – выделяют объекты, переносят их на другой слой, или просто сдвигают в нужном направлении.
Штамп штампует захваченный участок на новом месте и так далее. При нажатии на инструмент, вверху появляются настройки для него.
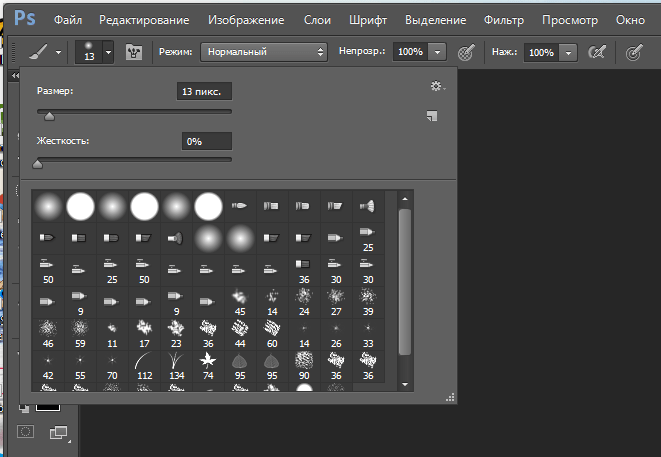
Там можно выбрать, к примеру, если это кисть:
- Размер;
- Мягкость или жёсткость;
- Указать прозрачность;
- Выбрать силу нажима и так далее.
Как вы понимаете, в одной статье невозможно описать все возможности программы Фотошоп – это материал для большой серии уроков.
Однако, чисто интуитивно, так сказать методом народного тыка, вы можете применить нужные инструменты для редактирования отсканированного документа.
Верхняя панель
Верхняя панель, также важна при обработке изображений. Например, открыв вкладку «Изображение», вы увидите, что можно применить к картинке.
- Коррекция ручная или автоматическая;
- Изменение размеров картинки или холста;
- Повороты и зеркальные отображения;
- Кадрирование и тримминг и так далее.
Без глубинных знаний графического редактора заниматься редактированием отсканированных документов можно, но вряд ли это приведёт к желаемому результату.
Если вы всё-таки решились на этот шаг, то советую сделать дубликат документа, на всякий случай. И при редактировании не забывайте создавать копию слоя. Тогда любые изменения можно будет удалить вместе с копией слоя.
Как редактировать отсканированный документ, пример
Пример того, как редактировать отсканированный документ в Фотошопе.
Допустим, что на документе следует поменять цифры или буквы, неважно.
Для этого я выбираю инструмент прямоугольное выделение, выделяю нужную цифру и копирую её на новый слой.
После этого, инструментом перемещение устанавливаю её в нужном месте.
Объединяю слои и сохраняю полученный результат. На скриншоте ниже вы можете увидеть результат того, как я поменял одну цифру в коде.
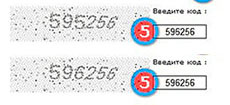
Попробуйте и вы проделать то же самое, на любом документе или картинке.
Не расстраивайтесь, если не получилось с первого раза. Хороший результат требует знаний, навыков, опыта.
Поэтому, чем чаще вы будете тренироваться, тем быстрее научитесь работать в Фотошопе. Удачи вам и не забудьте подписаться на блог, чтобы первыми узнавать о выходе новых статей.
P.S. Прикладываю скриншот моих заработков в партнёрских программах. Более того, напоминаю, что так зарабатывать может каждый, даже новичок! Главное – правильно это делать, а значит, научиться у тех, кто уже зарабатывает, то есть, у профессионалов Интернет бизнеса.

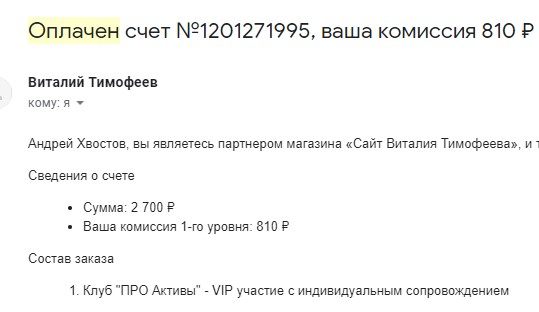
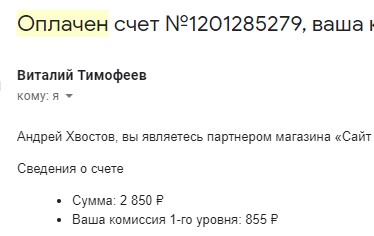

Заберите список проверенных, особенно актуальных, Партнёрских Программ 2018 года, которые платят деньги! 
Скачайте чек-лист и ценные бонусы бесплатно
=>> «Лучшие партнёрки 2018 года»
Похожие записи:
Понравилась статья? Скажи автору спасибо, поделись с друзьями!
Инструкция, как сканировать документы с принтера на компьютер в формате Ворд

Отсканированный документ перевести в формат Word можно применив один из способов, которые описаны в этой инструкции. Но сначала документ нужно сканировать, используя принтер со сканером (МФУ), на компьютер как изображение или в файл PDF. А только тогда распознать в текст, чтобы в дальнейшем была возможность частично изменить или отредактировать его.
Используем программу ABBY Finereader, чтобы отсканировать и перенести документ в Word
Как сканировать с принтера, МФУ или сканера на компьютер
Finereader
Если стоит задача отсканировать лист с текстом, а потом его изменять, то, скорее всего, пользователи используют популярную программу Finereader. Она может делать первое и второе задание за считаные минуты. Если работа с утилитой вызывает затруднения, то действуйте по такой инструкции:
Настройка параметров сканирования
Перед тем как сканировать текст можно и нужно для более высокого качества результата настроить процесс под текущую задачу. Сделать это можно в меню «Просмотр». Следуйте по таким шагам:
- Перейдите в меню «Сканировать», а в нем нажмите на «Сканировать в Ворд».
- Укажите сканер и перейдите в настройки операции.
- Кликните на кнопку «Просмотр». Через несколько секунд увидите, каким будет результат сканирования.
- Если он не устраивает, то переходим к изменению опций сканирования.
Опции, которые можно изменить:
- Форматирование.
- Точная копия. Внешнее представление практически не изменяется. Возможности изменений минимальные.
- Редактируемая копия. Результат сканирования может отличаться от оригинала, но у пользователя есть возможность редактирования.
- Форматированный текст. Шрифты текста, разбивка на абзацы, размер кегля остаются прежними. Документ может быть отредактирован без проблем.
- Простой текст. Выбор этой опции подразумевает сохранение только разбиения на абзацы. Текст приводится к одному размеру и шрифту.
А также ПО способно сохранить колонтитулы и номера страниц в документе, если это требуется. Отдельно дополнительно настраивается вставка изображений в тексте. Finereader имеет встроенное меню «Настройки предобработки изображений».
Менять настройки можно несколько раз, пока не будет достигнут нужный результат.
Другие утилиты для сканирования
Выше работу в FineReader показано на примере версии 6.0, хотя на сейчас уже доступен 14-й релиз. Все дело в том, что ПО не бесплатное. Вы можете использовать программу в пробный период, но с ограничениями. Как альтернативу можно рассматривать такие популярные аналоги: CuneiForm, SimpleOCR, Free OCR, Readiris. Обращение с ними ничем не отличается между собой. Возможна разница в дизайне, но не алгоритмах.
Загрузка файла с жесткого диска
А также FineReader мы можем использовать для преобразования в файлы Word готовых ранее сканированных документов. Они могут храниться в формате JPEG или PDF. Часто именно в таком виде нужная информация скачивается с интернета или присылается по электронной почте. Первым делом откроем новый проект в программе. Дальше можно потянуть один или несколько файлов мышкой в окно Fine Reader или через меню «Файл, Открыть» загрузить «пдф» файл или рисунок. Дальнейшие действия мы уже описывали ранее в первом разделе статьи. Выделяем области (текст, таблицы, картинки), распознаем, сохраняем в «doc» файл.

Пробуем вставить как объект Microsoft Image Viewer
Если сканированное изображение получилось высокого качества, то можно воспользоваться инструментами самой программы Word для вставки нужного фрагмента и его последующей правки. Речь идет о технологии «Microsoft Image Viewer». Если этот компонент не установлен, то его добавить нужно через панель управления или используя инсталляционный пакет Офиса.

Если документ Вы еще не сканировали, то сделайте сохранение с расширением «tiff». Когда в наличие уже готовые сканы в других форматах, то преобразовать в нужный можно стандартной программой Windows — Paint. Теперь файл можно открывать в утилите «Image Viewer». Выделите весь или часть текста для вставки в документ «Ворд».
Какие есть возможности редактировать прямо в программе
В левом окне программы части документа отображаются как области. Это может быть текст, картинка или таблица. Их можно удалять целиком или исправить ошибки в тексте документа прямо в программе перед сохранением. Выделите нужный фрагмент и правой клавишей мыши откройте контекстное меню. Выберите нужный пункт из перечня.
Для редактирования часть текста будет доступна в правом окне. Здесь можно удалить ненужный или исправить ошибки.

Как открыть отсканированный документ в Word в онлайн-сервисе от ABBY
Часты случаи, когда скачать и установить нужную программу нет возможности. Плохой интернет, установка ПО запрещена на ПК, распознавание необходимо очень редко и другие. Отличным решением будет использование онлайн-сервиса от компании ABBY. Перейдите по адресу https://finereaderonline.com/ru-ru/Tasks/Create. Далее следует загрузить свой файл и указать всего две опции: язык документа (можно указать несколько) и формат, в котором сохранять результат работы сервиса.

ABBY Finereader Online имеет несколько недостатков: принудительная регистрация для использования, ограничения в десять страниц. Снять его можно всего за 5 долларов в месяц.
Сканирование и изменение документа
После сканирования документа вы можете открыть документ в Word, чтобы изменить его. Способ зависит от того, какая версия Office установлена на вашем компьютере.
Сканирование документа в виде PDF-файла и его редактирование в Word
Совет: Преобразование лучше всего подходит для документов, которые в основном являются текстом.
Отсканируйте документ в соответствии с инструкциями для сканера и сохраните его на компьютере в виде PDF-файла.
В Word откройте меню файл > Открыть.
Перейдите к папке PDF-файла на компьютере и нажмите кнопку Открыть.
Появится сообщение о том, что Word преобразует PDF-файл в редактируемый документ Word. Нажмите кнопку ОК.
Полного постраничного совпадения преобразованного документа с исходным может и не быть. Например, разрывы строк и страниц могут находиться в других местах. Дополнительные сведения можно найти в разделе Открытие PDF-файлов в Word.
Дополнительные сведения
Параметр «от сканера или камеры» для сканирования документов и изображений недоступен в Word 2010. Вместо этого вы можете отсканировать документ с помощью сканера и сохранить файл на своем компьютере.
Шаг 1: Установка Microsoft Office Document Imaging
Программа Microsoft Office Document Imaging была удалена из Office 2010, однако вы можете установить ее на своем компьютере, используя один из вариантов, описанных в статье Установка приложения MODI для использования совместно с Microsoft Office 2010.
Шаг 2: создание документа, который можно изменить.
Отсканируйте документ, следуя инструкциям для сканера.
Прежде чем продолжить Преобразуйте файл, созданный сканером, в формат TIFF. Вы можете преобразовать файл с помощью Paint или другой программы.
Откройте Microsoft Office Document Imaging, выполнив поиск по Microsoft Office Document Imaging в меню «Пуск» Windows.
В меню Файл выберите команду Открыть.
Найдите отсканированный документ и нажмите кнопку Открыть.
После запуска Microsoft Office Document Imaging нажмите клавиши CTRL+A, чтобы выделить весь документ, а затем нажмите клавиши CTRL+C.
Запустите Microsoft Word.
На вкладке Файл нажмите кнопку Создать.
Дважды щелкните элемент Новый документ.
Нажмите клавиши CTRL+V, чтобы вставить содержимое отсканированного документа в новый файл.
Теперь у вас есть документ, который можно редактировать. Не забудьте сохранить новый файл, чтобы не потерять изменения.
Параметр «от сканера или камеры» для сканирования документов и изображений недоступен в Microsoft Office Word 2007. Вместо этого вы можете отсканировать документ с помощью сканера и сохранить файл на своем компьютере.
Шаг 1: Установка Microsoft Office Document Imaging
Завершите работу всех программ.
Совет: Перед завершением работы всех программ советуем распечатать этот раздел.
Откройте панель управления: щелкните правой кнопкой мыши кнопку Пуск в Windows и выберите пункт Панель управленияили введите в поле поиска Windows элемент Панель управления .
На панели управления щелкните Программы, а затем — Программы и компоненты.
Щелкните правой кнопкой мыши имя установленной версии Microsoft Office или щелкните правой кнопкой мыши Microsoft Office Word 2007 (в зависимости от того, установлено ли приложение Word как часть Office или как отдельная программа), а затем нажмите кнопку изменить.
Выберите Добавить или удалить компоненты, а затем нажмите кнопку Продолжить.
В разделе Параметры установки щелкните знак «плюс» (+) рядом с компонентом Средства Office.
Щелкните стрелку рядом с компонентом Microsoft Office Document Imaging, выберите параметр Запускать все с моего компьютера, а затем нажмите кнопку Продолжить.
Шаг 2: создание документа, который можно изменить.
Отсканируйте документ, следуя инструкциям для сканера.
Прежде чем продолжить Преобразуйте файл, созданный сканером, в формат TIFF. Вы можете преобразовать файл с помощью Paint или другой программы.
Откройте Microsoft Office Document Imaging, выполнив поиск по Microsoft Office Document Imaging в меню «Пуск» Windows.
В меню Файл выберите команду Открыть.
Найдите отсканированный документ и нажмите кнопку Открыть.
После запуска Microsoft Office Document Imaging нажмите клавиши CTRL+A, чтобы выделить весь документ, а затем нажмите клавиши CTRL+C.
Запустите Microsoft Office Word.
Нажмите кнопку Microsoft Office  и выберите команду Создать.
и выберите команду Создать.
Выберите пункт Новый документ, а затем — Создать.
Нажмите клавиши CTRL+V, чтобы вставить содержимое отсканированного документа в новый файл.
Теперь у вас есть документ, который можно редактировать. Не забудьте сохранить новый файл, чтобы не потерять изменения.
Программы для редактирования сканированных документов
Создание книжных изданий и журналов в цифровом формате для чтения возможно благодаря PDF-редакторам. Такое ПО превращает бумажные страницы в файл PDF. Представленные ниже программные продукты позволяют выполнить поставленную задачу. Применяя последние технологии, программы помогут получить отсканированное изображение с последующей цветокоррекцией или отображением текста из листа и его редактированием.
Adobe Acrobat
Продукт компании Adobe, предназначенный для создания PDF документов. Существует три версии программы, которые в определенной степени отличаются. К примеру, преобразование в формат для работы с Autodesk AutoCAD, создание цифровой подписи и совместный доступ с другими пользователями есть в премиум-версии, но отсутствуют в стандартной. Все инструменты группируются в конкретных рубриках меню, а сам интерфейс выдержан и минималистичен. Непосредственно в рабочей области вы сможете конвертировать PDF в DOCX и XLSX, а также сохранять веб-страницы как PDF-объект. Благодаря всему этому собрать собственное портфолио и настроить готовые рабочие шаблоны не составит проблем.

ABBYY FineReader
Одно из самых известных приложений по распознаванию текста, которое позволяет сохранять его как PDF-документ. Программа распознает содержимое в PNG, JPG, PCX, DJVU, а сама оцифровка происходит сразу после открытия файла. Здесь можно редактировать документ и сохранить его в популярных форматах, к тому же, поддерживаются таблицы XLSX. Непосредственно из рабочей области FineReader подключаются принтеры для печати и сканеры для работы с бумагами и последующей их оцифровки. Софт универсальный и позволяет полностью обработать файл от бумажного листа до цифрового варианта.

Скан Корректор А4
Простая программа по коррекции отсканированных листов и изображений. В параметрах предоставляется изменение яркости, контрастности и цветового тона. К особенностям относится запоминание до десяти последовательно введенных изображений без сохранения их на компьютере. В рабочей области настраиваются границы формата А4, чтобы полностью отсканировать бумажный лист. Русскоязычный интерфейс программы будет легким в восприятии неопытными пользователями. ПО не устанавливается в систему, что позволяет использовать его, как портативную версию.

Итак, рассматриваемый софт дает возможность эффективно оцифровать фото для хранения на ПК или изменения цветового тона, а сканирование текста позволит конвертировать его из бумажного в электронный формат. Таким образом, программные продукты пригодятся в самых разных рабочих моментах.
Отблагодарите автора, поделитесь статьей в социальных сетях.


