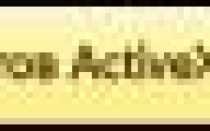Word print text
Print a document in Word
Before you print, you can preview your document and specify which pages you want to print.
Preview your document
Click File > Print.
To preview each page, click the forward and backward arrows at the bottom of the page.

If the text is too small to read, use the zoom slider at the bottom of the page to enlarge it.

Choose the number of copies, and any other options you want, and click the Print button.

Click File > Print.
To print only certain pages, print some of the document’s properties, or print tracked changes and comments, click the arrow under Settings, next to Print All Pages (the default), to see all of your options.

To print only certain pages, do one of the following:
To print the page shown in preview, select Print Current Page.
To print consecutive pages like 1 -3, select Custom Print and enter the first and last page numbers in the Pages box.
To print indiv >Custom Print, and enter the page numbers and ranges separated by commas (e.g. 3, 4-6).
Note: If the printer you’ve chosen under Printer supports color, black and white, and grayscale printing options, the options will appear in the list under Settings.
Click File > Print.
Under Settings, choose the color printing option, and any other options you want, and click the Print button.
Open a document that has comments. If the comments option doesn’t show immediately, go to Review > Show Markup, and select only Comments from the list.
You can choose to print comments from one specific reviewer by selecting the reviewer under Specific people.

Click File > Print.
Under Settings, select Print Markup.

Your document will print with comments.
Note: If you want to print your document without any comments, go to Review > Tracking > No Markup and then print your document.
Printing from Word for the web may seem a little confusing. That’s because it first creates a PDF to preserve the layout and formatting, and then you print the PDF.
Note: If you’re using Internet Explorer on Windows 7 or an earlier operating system, you’ll need to download and install the free Adobe Reader app before you can print your document.
Print your document
Click File > Print > Print.

If you’re in Reading view, click Print near the top of your screen.

Word for the web generates a PDF copy of your document.

Click Click here to view the PDF of your document to open the PDF preview of your document.
Tip: If your default PDF viewer is Word, cancel the Word for the web print job, open the document in Word ( Edit Document > Edit in Word) and print it from Word ( File > Print).
Print your document:
On Windows 7, choose a printer and change or keep any other settings you want, and then click Print.
On Windows 8, in the Reader app, swipe up from the bottom of the screen (or right-click anywhere) and select Print. On the Print page, choose a printer, choose the settings you want, and then click Print.

On Windows 10, in the Reader app, swipe up from the bottom of the screen (or left-click anywhere) and select Print. On the Print page, choose a printer, choose the settings you want, and then click Print.
If you want multiple copies of a printout, change the number of copies in the Print page:
On Windows 7 or earlier, at the top of the Print page is a box labeled Copies with up and down arrows for you to choose how many copies of the document you want. Make your choice (either by entering a number or using the arrows), and then click Print.

On Windows 8 or Windows 10, choose how many copies to print (either by entering a number or using the + and – buttons), and then click Print.

Note: If the printer you’ve chosen under Printer supports color, black and white, and grayscale printing options, the options will appear in the list under Settings.
Click File > Print.
Under Settings, choose the color printing option, and any other options you want, and click the Print button.
See also
Your printer manufacturer’s website (where you can find updated printer drivers)