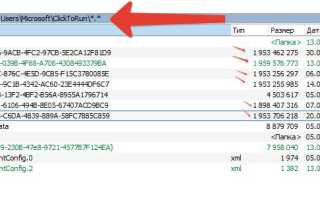Куда вводить ip адрес
Как назначить статический ip-адрес в Windows 7,8,10,XP,Vista
Когда вы организовываете домашнюю сеть зачастую компьютеру нужно назначить ip-адрес вручную. Сегодня опишем как назначить статический ip-адрес в операционных системах Windows 7, 8 и 10.
Дополнение: если у вас есть роутер, то ему назначен ip адрес (тот который предоставил вам провайдер), а он уже присваивает другие ip всем устройствам в сети. То есть, если к сети интернет вы подключены через роутер, то поменяв ip адрес на компьютере — он изменится только для устройств в вашей сети, а для других пользователей за приделами вашей квартиры — он будет тем же.
Windows 7, Windows 8.x, Windows 10
Чтобы назначить компьютеру ip -адрес вручную:
1. Откройте «Центр управления сетями и общим доступом»: один из способов — в строке поиска или в меню «Выполнить» (выполнить вызывается клавишами Win+r) введите команду control.exe /name Microsoft.NetworkAndSharingCenter и нажмите клавишу Enter.

2. После открытия «Центра управления сетями и общим доступом» — с левой стороны выберите Изменение параметров адаптера

3. Нажмите на сетевой адаптер для которого вы хотите задать ip адрес (в нашем случае «Подключение по локальной сети») правой кнопкой мыши и выберите «Свойства».

4. В открывшемся окне нажмите на Протокол Интернета версии 4 (TCP/IPv4) и на Свойства.

5. Поставьте флажок в поле Использовать следующий IP- адрес и введите ip адрес, маску подсети и основной шлюз, которые соответствуют вашей создаваемой сети.
Поставьте флажок в поле «Подтвердить параметры при выходе» и нажмите OK.

6. Windows проверит сеть на наличие ошибок и если все в порядке напишет — Модуль устранения неполадок не выявил проблему. Нажмите на «Закрыть».

7. Теперь, можете проверить настройки сети: зайдите в командную строку и введите команду IPCONFIG, вы увидите настройки вашего сетевого адаптера.

Windows Vista
Изменение IP-адреса в Windows Vista:
1. Зайдите в Пуск, нажмите на «Сеть» правой клавишей мыши и выберите Свойства.

2. В «Центре управления сетями . » нажмите на Управление сетевыми подключениями

3. На Подключение по локальной сети нажмите правой клавишей мыши и выберите Свойства.

4. В открывшемся окне нажмите на Протокол Интернета версии 4 (TCP/IPv4) и на Свойства.

5. Поставьте флажок в поле «Использовать следующий IP- адрес» и введите ip адрес, маску подсети и основной шлюз, которые соответствуют вашей создаваемой сети, нажмите OK.

6. Закройте следующее окно. Теперь можно проверить настройки сети: зайдите в командную строку и введите команду IPCONFIG, вы увидите настройки вашего сетевого адаптера

Windows XP
1. Откройте «Пуск»=> Настройка => Сетевые подключения или Пуск => Панель управления => Сетевые подключения => на «Подключение по локальной сети» нажмите правой кнопкой мыши, выберите «Свойства».

2. Дальше как и в других операционных системах, сначала выделяем Протокол интернета (TCP/IP) и нажимаем Свойства. Теперь выбираем Использовать следующий IP- адрес и вводим ip адрес, маску подсети и основной шлюз, которые соответствуют вашей создаваемой сети, нажмите OK

3. Нажимаем кругом ОК, закрываем окна, и проверяем настройки сети. Заходим в Пуск => Выполнить => вводим ipconfig => нажимаем Enter

Всё, мы рассмотрели как в каждой операционной системе назначить статический ip-адрес. Если есть дополнения — пишите комментарии! Удачи Вам 🙂
Настройки ip адреса.
Как можно посмотреть настройки ip адреса и своей сетевой карты (шлюзы провайдера, МАС или IP-адрес)
Часто у пользователей появляется вопрос: каким образом можно посмотреть сетевые настройки своего компьютера, которые используются на сетевой карте?
Для того, что бы посмотреть свои сетевые настройки на сетевой карте, вам необходимо войти в папку «Сетевые подключения» (Кликаем на Пуск – настройка – панель управления – Сетевые подключения), два раза нажимаем курсором мыши по иконке «Подключение локальной сети». В окошке «Состояние», которое должно открыться, выбираем «Поддержка».

Выбираем раздел «Состояния подключения», в котором будут отображены настройки Типа адреса, ваш IP-адрес, Маска подсети, и так называемый Основной шлюз. Для того чтоб просмотреть детали сетевого подключения, необходимо нажать на кнопку «Подробности».

Найдите строчку Физический адрес, в которой должен быть указан МАС-адрес вашей сетевой карты. В строчках Маска подсети и IP-адрес будут указаны Маска подсети и IP-адрес соответственно предоставленные вашим провайдером ( например, это могут быть автоматически присвоены по DHCP или указаны вручную). IP-адреса шлюза провайдера должны быть указаны в строчке «Основной шлюз». Во время получения IP-адреса по DHCP будут отображены следующие параметры:
- в строчке DHCP-сервер вы найдете указанный IP-адрес DHCP-сервера.
- в строчке «Аренда получена» и «Аренда истекает» будет указан период аренды IP-адреса полученного от DHCP-сервера (После истечения срока аренды, будет произведено обновление IP-адреса).
Строка «DNS-серверы» — там будет показан IP-адрес предпочтительного и альтернативного сервера имен домена, строка «WINS-сервер» — в ней указывается IP-адрес WINS-сервера, в тех случаях, если он используется.
Можно использовать командную строку Windows, для просмотра настройки сетевой карты при помощи команды ipconfig .
Для этого следует выбрать и кликнуть на Пуск – Выполнить, и в окне, которое откроется, в поле «Открыть», набираем на английском языке «cmd» или же «command» (Этот метод для пользователей Windows 98/ME) и далее нужно нажать кнопку ОК.

Должно появиться небольшое черное окно командной строки, в котором следует ввести простую команду ipconfig /all.

ПРИМЕЧАНИЕ. Может произойти так, что на вашем компьютере, могут быть установлены реальные и виртуальные сетевые адаптеры. В таких случаях, введенная вами команда, должна отобразить сетевые настройки для ВСЕХ имеющихся адаптеров.
Собственно у вас может возникнуть вопрос: Каким образом можно узнать настройки для сетевой карты (IP-адрес, MAC-адрес и IP-адрес шлюза провайдера) если используется операционная система Windows 7?
Для решения этого вопроса выбираем и жмем на ПУСК – Панель управления – Центр управления сетями и общим доступом – Изменения параметров адаптеров.

В окне, которое открылось, находим список сетевых подключений. Выбираем нужное, с помощью которого, выполнено подключение к вашему провайдеру (по локальной сети или беспроводной сети). Кликаем правой кнопкой мыши по нужному подключению и в выскочившем списке выбираем и нажимаем «Состояние»

В окне, которое открылось — «Сведения о сетевом подключении», будет показана информация:

- в строчке «Физический адрес» будет указан МАС-адрес вашей сетевой карты.
- с строчках IP-адрес и Маска подсетиуказаны IP-адрес и маска сети, предоставляемые вашим провайдером (могут быть уже присвоены автоматически).
- строчка «Шлюз по умолчанию» — в ней отображен IP шлюза провайдера.
Как прописать IP-адрес в Windows 7? Задаем настройки TCP/IP вручную
Привет! В этой небольшой инструкции я покажу, как вручную прописать IP-адрес в Windows 7. Это может пригодится, когда вам нужно вручную ввести IP-адрес, маску подсети, основной шлюз, или DNS-адрес в настройках сетевого подключения. В свойствах протокола TCP/IPv4. Проще говоря, когда нужно задать статические адреса для подключения по сетевому кабелю, или беспроводного Wi-Fi соединения.
Сам процесс в Windows 7 практически ничем не отличается от той же Windows 10, но я решил сделать отдельную инструкцию строго по Windows 7. Чтобы никто не путался, и инструкция была более простой.
Для чего вообще вручную прописывать адреса с свойствах сетевых подключений? Здесь вариантов может быть много.
- Если интернет у вас напрямую подключен к компьютеру (без роутера, модема) , и провайдер выдает статический IP-адрес, то его нужно прописать в свойствах подключения по локальной сети. Иначе, интернет не заработает. Правда, сейчас не так много провайдеров выдают статические адреса. Чаще всего, компьютер получает IP-адрес автоматически.
- Если вы подключаете компьютер к интернету через роутер, или модем (по Wi-Fi, или сетевому кабелю) , то статические адреса прописывают чаще всего в том случае, когда компьютер не хочет подключатся к маршрутизатору. Не может получить IP-адрес (ошибка «Без доступа к сети») . Об этих проблемах я писал в отдельных статьях. Можете посмотреть статью с решением проблем при подключении по кабелю, и по Wi-Fi сети.
- Могут быть и другие причины. Например, когда сеть построена таким образом, что маршрутизатор автоматически не раздает адреса (отключен DHCP сервер) . Или, когда настроен проброс портов, и вашему компьютеру выделен статический IP-адрес.
Хочу заметить, что в свойствах протокола TCP/IPv4, по умолчанию в Windows 7 стоит автоматическое получение IP и DNS. Для подключения по локальной сети и беспроводного соединения.
Задаем вручную IP-адрес, маску подсети, основной шлюз в Windows 7
Открываем «Центр управления сетями и общим доступом». И переходим в раздел «Изменение параметров адаптера». Иконка со статусом подключения к интернету (на панели уведомлений) у вас может быть другая на вид. Это неважно.

Дальше правой кнопкой мыши нажимаем на адаптер, для которого нужно приписать статические адреса. Если подключение по Wi-Fi, то «Беспроводное сетевое соединение». Если по кабелю, то «Подключение по локальной сети». Выбираем «Свойства».

Выделяем пункт «Протокол Интернета версии 4 (TCP/IPv4)», и нажимаем на кнопку «Свойства».

Откроется окно, в котором мы можем прописать статические адреса: IP-адрес, маску подсети, основной шлюз, DNS-адрес. Скорее всего, у вас там выставлено автоматическое получение адресов. Просто ставим переключатель возле «Использовать следующий IP-адрес». Поля для заполнения станут активными, и мы может указать адреса. Так же нужно прописать DNS.

Думаю, вы знаете какие адреса нужно указать. Если нет, то сейчас немного поясню. Если у вас интернет подключен напрямую к компьютеру, то все адреса вам нужно уточнить у провайдера.
Какие адреса прописать, если подключение через роутер?
- IP-адрес можно прописать примерно такой: 192.168.1.35 (последняя цифра произвольная, желательно от 30 до 255) . Но, здесь все зависит от IP-адреса вашего роутера. Как правило, его можно посмотреть на корпусе самого роутера. Может быть адрес 192.168.1.1, или 192.168.0.1. Если у вас последний вариант, то прописать нужно примерно такой: 192.168.0.35. То есть, меняется предпоследняя цифра с «1» на «0». Все зависит от адреса маршрутизатора. Если не знаете как его узнать, то немного информации есть в этой статье: https://help-wifi.com/sovety-po-nastrojke/192-168-1-1-ili-192-168-0-1-zaxodim-v-nastrojki-wi-fi-routera/
- Маска подсети пропишется автоматически: 255.255.255.0.
- В поле Основной шлюз задаем тот самый IP-адрес роутера. Скорее всего это 192.168.1.1, или 192.168.0.1.
- Предпочитаемый DNS-сервер, и Альтернативный DNS-сервер. Здесь так же можно прописать адрес роутера. Но я бы советовал прописать DNS от Google: 8.8.8.8 / 8.8.4.4. Часто это помогает решить проблему, когда не открываются некоторые сайты, или когда появляется ошибка «Не удается найти DNS-адрес сервера».
Все это будет выглядеть примерно вот так:

Нажимаем «Ok». Ну и желательно перезагрузить компьютер.
Точно таким самым способом мы можем обратно выставить автоматическое получение IP и DNS-адресов.
Надеюсь, у вас все получилось. Если что, задавайте вопросы в комментариях!
Настройка получения IP и DNS адреса автоматически и вручную
 В подавляющем большинстве случаев, ошибки, приводящие к блокировке доступа к Интернету, определенным образом связаны с настройками IP и DNS. Что самое интересное — это происходит при любом типе подключения,как при Wi-Fi, либо же привычный всем интернет по сетевому проводу. В том случае, если в этих настройках указаны не подходящие значения, или способ их установки выбран некорректно, то осуществление подключения к Всемирной паутине не представляется возможным.
В подавляющем большинстве случаев, ошибки, приводящие к блокировке доступа к Интернету, определенным образом связаны с настройками IP и DNS. Что самое интересное — это происходит при любом типе подключения,как при Wi-Fi, либо же привычный всем интернет по сетевому проводу. В том случае, если в этих настройках указаны не подходящие значения, или способ их установки выбран некорректно, то осуществление подключения к Всемирной паутине не представляется возможным.
Установка параметров получения автоматического IP и DNS адреса
Давайте же изучим различные варианты проверки этих настроек, а кроме того — способы активации автоматического получения IP адреса и некоторых других параметров. В принципе, подобного рода информация уже была приведена в предыдущих публикациях, но по данному случаю целесообразно осуществит более подробный обзор. Эта информация очень пригодится многим пользователям, особенно тем, кто впервые знакомится с сетевыми настройками. Ведь мы будем изучать настройку для всем известных операционных систем: Windows XP, 7, 8, 10.
Ошибки при неверно указанных IP и DNS при wi-fi или сетевом подключении
Как правило, подключение к Интернету осуществляется одним из двух способов — с использованием локальной сети или же беспроводной. В том случае, если использование беспроводного Интернета не доступно из-за отсутствия wi-fi адаптера или роутера, то остается только лишь один вариант — подключение посредством локальной сети. В принципе, для работы данный момент не имеет принципиально важного значения, только надо будет знать, что в любом случае должен быть задан IP и DNS ( или же установлен вариант с их автоматическим получением по умолчанию).
Самый вероятный вариант — это возникновение неполадок после того, как уже был прописан на компьютере изначально неверный IP, для какого-то определенного подключения. Возможно то, что он останется от предыдущего провайдера, или для вас имеет место самостоятельная установка других параметров. То есть, по факту, мы имем подключение Интернета, используя некорректный статический IP, посредством Wi-Fi, в итоге нежелательный результат гарантирован. Именно по этой причине для беспроводного маршрутизатора все эти параметры будут неверными и он «всеми силами» будет пытаться выдавать нужные. Однако этого не произойдёт по причине того, что в настройках отключена возможность получения сетевых адресов по умолчанию (логично предположить, что компьютер не воспримет настройки роутера).
Подобным образом и происходит ошибка подключения со «Всемирной паутиной». Причем проблема эта встречается не только при вай-фай подключении – но и зачастую, при попытках осуществления обычного кабельного соединения с сетью по тем же самым причинам. В данном случае, грамотнее всего будет настройка параметров автоматического варианта получения настроек, как уже было упомянуто выше.
Случаи настройки сети по заданным статическим параметрам
Однако случаются и другие ситуации. Например, в случае, когда маршрутизатор, или провайдер вашей сети, не в состоянии автоматически выдавать IP данные и есть необходимость ввода ручным способом. А, при подключении к интернету, компьютер запрограммирован на получение параметров в автоматическом режиме. По факту, он ждет, когда провайдер предоставит IP и DNS данные для соединения, однако это ожидание успехом не увенчается. Вот почему и возникает затруднение с подключением к сети.
Решением вопроса в данном случае станет указывание параметров, нужных для подключения к сети, в ручном режиме. Узнать эту информацию вы можете у выбранного провайдера.
Частые ошибки при настройке сетевых параметров
В отличие от вида установленной операционной системы и критерий подключения к сети принято выделять несколько разновидностей наиболее распространенных ошибок. Зачастую можно столкнуться с ошибкой «Без доступа к интернету». В Windows 8 появляется сообщение, в котором указывается «Ограничено», то есть — интернет недоступен (хотя есть вероятность встретиться и с другими ошибками подключения).

Может получиться так, что ПК начинает бесконечно получать одинаковый адрес IP, что так же приводит к ошибкам и делает невозможным соединение с сетью.
Кроме того, в том случае, если DNS адрес будет указан неверно, то возникает при посещении некоторых сайтов ошибка 105. Решение этого вопроса аналогично: производится установка автоматического определения сетевых адресов. Или же надо будет указать статический адрес.
Настраиваем автоматический IP и DNS на Windows xp/7/8/10
А вот сейчас настало время ознакомиться с процессом настройки IP и DNS адресов. Начнем изучение со всем известной операционной системой Windows 10.
- Для начала, надо кликнуть правой клавишей мыши по значку сети, расположенной в области уведомлений системы. После этого надо будет перейти в «Центр управления сетями».

- Далее открыть вкладку «Изменения параметров адаптера». После этого увидите раздел, в котором находятся все установленные сетевые адаптеры, к которым есть доступ, Здесь выбираем подходящий способ подключения — в данном варианте это соединение с сетью интернет по локальной сети. Кликаем правой кнопкой мыши по значку «Ethernet» и в предложенном меню кликаем на «Свойства».

- Отыскиваем в поле протоколов строчку со следующей надписью — «Протокол интернета версии 4 (TCP/IPv4)» — отмечаем этот пункт и ниже кликаем по кнопочке «Свойства».
Далее появляется меню, посредством которого возможно осуществлять регулирование автоматического определения адреса IP/DNS. Кроме того, реально это все прописать будет и вручную указать. Фиксируем все нужные изменения нажав на вкладку «ОК».

После перезагрузки подключаемся к сети.
Инструкция для получения автоматического IP адреса и DNS в Windows 7, 8
Для Windows 8/8.1 все делается полностью аналогично выше приведенной схеме.
- Кликаем по иконке сети с панели уведомлений, попадаем в «Центр управления сетями», выбираем «изменение параметров для адаптера». После выбора подходящего варианта соединения заходим в «Свойства», кликнув по используемому адаптеру.
- Нажимаем на кнопку свойств в строке (TCP/IPv4), устанавливаем нужные параметры для IP и DNS или, в случае потребности, переводим их в режим установки по умолчанию. Сохраняемся.
Доступ к сети после перезагрузки
Установка автоматического получения IP и DNS на Windows XP
Настройка на данной ОС, осуществляется также несколько похожим образом.
- Посредством меню «Пуск» открывается «Панель управления» и в ней необходимо выбрать «Сеть и подключения к Интернету».
- Из всех доступных подключений выбираем нужное и кликаем по нему правой кнопкой мышки. Выбираем в предложенном меню вкладку «Свойства».
- Аналогично предыдущим инструкциям выбираем «Протокол Интернета (TCP/IP)» и ниже кликаем по вкладке «Свойства». После этого все делаем также, как указано в двух вышеперечисленных способах. Фиксируем данные.
- Перезагрузка и проверка соединения с Всемирной паутиной. Согласитесь,в этом нет ничего сложного!
Настраиваем IP и DNS на Windows xp/7/8/10 вручную
В свойствах настройки интернета«Ip версии 4» (инструкция по открытию раздела, описывалась выше) устанавливаем данные как на рисунке: Ip-адрес и основной шлюз выбирается в зависимости от настроек роутера или провайдера — 192.168.0(1).1 (но может быть и другим ), где последняя цифра (………1) должна отличаться от адреса маршрутизатора (………2-255).

- Предпочитаемый/альтернативный ДНС используйте стандартный (Google): 8.8.8.8/8.8.4.4.
- После нажатия кнопки «ОК» Перезагрузите ПК и попробуйте проверить наличие интернета.