Libreoffice как обрезать изображение
Обрезать
Позволяет обрезать отображение вставленного графического файла. Производится обрезка только отображения — сам вставленный графический файл не изменяется. Чтобы использовать обрезку необходимо сначала выделить изображение.
При нажатии на значке диалоговое окно «Impress and Draw» не открывается, однако показываются восемь меток обрезки изображения. Если для обрезки необходимо использовать диалоговое окно, откройте контекстное меню выделенного изображения и выберите команду Обрезать изображение.
Для обрезки изображения перетащите любую из восьми меток обрезки.

Содержание
Обрезать
Используйте данную область для обрезки или изменения масштаба выделенного графического объекта или для добавления пустого пространства вокруг этого графического объекта.
Сохранить масштаб
Сохранение исходного масштабного соотношения графического объекта при обрезке так, чтобы менялся только размер графического объекта.
Сохранить размер рисунка
Сохранение исходного размера графического объекта при обрезке так, чтобы менялся только масштаб графического объекта. Чтобы уменьшить масштаб графического объекта, выберите этот параметр и введите отрицательные значения в поля обрезки. Чтобы увеличить масштаб графического объекта, введите положительные значения в поля обрезки.
По левому краю
Если выбран параметр Сохранить масштаб, введите положительное значение, чтобы обрезать графический объект по левому краю, или отрицательное значение, чтобы добавить пустое пространство слева от графического объекта. Если выбран параметр Сохранить размер рисунка, введите положительное значение, чтобы увеличить масштаб графического объекта по горизонтали, или отрицательное значение, чтобы уменьшить масштаб графического объекта по горизонтали.
По правому краю
Если выбран параметр Сохранить масштаб, введите положительное значение, чтобы обрезать графический объект по правому краю, или отрицательное значение, чтобы добавить пустое пространство справа от графического объекта. Если выбран параметр Сохранить размер рисунка, введите положительное значение, чтобы увеличить масштаб графического объекта по горизонтали, или отрицательное значение, чтобы уменьшить масштаб графического объекта по горизонтали.
По верхнему краю
Если выбран параметр Сохранить масштаб, введите положительное значение, чтобы обрезать графический объект по верхнему краю, или отрицательное значение, чтобы добавить пустое пространство над графическим объектом. Если выбран параметр Сохранить размер рисунка, введите положительное значение, чтобы увеличить масштаб графического объекта по вертикали, или отрицательное значение, чтобы уменьшить масштаб графического объекта по вертикали.
По нижнему краю
Если выбран параметр Сохранить масштаб, введите положительное значение, чтобы обрезать графический объект по нижнему краю, или отрицательное значение, чтобы добавить пустое пространство под графическим объектом. Если выбран параметр Сохранить размер рисунка, введите положительное значение, чтобы увеличить масштаб графического объекта по вертикали, или отрицательное значение, чтобы уменьшить масштаб графического объекта по вертикали.
Масштаб
Изменение масштаба выделенного графического объекта.
Ширина
Введите ширину выделенного графического объекта в процентах.
Высота
Введите высоту выделенного графического объекта в процентах.
Размер рисунка
Изменение размера выделенного графического объекта.
Ширина
Введите ширину выделенного графического объекта.
Высота
Введите высоту выделенного графического объекта.
Исходный размер
Восстановление исходного размера выделенного графического объекта.
Блог про LibreOffice
Советы, трюки, хитрости, инструкции, руководства
Страницы
29 сентября 2014 г.
ImageMagick: кадрирование(обрезка) изображений
Декабрь — тяжелая пора для всех студентов. Я не исключение. Сегодня срочно пришлось сканировать (точнее фотографировать) лекции и рассылать их однокурсникам. Изображений получилось много и некогда было тратить время на всякие программы вроде Scan Tailor и gscan2pdf (обе есть в репозиториях Ubuntu). Да и зачем, если под рукой есть ImageMagick и любимый скриптовый язык (в моем случае Python).
Фотографии получились, во-первых, большие, т.к. я поленился лезть в настройки фотоаппарата. Во-вторых, вокруг листов с лекцией было много лишнего пространства.
Таким образом, мне нужно было решить две задачи:
- массово уменьшить размеры фотографий
- массово кадрировать фотографии
С первой задачей справился мой скрипт из предыдущего поста. Со второй задачей я справился при помощи одной из команд ImageMagick. Об этом и пойдет речь дальше.
Кадрирование изображений с помощью ImageMagick
Кадрирование осуществляется простой командой:
convert -crop
На деле это выглядит так:
convert -crop 500×640+60+80 input.png output.png
Чтобы понять что значит эта команда, необходимо обратиться к рисунку.

Допустим, весь лист это наше исходное изображение. Серый прямоугольник это полезная область, которая нам нужна, а все остальные поля можно обрезать. Пунктирная линия для наглядности. Серая область имеет размер 500×640 пикселей и отстоит от левого края на 60, от верхнего на 80 px.
Командой выше мы указываем область, которую надо оставить и смещение относительно верхнего левого угла изображения. Это аналогично программам с грфическим интерфейсом, там при кадрировании появляется прямоугольник, который выделяет полезную область. А в случае с ImageMagick этот прямоугольник мнимый.
Итак, применив команду «convert -crop 500×640+60+80 input.png output.png» к моему примеру я получил четко серый прямоугольник:

Массовое кадрирование изображений
Перед тем, как массово обрезать все фотографии с лекциями, мне пришлось потренироваться на одной из них, чтобы найти оптимальную область. А затем применил команду:
convert -crop 500×640+60+80 *.png output.png
Как видите, я заменил название исходного файла на звездочку, это означает, что надо обрабатывать все фотографии в папке с расширением .png.
В качестве выходящего файла я написал output.png, программа сама добавила всем обработанным файлам концовку в виде числа. Т.е. в итоге у меня в папке появились изображения output-0.png, output-1.png, . output-n.png.
После этого я загнал все изображения в один PDF файл. И тоже при помощи ImageMagick. Впрочем, это уже тема другого поста.
Массовое кадрирование изображений с разной ориентацией
Данное действие стало моим коронным номером. Если есть необходимость кадрировать изображения с разной ориентацией, то для них нужно подобрать свои пропорции оставляемой области.
За основу я взял свой скрипт py_magick, и изменил в нем всего две строчки. Не буду останавливаться на подробностях работы всего скрипта, они есть в руководстве к нему.
Изменить нужно 78 и 90 строки, вместо:
78 str = ‘convert «%s» -resize %sx -quality 95 %s/»%s»‘ % (file, width, out, file)
и
90 str = ‘convert «%s» -resize x%s -quality 95 %s/»%s»‘ % (file, height, out, file)
написать:
78 str = ‘convert -crop 500×640+320+50 «%s» %s/»%s»‘ % (file, out, file)
90 str = ‘convert -crop 640×500+320+50 «%s» %s/»%s»‘ % (file, out, file)
В 78 строке прописываются параметры для альбомно-ориентированных изображений, в 90 для портретно.
Обрезка рисунка в Office
Обрезайте рисунки, чтобы удалять ненужные края.
Сведения о том, как удалить фон рисунка, см. в статье Удаление фона рисунка. Чтобы увеличить или уменьшить рисунок, см. статью Изменение размера рисунка.
В Office для Mac, а также в Office 2010 и более поздних версий помимо стандартной обрезки полей поддерживается обрезка изображений в виде определенной фигуры или с определенными пропорциями, а также обрезка заливки рисунком внутри фигуры.

Office поможет вам с основным редактированием изображений, как показано в приведенном выше видеоролике, но для более сложных задач вам может потребоваться специальное приложение для редактирования изображений. Цифровые тенденции содержат рекомендации по бесплатной программе для редактирования фотографий.
Обрезка полей рисунка
Чтобы добавить изображение в Office файл (например, документ Word, PowerPoint презентацию или Excel книгу), воспользуйтесь вставкой > Рисунок .
Щелкните его правой кнопкой мыши. Появится всплывающее меню с двумя кнопками, расположенными непосредственно над или под меню. Обрезка — одна из кнопок.
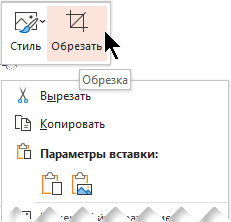
Нажмите кнопку » обрезать  «.
«.
На краях и в углах рисунка появятся черные маркеры обрезки.
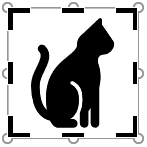
Обрежьте рисунок, выполнив одно из приведенных ниже действий.
Обрезка одной стороны
Перетащите маркер обрезки на этой стороне к центру рисунка
Обрезка двух смежных сторон одновременно
Перетащите угловой маркер обрезки между этими сторонами к центру рисунка
Одинаковая обрезка двух параллельных сторон одновременно
Перетащите маркер обрезки на одной из этих сторон к центру рисунка, удерживая нажатой клавишу CTRL
Одинаковая обрезка четырех сторон одновременно
Перетащите один из угловых маркеров обрезки к центру рисунка, удерживая нажатой клавишу CTRL
Вы также можете увеличить область вырезки , т. е. добавить вокруг рисунка поля. Для этого перетащите маркеры обрезки по направлению от центра рисунка, а не внутрь.
Необязательно: чтобы переместить область обрезки, измените ее, перетащив края или углы прямоугольника обрезки, либо переместите рисунок.
Когда все будет готово, нажмите клавишу ESC или щелкните за пределами рисунка.
Примечание: инструменты обрезки недоступны для фигур, но в Office 2010 и более поздних версиях можно изменить размер фигуры и воспользоваться командой Начать изменение узлов, чтобы получить похожий результат или изменить фигуру. Дополнительные сведения см. в разделе Обрезка для размещения в фигуре или для ее заполнения ниже.
Обрезка до указанной фигуры
Чтобы быстро изменить форму рисунка, можно обрезать его до определенной фигуры. При этом рисунок автоматически изменяется для заполнения фигуры при сохранении пропорций.
Если один и тот же рисунок необходимо использовать в разных фигурах, создайте его копии и обрежьте по отдельности каждый рисунок до требуемой фигуры.

Чтобы добавить рисунок в файл Office (например, документ Word, презентацию PowerPoint или книгу Excel), на вкладке Вставка нажмите кнопку Рисунки.
Вы можете обрезать несколько рисунков одновременно, но только до одной и той же фигуры. (Но в Word это сложно, так как вы не можете выбрать несколько рисунков, для которых установлен параметр «по умолчанию» в разделе «макет текста».)
В разделе Работа с рисунками на вкладке Формат в группе Размер щелкните стрелку под кнопкой Обрезать.

В появившемся меню щелкните Обрезать по фигуре и выберите фигуру, по которой нужно выполнить обрезку.
Эта фигура будет сразу применена к рисунку.
Если вы хотите настроить фигуру, нажмите кнопку » обрезать  » на ленте.
» на ленте.
На краях и в углах рисунка появятся черные маркеры обрезки.
Обрежьте рисунок, выполнив одно из приведенных ниже действий.
Обрезка одной стороны
Перетащите маркер обрезки на этой стороне к центру рисунка
Обрезка двух смежных сторон одновременно
Перетащите угловой маркер обрезки между этими сторонами к центру рисунка
Одинаковая обрезка двух параллельных сторон одновременно
Перетащите маркер обрезки на одной из этих сторон к центру рисунка, удерживая нажатой клавишу CTRL
Одинаковая обрезка четырех сторон одновременно
Перетащите один из угловых маркеров обрезки к центру рисунка, удерживая нажатой клавишу CTRL
После этого нажмите кнопку Обрезать еще раз.
Другие виды обрезки
Щелкните заголовок раздела ниже, чтобы открыть подробные инструкции.
Изображения можно обрезать до стандартных размеров фотографий или пропорций, что облегчает их размещение в рамке. Кроме того, с помощью этого способа можно выяснить, как будет выглядеть рисунок с теми или иными пропорциями.
Чтобы добавить рисунок в файл Office (например, документ Word, презентацию PowerPoint или книгу Excel), на вкладке Вставка нажмите кнопку Рисунки.
В разделе Работа с рисунками на вкладке Формат в группе Размер щелкните стрелку под кнопкой Обрезать.

В появившемся меню щелкните Пропорции и выберите требуемое соотношение сторон.
Появится прямоугольник обрезки, показывающий, как будет выглядеть изображение при выбранных пропорциях.
При необходимости измените область обрезки с помощью маркеров, как описано в разделе Обрезка рисунка.
Когда все будет готово, нажмите клавишу ESC или щелкните за пределами рисунка.
Вы можете добавить рисунок в качестве заливки фигуры, а затем изменить или обрезать ее.
Добавление рисунка к фигуре
Добавьте фигуру в документ (инструкции см. в статье Добавление фигур) и щелкните ее.
На вкладке Средства рисования в разделе Формат в группе Стили фигур щелкните Заливка фигуры и выберите пункт Рисунок.
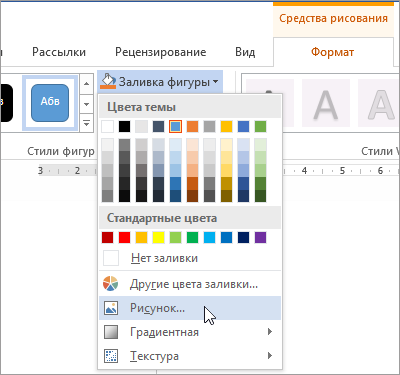
Выберите тип изображения ( Из файла или Изображения из Интернета), перейдите к рисунку и вставьте его.
Изменение размера фигуры
Чтобы изменить размеры фигуры, сохранив ее базовое форматирование, выделите фигуру и перетащите один из маркеров изменения размера.
Настройка заполнения фигуры рисунком
Если рисунок обрезан или заполняет фигуру не полностью, используйте инструменты Вписать и Заполнить в меню Обрезать.
Щелкните фигуру, созданную путем выбора пунктов Заливка фигуры > Рисунок.
В разделе Работа с рисунками на вкладке Формат в группе Размер щелкните стрелку под кнопкой Обрезать. Появится меню параметров обрезки.

Выберите Вписать, если хотите, чтобы весь рисунок поместился внутри фигуры. Исходные пропорции рисунка сохранятся, но в фигуре может быть пустое место.
Выберите Заливка, чтобы рисунок полностью заполнил фигуру. При этом его часть, выходящая за пределы фигуры, будет обрезана.
Выберите пункт Заливка или Вписать.
Заполнить — размеры рисунка устанавливаются по высоте и ширине фигуры в зависимости от того, какой размер больше. При этом фигура заполняется рисунком, а остальные части рисунка удаляются.
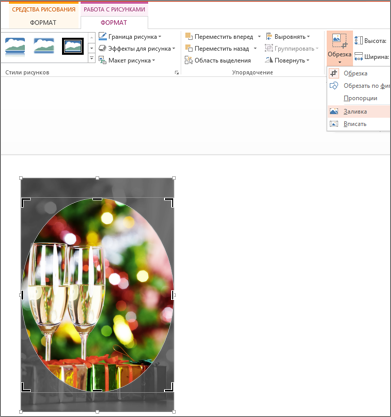
Функция Вписать задает размер рисунка, чтобы его высота и ширина будут совпадать с границами фигуры. Это функция вписывает максимально возможную часть рисунка в фигуру, но некоторые участки фигуры могут остаться пустыми.
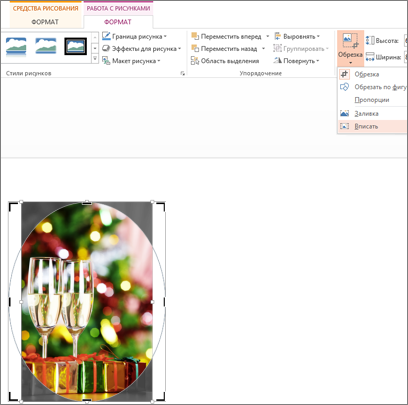
Вы можете перетащить рисунок, чтобы выбрать часть, отображаемую в фигуре.
При необходимости измените область обрезки с помощью маркеров, как описано в разделе Обрезка рисунка.
Когда все будет готово, нажмите клавишу ESC или щелкните за пределами рисунка.
Изменение или обрезка фигуры с помощью команды «Начать изменение узлов»
Для фигур инструменты обрезки недоступны, но вы можете воспользоваться командой Начать изменение узлов, чтобы изменить фигуру вручную.
Выберите фигуру, которую вы хотите изменить.
В разделе Средства рисования на вкладке Формат в группе Вставка фигур нажмите кнопку Изменить фигуру  и выберите команду Начать изменение узлов.
и выберите команду Начать изменение узлов.
Перетащите вершины (черные точки по периметру фигуры) в нужные позиции.
Чтобы удалить вершину, щелкните ее, удерживая нажатой клавишу CTRL. Чтобы добавить вершину, щелкните контур фигуры там, где ее еще нет, удерживая нажатой клавишу CTRL.
Вы можете обрезать рисунок в Paint (в различных версиях Windows) или в Paint 3D (в Windows 10). Открыв рисунок в приложении, вы увидите на панели инструментов кнопку Обрезать. Посмотрите это короткое видео с описанием ряда функций приложения Paint 3D.
Обрезанные фрагменты сохраняются в файле рисунка. Удалив их, можно уменьшить размер файла. Это рекомендуется сделать также для того, чтобы предотвратить просмотр удаленных фрагментов рисунка другими пользователями.
Важно: Если вы удалите обрезанные области и позже изменяли его, можно нажать кнопку отменить  , чтобы восстановить их. Удаление можно отменить, пока файл не будет сохранен.
, чтобы восстановить их. Удаление можно отменить, пока файл не будет сохранен.
Выберите один или несколько рисунков, из которых вы хотите удалить обрезанные области.
В разделе Работа с рисунками на вкладке Формат в группе Изменение нажмите кнопку Сжать рисунки. Откроется диалоговое окно с параметрами сжатия.

Если вкладки Работа с рисунками и Формат не отображаются, убедитесь в том, что вы выбрали рисунок. Чтобы выбрать его и открыть вкладку Формат, вам, возможно, нужно будет дважды щелкнуть рисунок. Если размер экрана маленький, может отображаться только значок Сжать рисунки.

В разделе Параметры сжатия установите флажок Удалить обрезанные области рисунков.
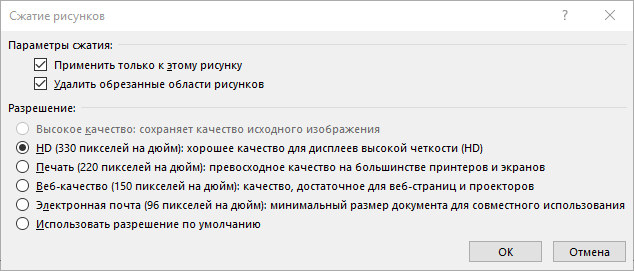
Чтобы удалить обрезанные области только в выбранных, а не во всех рисунках в файле, установите флажок Применить только к этому рисунку.
При необходимости выберите разрешение.
Нажмите кнопку ОК.
Совет: Дополнительные сведения об уменьшении размера файла рисунка и его сжатии см. в статье Уменьшение размера файла рисунка в Microsoft Office.
Ru qaHelp/Writer/Формат/Изображение. /Кадрирование
| Контроль качества справки (Ru qaHelp) |
|---|
| Главная страница |
| Ru qaHelp/Как принять участие |
| Ru qaHelp/Проверочный лист |
| Ru qaHelp/О проекте |
| Ru qaHelp/Ответы на вопросы |

Содержание
Найденные ошибки на снимке диалога
-ошибок не найдено-
Обрезать
Обрезка или изменение масштаба выделенного графического объекта. Можно также восстановить исходный размер графического объекта.
| Для получения доступа к этой команде. Меню Формат — Рисунок — вкладка Обрезка ОбрезатьИспользуйте данную область для обрезки или изменения масштаба выделенного графического объекта или для добавления пустого пространства вокруг этого графического объекта. Сохранить масштабСохранение исходного масштабного соотношения графического объекта при обрезке так, чтобы менялся только размер графического объекта. Сохранить размер рисункаСохранение исходного размера графического объекта при обрезке так, чтобы менялся только масштаб графического объекта. Чтобы уменьшить масштаб графического объекта, выберите этот параметр и введите отрицательные значения в поля обрезки. Чтобы увеличить масштаб графического объекта, введите положительные значения в поля обрезки. По левому краюЕсли выбран параметр Сохранить масштаб, введите положительное значение, чтобы обрезать графический объект по левому краю, или отрицательное значение, чтобы добавить пустое пространство слева от графического объекта. Если выбран параметр Сохранить размер рисунка, введите положительное значение, чтобы увеличить масштаб графического объекта по горизонтали, или отрицательное значение, чтобы уменьшить масштаб графического объекта по горизонтали. По правому краюЕсли выбран параметр Сохранить масштаб, введите положительное значение, чтобы обрезать графический объект по правому краю, или отрицательное значение, чтобы добавить пустое пространство справа от графического объекта. Если выбран параметр Сохранить размер рисунка, введите положительное значение, чтобы увеличить масштаб графического объекта по горизонтали, или отрицательное значение, чтобы уменьшить масштаб графического объекта по горизонтали. По верхнему краюЕсли выбран параметр Сохранить масштаб, введите положительное значение, чтобы обрезать графический объект по верхнему краю, или отрицательное значение, чтобы добавить пустое пространство над графическим объектом. Если выбран параметр Сохранить размер рисунка, введите положительное значение, чтобы увеличить масштаб графического объекта по вертикали, или отрицательное значение, чтобы уменьшить масштаб графического объекта по вертикали. По нижнему краюЕсли выбран параметр Сохранить масштаб, введите положительное значение, чтобы обрезать графический объект по нижнему краю, или отрицательное значение, чтобы добавить пустое пространство под графическим объектом. Если выбран параметр Сохранить размер рисунка, введите положительное значение, чтобы увеличить масштаб графического объекта по вертикали, или отрицательное значение, чтобы уменьшить масштаб графического объекта по вертикали. МасштабИзменение масштаба выделенного графического объекта. ШиринаВведите ширину выделенного графического объекта в процентах. ВысотаВведите высоту выделенного графического объекта в процентах. Размер рисункаИзменение размера выделенного графического объекта. ШиринаВведите ширину выделенного графического объекта. ВысотаВведите высоту выделенного графического объекта. Поле предварительного просмотраОтображает текущее выделение для предварительного просмотра. Исходный размерВосстановление исходного размера выделенного графического объекта. |



